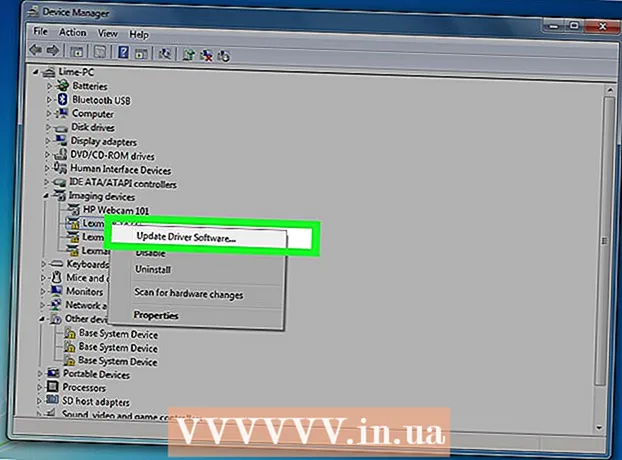Autore:
Eugene Taylor
Data Della Creazione:
16 Agosto 2021
Data Di Aggiornamento:
22 Giugno 2024
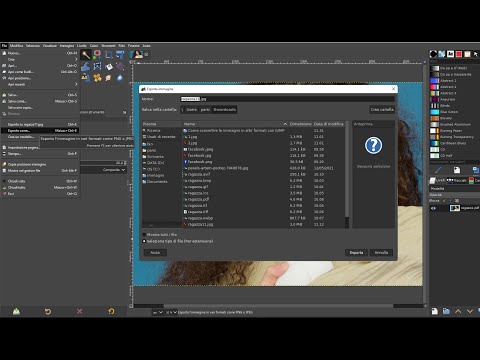
Contenuto
- Al passo
- Metodo 1 di 4: utilizzo di un software di modifica delle immagini standard
- Metodo 2 di 4: utilizzo del software di conversione
- Metodo 3 di 4: conversione di immagini su un dispositivo mobile
- Metodo 4 di 4: modifica manuale del file
- Suggerimenti
- Avvertenze
- Necessità
Esistono molte estensioni di file diverse per i file di immagine. Il formato del file determina quale software può essere utilizzato per aprire o modificare il file e l'estensione del file (quella che viene dopo il punto) determina il formato. La maggior parte delle persone che lavorano con immagini / foto dovrà convertire questi file in un formato diverso a un certo punto, quindi conoscere modi diversi per farlo è utile! JPEG (questo è lo stesso di JPG) è un'estensione ben nota per le immagini e probabilmente vorrai crearla tu stesso ad un certo punto.
Al passo
Metodo 1 di 4: utilizzo di un software di modifica delle immagini standard
 Apri il file immagine. Se desideri convertire un file immagine in un altro formato, il software di modifica delle immagini standard del tuo sistema operativo è spesso la soluzione più semplice. Su Windows si usa "Paint" e su Mac "Preview".
Apri il file immagine. Se desideri convertire un file immagine in un altro formato, il software di modifica delle immagini standard del tuo sistema operativo è spesso la soluzione più semplice. Su Windows si usa "Paint" e su Mac "Preview". - Nota: JPG e JPEG sono nomi diversi per la stessa estensione di file. Cerca nel menu di selezione del tuo software per trovare queste estensioni.
- Ci sono molti altri programmi che funzionano bene: apri l'immagine nel software con cui hai più familiarità; ma se non sei sicuro, fai doppio clic sul file per vedere quale opzione predefinita è sul tuo computer.
 Seleziona "File" dal menu principale. Ora dovresti visualizzare un menu a discesa con le opzioni per il file immagine.
Seleziona "File" dal menu principale. Ora dovresti visualizzare un menu a discesa con le opzioni per il file immagine.  Salva per esportare il file immagine. Il nuovo formato verrà applicato automaticamente quando salverai una nuova versione del file. Questo è utile, perché in questo modo mantieni l'originale, nel caso qualcosa vada storto e vuoi tornare a una versione. Dovrai utilizzare un'opzione come "Salva con nome" o "Esporta" (su Mac) per completare il processo.
Salva per esportare il file immagine. Il nuovo formato verrà applicato automaticamente quando salverai una nuova versione del file. Questo è utile, perché in questo modo mantieni l'originale, nel caso qualcosa vada storto e vuoi tornare a una versione. Dovrai utilizzare un'opzione come "Salva con nome" o "Esporta" (su Mac) per completare il processo. - In alcune versioni del software, è necessario prima "duplicare" il file (farne una copia) e quindi salvare la copia nel nuovo formato.
 Rinomina e converti il file. Ora dovrebbe apparire una finestra che consente di modificare il nome del file e l'estensione / formato del file. All'interno del menu associato all'opzione "Formato" o "Salva come", dovrebbero essere presentate circa 12 opzioni, incluso ".jpeg" (noto anche come ".webp").
Rinomina e converti il file. Ora dovrebbe apparire una finestra che consente di modificare il nome del file e l'estensione / formato del file. All'interno del menu associato all'opzione "Formato" o "Salva come", dovrebbero essere presentate circa 12 opzioni, incluso ".jpeg" (noto anche come ".webp"). - Modificare il nome del file o la posizione del file, se lo si desidera. Ad esempio, puoi posizionare l'immagine sul desktop per un facile accesso.
- Se non riesci a trovare l'estensione desiderata nel menu a discesa, prova un altro software di modifica delle immagini (ad esempio Photoshop) o un metodo diverso.
 Salva il file. Quando hai finito di modificare il nome del file, l'estensione e la posizione sul tuo computer, fai clic su "Salva". Questo è ciò che convertirà effettivamente il file nella nuova estensione, come una copia dell'originale.
Salva il file. Quando hai finito di modificare il nome del file, l'estensione e la posizione sul tuo computer, fai clic su "Salva". Questo è ciò che convertirà effettivamente il file nella nuova estensione, come una copia dell'originale. - Software come Preview possono anche convertire più file contemporaneamente: basta selezionare i file che si desidera convertire e fare clic con il tasto destro su di essi per ulteriori opzioni.
Metodo 2 di 4: utilizzo del software di conversione
 Cerca il software giusto. Per le conversioni di file più comuni, gli editor di immagini standard di solito possono fare il lavoro. In caso contrario, cerca in Internet il software giusto per aiutarti con la conversione. Utilizza termini di ricerca come "da estensione_A a estensione_B" dove inserisci le estensioni di file desiderate nel termine di ricerca.
Cerca il software giusto. Per le conversioni di file più comuni, gli editor di immagini standard di solito possono fare il lavoro. In caso contrario, cerca in Internet il software giusto per aiutarti con la conversione. Utilizza termini di ricerca come "da estensione_A a estensione_B" dove inserisci le estensioni di file desiderate nel termine di ricerca. - Ad esempio, un termine di ricerca come "da doc a pdf" o "da jpg a gif" ti offrirà diverse opzioni di conversione gratuite.
 Carica i tuoi file immagine. La maggior parte dei servizi di conversione sono offerti gratuitamente e senza la necessità di scaricare alcun software. Cerca un'opzione in cui puoi caricare un file immagine da convertire.
Carica i tuoi file immagine. La maggior parte dei servizi di conversione sono offerti gratuitamente e senza la necessità di scaricare alcun software. Cerca un'opzione in cui puoi caricare un file immagine da convertire.  Seguire le istruzioni. A volte un sito di conversione ti chiederà un indirizzo email e il file completato ti verrà inviato. Altre volte devi aspettare un po ', dopodiché puoi scaricare immediatamente il file.
Seguire le istruzioni. A volte un sito di conversione ti chiederà un indirizzo email e il file completato ti verrà inviato. Altre volte devi aspettare un po ', dopodiché puoi scaricare immediatamente il file. - Fai attenzione ai siti web che ti fanno pagare per questo o che desiderano più dati privati da te prima di convertire i tuoi file: ricorda che ci sono molte opzioni gratuite e nella maggior parte dei casi non è necessario trasferire più dati di quelli che desideri.
Metodo 3 di 4: conversione di immagini su un dispositivo mobile
 Ricerca app di conversione. Sono disponibili diverse opzioni sia nell'app store Android che in quello iOS. Leggi attentamente le esperienze degli utenti prima di scaricare qualsiasi cosa, sia per scoprire la qualità dell'app sia per assicurarti che la conversione desiderata possa essere eseguita.
Ricerca app di conversione. Sono disponibili diverse opzioni sia nell'app store Android che in quello iOS. Leggi attentamente le esperienze degli utenti prima di scaricare qualsiasi cosa, sia per scoprire la qualità dell'app sia per assicurarti che la conversione desiderata possa essere eseguita.  Scarica un'app per la conversione di immagini. Se ne hai selezionato uno, scarica l'app. Dovresti anche scaricare il tuo file immagine (se non l'hai già fatto) e scoprire dove si trova sul tuo dispositivo. Alcune app possono trovare le tue immagini automaticamente e altre richiedono di indicare dove si trova il file.
Scarica un'app per la conversione di immagini. Se ne hai selezionato uno, scarica l'app. Dovresti anche scaricare il tuo file immagine (se non l'hai già fatto) e scoprire dove si trova sul tuo dispositivo. Alcune app possono trovare le tue immagini automaticamente e altre richiedono di indicare dove si trova il file.  Converti la tua immagine. Una volta scaricata sul proprio dispositivo mobile, la conversione dell'immagine con un'app va effettuata semplicemente aprendo l'app e seguendo le istruzioni.
Converti la tua immagine. Una volta scaricata sul proprio dispositivo mobile, la conversione dell'immagine con un'app va effettuata semplicemente aprendo l'app e seguendo le istruzioni.
Metodo 4 di 4: modifica manuale del file
 Trova il file. Per quanto riguarda i file immagine, spesso è possibile indicare questa modifica semplicemente rinominando il file con la tastiera (ovvero rimuovendo l'estensione originale e digitandone un'altra). Di solito questa è una buona idea quando l'estensione del file corrente rende impossibile aprire il file (indicato da un messaggio di errore come "formato file non valido").
Trova il file. Per quanto riguarda i file immagine, spesso è possibile indicare questa modifica semplicemente rinominando il file con la tastiera (ovvero rimuovendo l'estensione originale e digitandone un'altra). Di solito questa è una buona idea quando l'estensione del file corrente rende impossibile aprire il file (indicato da un messaggio di errore come "formato file non valido"). - Il computer utilizza le estensioni di file come abbreviazione per scoprire quale software utilizzare per aprire il file. Fai attenzione e fai sempre un backup del tuo file prima di tentare questo.
- Questo metodo può degradare la qualità dell'immagine dell'immagine. Di solito è meglio usare "Salva con nome" nel software di modifica delle immagini.
 Rendi visibile l'estensione del file. A seconda delle impostazioni di sistema, le estensioni dei file (le 3 lettere dopo il punto dopo il nome del file) non sono sempre visibili nella visualizzazione standard. In Windows, è necessario regolare la scheda "Visualizza" in "Opzioni cartella". Questi possono essere trovati in "Aspetto e personalizzazione". Su un Mac, trova "Preferenze Finder> Avanzate" per rendere visibili le estensioni.
Rendi visibile l'estensione del file. A seconda delle impostazioni di sistema, le estensioni dei file (le 3 lettere dopo il punto dopo il nome del file) non sono sempre visibili nella visualizzazione standard. In Windows, è necessario regolare la scheda "Visualizza" in "Opzioni cartella". Questi possono essere trovati in "Aspetto e personalizzazione". Su un Mac, trova "Preferenze Finder> Avanzate" per rendere visibili le estensioni. - Per informazioni più dettagliate sulle estensioni di file e su come renderle visibili, leggi l'articolo Modificare un'estensione di file su wikiHow.
 Rinomina il file. Fare clic con il pulsante destro del mouse sul file immagine e selezionare "Rinomina". Elimina la vecchia estensione e aggiungi invece la nuova estensione.
Rinomina il file. Fare clic con il pulsante destro del mouse sul file immagine e selezionare "Rinomina". Elimina la vecchia estensione e aggiungi invece la nuova estensione. - Ad esempio, se il nome del file è "myimage.png", puoi rinominarlo in "myimage.webp" e d'ora in poi il tuo computer lo tratterà come ".webp".
Suggerimenti
- Le estensioni dei file non fanno distinzione tra maiuscole e minuscole, sebbene sia normale scriverle in minuscolo.
- .webp e .jpeg significano la stessa cosa e possono essere scambiati sui sistemi operativi moderni. La differenza è dovuta a una vecchia restrizione su alcuni sistemi in cui un'estensione non poteva contenere più di 3 lettere.
Avvertenze
- Fai attenzione a NON sovrascrivere l'immagine originale: crea sempre prima una copia di backup o salvala con un nuovo nome di file, che farà anche una copia.
Necessità
- Un file immagine per la conversione
- Un computer
- Software di editing delle immagini (Paint, Preview, Photoshop, ecc ...)