
Contenuto
Il prompt dei comandi di Windows può essere un ottimo modo per completare le attività in modo rapido ed efficiente. È uno strumento molto potente e spesso trascurato nell'informatica. Il prompt dei comandi è un ambiente privo di mouse e ideale per coloro che preferiscono svolgere il proprio lavoro dalla tastiera. In questo articolo, otterrai una spiegazione iniziale del prompt dei comandi e come usarlo per alcune attività di base. Dopo aver letto questo articolo, dovresti essere in grado di utilizzare il prompt dei comandi per le attività di base con un po 'più di facilità.
Al passo
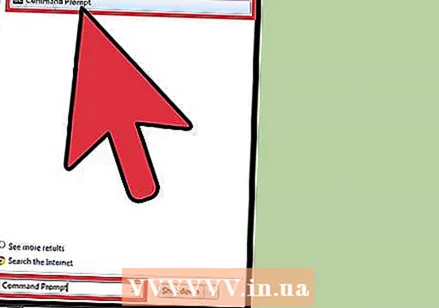 Apri il prompt dei comandi di Windows. Fare clic sulla schermata iniziale del computer e accedere al campo di ricerca. Digita "prompt dei comandi" o "cmd". Fare doppio clic su Prompt dei comandi nell'elenco dei risultati della ricerca per aprire il prompt dei comandi. Il prompt dei comandi sarà simile a questo: C: utenti Utente>.
Apri il prompt dei comandi di Windows. Fare clic sulla schermata iniziale del computer e accedere al campo di ricerca. Digita "prompt dei comandi" o "cmd". Fare doppio clic su Prompt dei comandi nell'elenco dei risultati della ricerca per aprire il prompt dei comandi. Il prompt dei comandi sarà simile a questo: C: utenti Utente>. 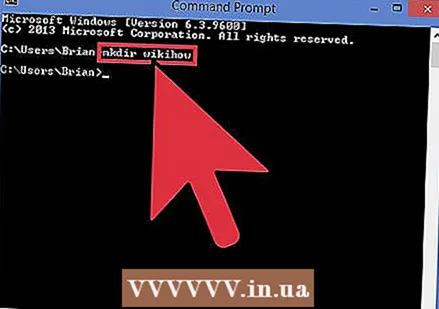 Crea una nuova directory. Il comando "mkdir" crea una nuova cartella o directory con cui lavorare. Il comando è "nome directory mkdir". Nell'esempio sopra, viene creata una nuova cartella chiamata wikihow digitando: mkdir wikihow.
Crea una nuova directory. Il comando "mkdir" crea una nuova cartella o directory con cui lavorare. Il comando è "nome directory mkdir". Nell'esempio sopra, viene creata una nuova cartella chiamata wikihow digitando: mkdir wikihow. 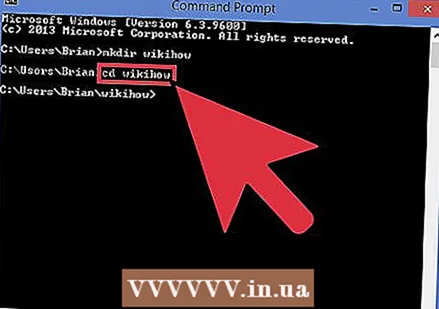 Cambia la directory di lavoro corrente. Per passare alla nuova directory, utilizzare il comando "cd" (cambia directory). Il comando è "nome cartella cd". Nell'esempio che vedi cd wikihow. Ora il prompt ha questo aspetto: C: utenti Utente wikihow> come detto sopra.
Cambia la directory di lavoro corrente. Per passare alla nuova directory, utilizzare il comando "cd" (cambia directory). Il comando è "nome cartella cd". Nell'esempio che vedi cd wikihow. Ora il prompt ha questo aspetto: C: utenti Utente wikihow> come detto sopra. 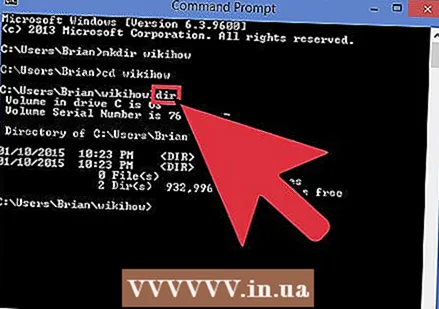 Controlla il contenuto della directory. Usa il comando dir per controllare il contenuto della directory corrente. genere dir e premere Invio per elencare il contenuto della directory attiva. Nell'esempio, la directory wikiHow è attualmente vuota.
Controlla il contenuto della directory. Usa il comando dir per controllare il contenuto della directory corrente. genere dir e premere Invio per elencare il contenuto della directory attiva. Nell'esempio, la directory wikiHow è attualmente vuota.  Cancella lo schermo. Per cancellare lo schermo, utilizzare il comando "cls". genere cls e premere Invio se si desidera cancellare il contenuto dello schermo. Solo il prompt dei comandi rimarrà sullo schermo, come mostrato sopra.
Cancella lo schermo. Per cancellare lo schermo, utilizzare il comando "cls". genere cls e premere Invio se si desidera cancellare il contenuto dello schermo. Solo il prompt dei comandi rimarrà sullo schermo, come mostrato sopra. 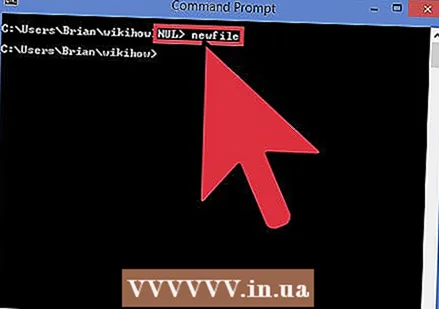 Crea un nuovo file. Per creare un nuovo file, utilizzare il comando "digita ZERO> nomefile". Digita: "digita ZERO> nome file" e premi Invio per creare un nuovo file vuoto. Come nell'esempio sopra, digita digitare ZERO> newFile.
Crea un nuovo file. Per creare un nuovo file, utilizzare il comando "digita ZERO> nomefile". Digita: "digita ZERO> nome file" e premi Invio per creare un nuovo file vuoto. Come nell'esempio sopra, digita digitare ZERO> newFile. 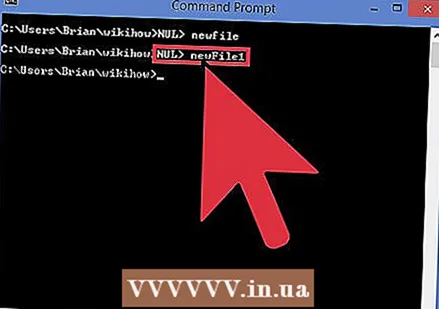 Aggiungi un altro nuovo file ad esso. Ripetere il passaggio 5 per creare un altro nuovo file. Questo file si chiama newFile1. L'incarico è: digitare ZERO> newFile1.
Aggiungi un altro nuovo file ad esso. Ripetere il passaggio 5 per creare un altro nuovo file. Questo file si chiama newFile1. L'incarico è: digitare ZERO> newFile1. 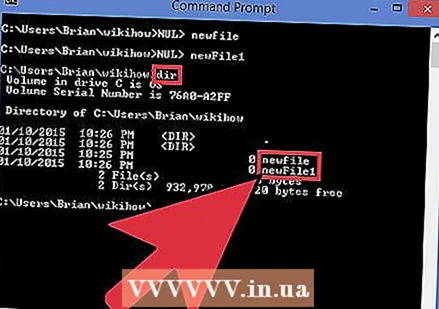 Controlla il contenuto di una directory. Verificare il contenuto della directory con il comando "dir". La directory wikiHow ora contiene due nuovi file newFile e newFile1, come indicato sopra.
Controlla il contenuto di una directory. Verificare il contenuto della directory con il comando "dir". La directory wikiHow ora contiene due nuovi file newFile e newFile1, come indicato sopra. 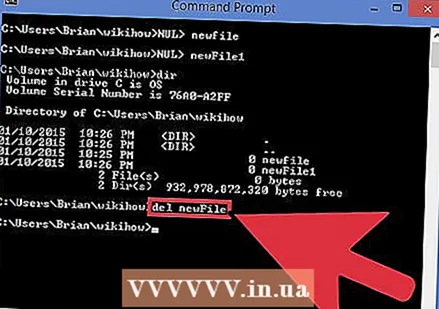 Cancella file. Per eliminare i file, utilizzare il comando "del". Digita "del nomefile" per eliminare un file specifico. In questo esempio, cancelliamo newFile con il seguente comando: del newFile. Ora controlla il contenuto della cartella wikiHow e vedrai che newFile è stato cancellato. Cancella lo schermo utilizzando il comando "cls".
Cancella file. Per eliminare i file, utilizzare il comando "del". Digita "del nomefile" per eliminare un file specifico. In questo esempio, cancelliamo newFile con il seguente comando: del newFile. Ora controlla il contenuto della cartella wikiHow e vedrai che newFile è stato cancellato. Cancella lo schermo utilizzando il comando "cls". 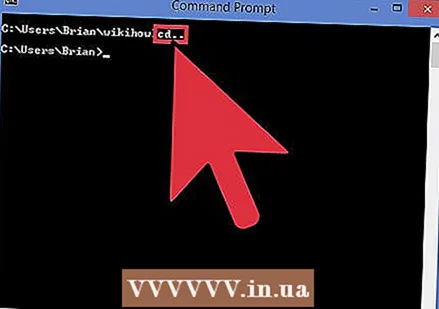 Vai alla cartella principale. Per eseguire il passaggio successivo (eliminare una cartella), esci dalla directory di lavoro corrente. A tale scopo, utilizzare una variazione del comando "cd". Utilizzare il comando "cd .." per andare alla directory principale senza digitare il nome della directory. genere CD.. come sopra indicato. Vedrai che il prompt ora è tornato a "C: users User>", il che significa che non sei più nella directory wikiHow.
Vai alla cartella principale. Per eseguire il passaggio successivo (eliminare una cartella), esci dalla directory di lavoro corrente. A tale scopo, utilizzare una variazione del comando "cd". Utilizzare il comando "cd .." per andare alla directory principale senza digitare il nome della directory. genere CD.. come sopra indicato. Vedrai che il prompt ora è tornato a "C: users User>", il che significa che non sei più nella directory wikiHow. 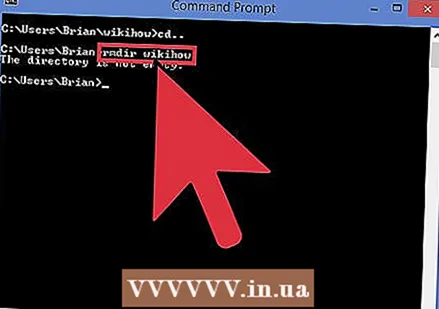 Elimina una cartella vuota. Per eliminare una cartella, utilizzare il comando "rmdir". Non puoi trovarti nella cartella che desideri eliminare (vedi il passaggio 10 sopra). Se la cartella è vuota (il che significa che non ci sono file al suo interno), puoi eliminarla semplicemente con nome della directory rmdir digitando. In questo esempio, la directory wikiHow contiene ancora newFile1 e il comando "rmdir" non funzionerà in questo caso. Se la cartella non è vuota, riceverai un messaggio di errore come mostrato sopra.
Elimina una cartella vuota. Per eliminare una cartella, utilizzare il comando "rmdir". Non puoi trovarti nella cartella che desideri eliminare (vedi il passaggio 10 sopra). Se la cartella è vuota (il che significa che non ci sono file al suo interno), puoi eliminarla semplicemente con nome della directory rmdir digitando. In questo esempio, la directory wikiHow contiene ancora newFile1 e il comando "rmdir" non funzionerà in questo caso. Se la cartella non è vuota, riceverai un messaggio di errore come mostrato sopra. 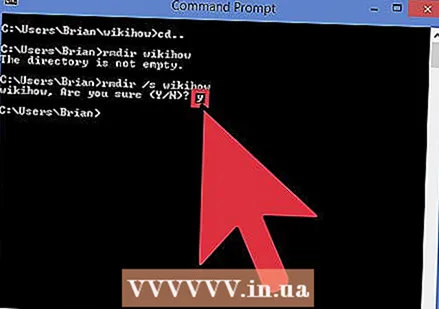 Elimina una cartella che contiene file. È possibile eliminare una cartella che contiene file, con una versione modificata del comando "rmdir". Il comando "rmdir / s". genere rmdir / s wikiHow e premi Invio. Ti verrà chiesto di confermare che desideri eliminare la cartella digitando Y o N. genere Y per Sì o N. per No, come mostrato sopra. Quando si immette Y, l'intera cartella e tutti i suoi contenuti verranno eliminati dal sistema.
Elimina una cartella che contiene file. È possibile eliminare una cartella che contiene file, con una versione modificata del comando "rmdir". Il comando "rmdir / s". genere rmdir / s wikiHow e premi Invio. Ti verrà chiesto di confermare che desideri eliminare la cartella digitando Y o N. genere Y per Sì o N. per No, come mostrato sopra. Quando si immette Y, l'intera cartella e tutti i suoi contenuti verranno eliminati dal sistema.
Suggerimenti
- I comandi non fanno distinzione tra maiuscole e minuscole.
- Usa regolarmente il comando "cls" per cancellare lo schermo. Questo rende il tuo lavoro più facile da leggere.
Avvertenze
L'utilizzo del prompt dei comandi richiede pratica e occorre prestare attenzione durante lo spostamento e l'eliminazione dei file. Non ci sono avvisi o seconde possibilità quando si eliminano i file, quindi è importante assicurarsi di eliminare i file corretti per evitare di perdere documenti importanti.
Necessità
- Computer con sistema operativo Windows
- Tastiera



