Autore:
Christy White
Data Della Creazione:
9 Maggio 2021
Data Di Aggiornamento:
23 Giugno 2024

Contenuto
Firefox è un browser Web gratuito e open source con ampio supporto di piattaforme, inclusi Windows, OSX, Linux, iOS e Android. L'aggiunta di un segnalibro a un sito Web è un modo utile per memorizzare e organizzare gli indirizzi dei siti Web che si desidera visitare. Usa questa semplice guida per imparare come aggiungere ai segnalibri i tuoi siti web preferiti su qualsiasi piattaforma.
Al passo
Metodo 1 di 2: su un computer
 Apri Firefox e vai alla pagina che desideri aggiungere ai segnalibri. Seleziona la barra di ricerca e inserisci l'indirizzo. Puoi aggiungere un segnalibro a qualsiasi pagina web.
Apri Firefox e vai alla pagina che desideri aggiungere ai segnalibri. Seleziona la barra di ricerca e inserisci l'indirizzo. Puoi aggiungere un segnalibro a qualsiasi pagina web.  Fare clic sul pulsante Segnalibri. Fare clic sull'asterisco nella barra degli indirizzi nella parte superiore dello schermo. L'icona verrà riempita e la pagina verrà aggiunta ai tuoi segnalibri.
Fare clic sul pulsante Segnalibri. Fare clic sull'asterisco nella barra degli indirizzi nella parte superiore dello schermo. L'icona verrà riempita e la pagina verrà aggiunta ai tuoi segnalibri. - In Windows o OSX, puoi anche modificare la combinazione di tasti rispettivamente Ctrl + D. o ⌘ Cmd + D. uso.
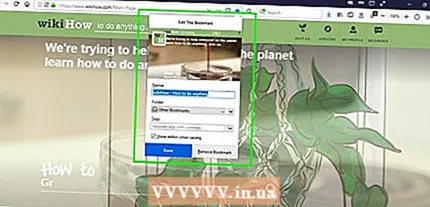 Modifica il segnalibro per cambiarlo a tuo piacimento. Questo popup apparirà automaticamente quando salverai per la prima volta il segnalibro. Qui puoi rinominare il segnalibro, cambiarne la posizione nella cartella dei segnalibri, aggiungere tag o eliminare completamente il segnalibro. Premere Fine e le modifiche verranno salvate. Per impostazione predefinita, i segnalibri vengono salvati in "Altri segnalibri".
Modifica il segnalibro per cambiarlo a tuo piacimento. Questo popup apparirà automaticamente quando salverai per la prima volta il segnalibro. Qui puoi rinominare il segnalibro, cambiarne la posizione nella cartella dei segnalibri, aggiungere tag o eliminare completamente il segnalibro. Premere Fine e le modifiche verranno salvate. Per impostazione predefinita, i segnalibri vengono salvati in "Altri segnalibri". - È possibile visualizzare questo popup in qualsiasi momento accedendo alla pagina dei segnalibri e quindi facendo clic sull'asterisco.
- Se la barra degli strumenti dei segnalibri non è attiva, fare clic con il pulsante destro del mouse sulla barra del titolo nella parte superiore della pagina e selezionare "Barra dei segnalibri" per accedere facilmente ai segnalibri.
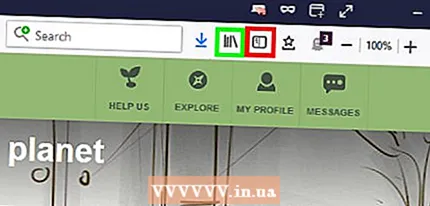 Apri e modifica i tuoi segnalibri. Premi l'icona Libreria (sembra un libro su uno scaffale ed è evidenziata in verde nell'immagine) e seleziona "Segnalibri". Si aprirà un pannello da cui è possibile cercare, organizzare, rinominare o eliminare i segnalibri.
Apri e modifica i tuoi segnalibri. Premi l'icona Libreria (sembra un libro su uno scaffale ed è evidenziata in verde nell'immagine) e seleziona "Segnalibri". Si aprirà un pannello da cui è possibile cercare, organizzare, rinominare o eliminare i segnalibri. - Puoi anche fare clic sul pulsante "Mostra barre laterali" (contrassegnato in rosso sulla foto) per visualizzare la barra laterale con segnalibro.
- Le combinazioni di tasti Ctrl + B. o ⌘ Cmd + B. può essere utilizzato anche per aprire la barra laterale dei segnalibri su un PC o Mac.
- Puoi anche fare clic sul pulsante "Mostra barre laterali" (contrassegnato in rosso sulla foto) per visualizzare la barra laterale con segnalibro.
Metodo 2 di 2: su un dispositivo mobile
 In Firefox, accedere al sito Web che si desidera aggiungere ai segnalibri. Seleziona la barra di ricerca e inserisci un indirizzo web valido.
In Firefox, accedere al sito Web che si desidera aggiungere ai segnalibri. Seleziona la barra di ricerca e inserisci un indirizzo web valido.  Apri il menu delle opzioni. Su Android, questi sono tre punti verticali nell'angolo in alto a destra. Gli utenti iOS possono saltare questo passaggio.
Apri il menu delle opzioni. Su Android, questi sono tre punti verticali nell'angolo in alto a destra. Gli utenti iOS possono saltare questo passaggio.  Premi l'icona a forma di stella. Su Android, l'icona apparirà nel menu delle opzioni. Su iOS, questa icona viene visualizzata con i pulsanti di navigazione nella parte inferiore dello schermo. Toccando l'icona si aggiungerà un segnalibro alla pagina.
Premi l'icona a forma di stella. Su Android, l'icona apparirà nel menu delle opzioni. Su iOS, questa icona viene visualizzata con i pulsanti di navigazione nella parte inferiore dello schermo. Toccando l'icona si aggiungerà un segnalibro alla pagina.  Apri i tuoi segnalibri. Tocca la barra di ricerca o apri una nuova scheda. Le pagine dei segnalibri sono indicate da un asterisco nella barra di ricerca quando inserisci le parole correlate.
Apri i tuoi segnalibri. Tocca la barra di ricerca o apri una nuova scheda. Le pagine dei segnalibri sono indicate da un asterisco nella barra di ricerca quando inserisci le parole correlate. - Le nuove schede hanno un pulsante segnalibro che farà apparire un elenco di pagine con segnalibro.
- Puoi eliminare i tuoi segnalibri dalla barra di ricerca o da nuove schede.
Necessità
- Computer con Windows, Linux o Mac OS (qualsiasi versione che supporti Firefox)
- accesso ad Internet
- Sito web che desideri aggiungere ai segnalibri
- Mozilla Firefox o Mozilla Firefox Portable Edition



