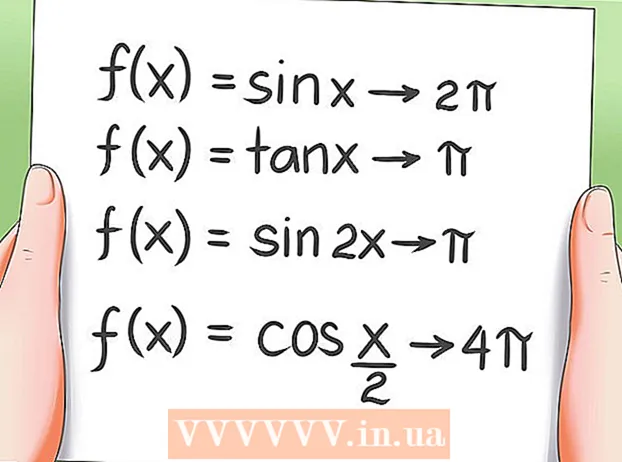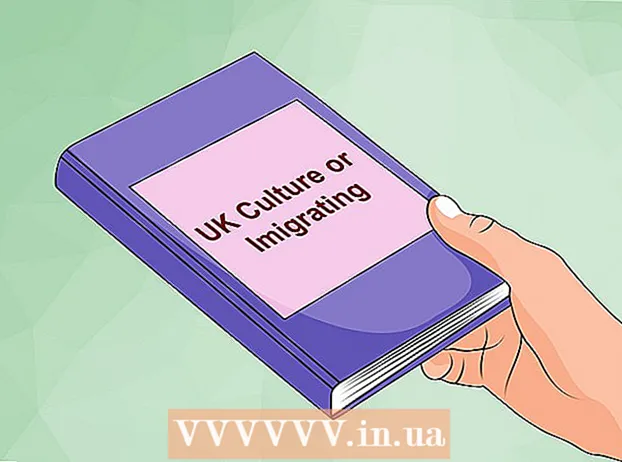Autore:
Christy White
Data Della Creazione:
8 Maggio 2021
Data Di Aggiornamento:
1 Luglio 2024
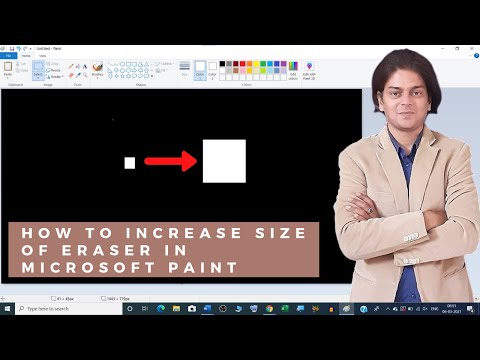
Contenuto
Microsoft Paint ha alcune impostazioni fisse per modificare le dimensioni della gomma, ma c'è anche una combinazione di tasti nascosta per renderla della dimensione desiderata. Sfortunatamente, questa combinazione di tasti non funzionerà su molti laptop senza un tastierino numerico. Fortunatamente, puoi utilizzare la tastiera su schermo in Windows per eseguire la combinazione di tasti, cambiando così la dimensione della gomma.
Al passo
 Seleziona lo strumento Gomma in Paint. Puoi selezionare lo strumento Gomma dalla scheda Home in Paint. Paint deve essere la finestra attiva affinché funzioni.
Seleziona lo strumento Gomma in Paint. Puoi selezionare lo strumento Gomma dalla scheda Home in Paint. Paint deve essere la finestra attiva affinché funzioni.  Utilizzare il pulsante Dimensioni per scegliere una delle quattro dimensioni. Il pulsante Dimensioni si trova nella scheda Home sul lato sinistro della tavolozza dei colori. Se hai bisogno di più opzioni, usa il tasto "+" per modificarne le dimensioni.
Utilizzare il pulsante Dimensioni per scegliere una delle quattro dimensioni. Il pulsante Dimensioni si trova nella scheda Home sul lato sinistro della tavolozza dei colori. Se hai bisogno di più opzioni, usa il tasto "+" per modificarne le dimensioni.  Apri la tastiera su schermo di Windows. Di solito si utilizza il tastierino numerico per modificare le dimensioni della gomma, con Ctrl++/-. Se hai un laptop senza tastiera numerica, puoi utilizzare la tastiera su schermo di Windows, una rappresentazione grafica di una tastiera reale.
Apri la tastiera su schermo di Windows. Di solito si utilizza il tastierino numerico per modificare le dimensioni della gomma, con Ctrl++/-. Se hai un laptop senza tastiera numerica, puoi utilizzare la tastiera su schermo di Windows, una rappresentazione grafica di una tastiera reale. - Per aprire la tastiera su schermo, fare clic sul pulsante Start di Windows e digitare "tastiera". Seleziona "Tastiera su schermo" dall'elenco dei risultati.
- La tastiera su schermo rimane visibile anche quando Paint è la finestra attiva.
 Fare clic sul pulsante "Opzioni" sulla tastiera su schermo. Per impostazione predefinita, il tastierino numerico non è visibile sulla tastiera su schermo. Puoi modificarlo tramite il menu Opzioni.
Fare clic sul pulsante "Opzioni" sulla tastiera su schermo. Per impostazione predefinita, il tastierino numerico non è visibile sulla tastiera su schermo. Puoi modificarlo tramite il menu Opzioni.  Seleziona la casella "Abilita tastierino numerico" e fai clic su "OK". Il tastierino numerico apparirà sul lato destro della tastiera su schermo.
Seleziona la casella "Abilita tastierino numerico" e fai clic su "OK". Il tastierino numerico apparirà sul lato destro della tastiera su schermo.  Fare clic sul tasto "Ctrl" e quindi sul tasto "+" sul tastierino numerico. Noterai che il tasto "Ctrl" rimane selezionato finché non fai clic sul tasto "+". È necessario fare clic sul tasto "+" sul tastierino numerico e non su quello accanto a Backspace.
Fare clic sul tasto "Ctrl" e quindi sul tasto "+" sul tastierino numerico. Noterai che il tasto "Ctrl" rimane selezionato finché non fai clic sul tasto "+". È necessario fare clic sul tasto "+" sul tastierino numerico e non su quello accanto a Backspace.  Tenere premuto "Ctrl" e continuare a fare clic su "+" finché lo strumento gomma non si espande. Ad ogni clic sui due tasti, la gomma si ingrandirà di un pixel. Ciò significa che devi eseguire questa combinazione di tasti su più vestiti, finché non noti una differenza nelle dimensioni della gomma. Fare clic su "Ctrl" e "+" dieci volte per vedere una differenza evidente.
Tenere premuto "Ctrl" e continuare a fare clic su "+" finché lo strumento gomma non si espande. Ad ogni clic sui due tasti, la gomma si ingrandirà di un pixel. Ciò significa che devi eseguire questa combinazione di tasti su più vestiti, finché non noti una differenza nelle dimensioni della gomma. Fare clic su "Ctrl" e "+" dieci volte per vedere una differenza evidente. - Se la gomma non si ridimensiona, assicurati che Paint sia la finestra attiva prima di tentare di ridimensionare la gomma.
- Puoi fare lo stesso con il numero "-" per ridurre la gomma di un pixel alla volta.
- Se utilizzi la tastiera su schermo, devi prima fare clic ogni volta sul tasto "Ctrl" prima di fare clic su "+" o "-".