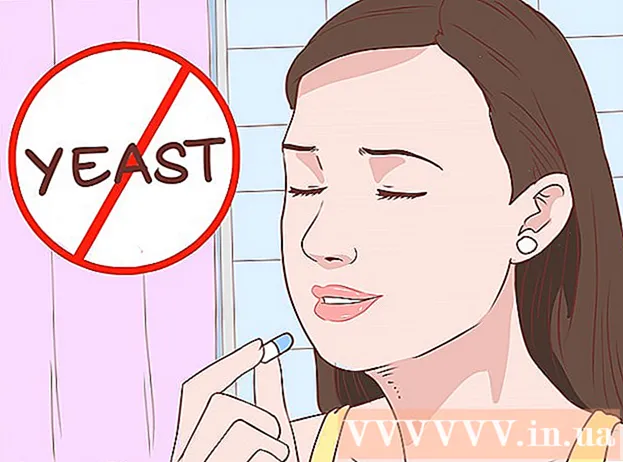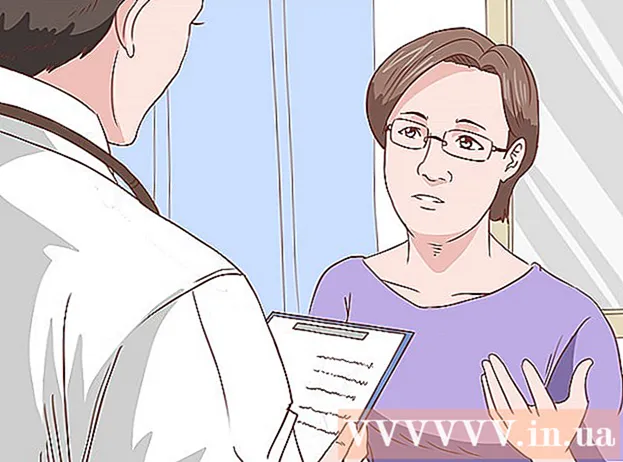Autore:
Frank Hunt
Data Della Creazione:
16 Marzo 2021
Data Di Aggiornamento:
1 Luglio 2024

Contenuto
- Al passo
- Metodo 1 di 4: premere il tasto Control
- Metodo 2 di 4: clic secondario con due dita sul trackpad
- Metodo 3 di 4: fare clic nell'angolo inferiore
- Metodo 4 di 4: utilizzo di un mouse esterno
- Suggerimenti
A prima vista, sembra che non sia possibile utilizzare il pulsante destro del mouse su un Mac. Come puoi fare clic con il pulsante destro del mouse quando è presente un solo pulsante? Fortunatamente, puoi anche utilizzare il menu secondario su un Mac, funziona in modo leggermente diverso rispetto a Windows. Resta produttivo sul tuo Mac seguendo i passaggi in questo articolo.
Al passo
Metodo 1 di 4: premere il tasto Control
 Premi il tasto Control (Ctrl). Tieni premuto il tasto mentre fai clic con il mouse.
Premi il tasto Control (Ctrl). Tieni premuto il tasto mentre fai clic con il mouse. - Questo è esattamente lo stesso del pulsante destro del mouse su un mouse con due pulsanti.
- Quindi puoi rilasciare il tasto Control.
- Questo metodo funziona con un mouse con un pulsante, con il trackpad di un MacBook o con il pulsante integrato del trackpad Apple separato.
 Selezionare la voce di menu desiderata. Fare clic tenendo premuto il tasto Ctrl per visualizzare il menu contestuale appropriato.
Selezionare la voce di menu desiderata. Fare clic tenendo premuto il tasto Ctrl per visualizzare il menu contestuale appropriato. - L'esempio seguente è un menu contestuale all'interno del browser Firefox.
Metodo 2 di 4: clic secondario con due dita sul trackpad
 Attiva i clic con due dita.
Attiva i clic con due dita. Apri le preferenze del trackpad. Nel menu Apple, fare clic su Preferenze di Sistemaquindi fare clic su Trackpad.
Apri le preferenze del trackpad. Nel menu Apple, fare clic su Preferenze di Sistemaquindi fare clic su Trackpad.  Fare clic sulla scheda Punta e clicca. Selezionare Clic secondario quindi seleziona Fare clic con due dita, puoi quindi fare clic con due dita per fare clic secondario. Vedrai un breve esempio di video su come fare esattamente clic.
Fare clic sulla scheda Punta e clicca. Selezionare Clic secondario quindi seleziona Fare clic con due dita, puoi quindi fare clic con due dita per fare clic secondario. Vedrai un breve esempio di video su come fare esattamente clic.  Fai un test. Vai a Finder e posiziona due dita sul trackpad. Ora dovrebbe apparire un menu contestuale.
Fai un test. Vai a Finder e posiziona due dita sul trackpad. Ora dovrebbe apparire un menu contestuale.  Questo metodo funziona con tutti i trackpad.
Questo metodo funziona con tutti i trackpad.
Metodo 3 di 4: fare clic nell'angolo inferiore
 Apri le preferenze del trackpad come descritto sopra. Nel menu Apple, fai clic su Preferenze di Sistemaquindi fare clic su Trackpad.
Apri le preferenze del trackpad come descritto sopra. Nel menu Apple, fai clic su Preferenze di Sistemaquindi fare clic su Trackpad.  Fare clic sulla scheda Punta e clicca. Selezionalo Clic secondario quindi seleziona Fare clic nell'angolo inferiore destro (puoi anche scegliere i link). Vedrai un breve esempio di video su come fare esattamente clic.
Fare clic sulla scheda Punta e clicca. Selezionalo Clic secondario quindi seleziona Fare clic nell'angolo inferiore destro (puoi anche scegliere i link). Vedrai un breve esempio di video su come fare esattamente clic.  Fai un test. Vai a Finder e posiziona un dito in basso a destra sul trackpad. Ora dovrebbe apparire un menu contestuale.
Fai un test. Vai a Finder e posiziona un dito in basso a destra sul trackpad. Ora dovrebbe apparire un menu contestuale.  Questo metodo funziona con l'Apple Trackpad.
Questo metodo funziona con l'Apple Trackpad.
Metodo 4 di 4: utilizzo di un mouse esterno
 Acquista un mouse separato. Apple ha il suo mouse, il "Magic Mouse" (e il suo predecessore "Mighty Mouse"), che a prima vista sembra non avere pulsanti. tuttavia, è possibile impostare il mouse in modo che i clic sui lati sinistro e destro abbiano funzioni diverse. Se non desideri acquistare un mouse da Apple, puoi utilizzare qualsiasi altro mouse con due pulsanti.
Acquista un mouse separato. Apple ha il suo mouse, il "Magic Mouse" (e il suo predecessore "Mighty Mouse"), che a prima vista sembra non avere pulsanti. tuttavia, è possibile impostare il mouse in modo che i clic sui lati sinistro e destro abbiano funzioni diverse. Se non desideri acquistare un mouse da Apple, puoi utilizzare qualsiasi altro mouse con due pulsanti.  Collega il tuo mouse. Collega la presa USB del mouse a una porta USB libera del tuo computer. Il mouse dovrebbe funzionare immediatamente. In caso contrario, è meglio leggere il manuale del mouse specifico.
Collega il tuo mouse. Collega la presa USB del mouse a una porta USB libera del tuo computer. Il mouse dovrebbe funzionare immediatamente. In caso contrario, è meglio leggere il manuale del mouse specifico.  Abilita il clic destro. Un mouse Apple dovrà prima essere configurato correttamente per poter utilizzare i clic secondari.
Abilita il clic destro. Un mouse Apple dovrà prima essere configurato correttamente per poter utilizzare i clic secondari. - Aperto Preferenze di Sistema, scegli Tastiera e mouse.
- Fare clic sulla scheda Topo, qui puoi impostare quel clic sul lato sinistro del file Pulsante principale è e fai clic sul lato destro del file Pulsante secondario. O viceversa, qualunque cosa tu voglia.
Suggerimenti
- Il metodo del tasto di controllo funziona sia su OS X che su Mac OS 9.