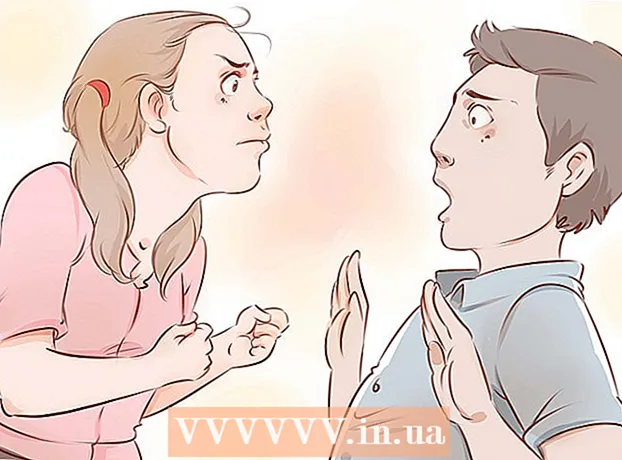Autore:
Roger Morrison
Data Della Creazione:
26 Settembre 2021
Data Di Aggiornamento:
1 Luglio 2024
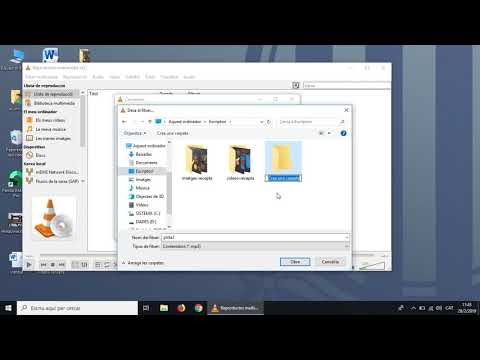
Contenuto
Rippare l'audio del DVD in MP3 utilizzando VLC Media Player è facile. Assicurati di aver installato sia VLC Media Player che HandBrake, quindi leggi questo wikiHow per iniziare.
Al passo
 Scarica e installa VLC Player. Puoi scaricare questo programma open source gratuito da videolan.org. Finché lo scarichi dal sito Web VideoLAN, non devi preoccuparti degli adware.
Scarica e installa VLC Player. Puoi scaricare questo programma open source gratuito da videolan.org. Finché lo scarichi dal sito Web VideoLAN, non devi preoccuparti degli adware.  Scarica e installa HandBrake. Usa il freno a mano per estrarre prima il video e l'audio dal DVD. Se provi a estrarre l'audio direttamente dal DVD in VLC, spesso ottieni rumore ed errori. HandBrake è gratuito e open source e può essere scaricato da handbrake.fr.
Scarica e installa HandBrake. Usa il freno a mano per estrarre prima il video e l'audio dal DVD. Se provi a estrarre l'audio direttamente dal DVD in VLC, spesso ottieni rumore ed errori. HandBrake è gratuito e open source e può essere scaricato da handbrake.fr. - Sia VLC che HandBrake funzionano su Windows, Mac e Linux. Le interfacce saranno leggermente diverse, ma la procedura dovrebbe essere più o meno la stessa.
 Innanzitutto, inserisci il DVD da cui desideri estrarre l'audio nel PC. Chiudi tutte le finestre di riproduzione automatica che potrebbero apparire.
Innanzitutto, inserisci il DVD da cui desideri estrarre l'audio nel PC. Chiudi tutte le finestre di riproduzione automatica che potrebbero apparire.  Avvia HandBrake. Vedrai una finestra con molte opzioni. Non preoccuparti, non utilizzerai la maggior parte delle opzioni.
Avvia HandBrake. Vedrai una finestra con molte opzioni. Non preoccuparti, non utilizzerai la maggior parte delle opzioni.  Fare clic sul pulsante "Sorgente" e selezionare il DVD. HandBrake inizierà la scansione di tutti i titoli sul disco, operazione che potrebbe richiedere del tempo.
Fare clic sul pulsante "Sorgente" e selezionare il DVD. HandBrake inizierà la scansione di tutti i titoli sul disco, operazione che potrebbe richiedere del tempo.  Seleziona il titolo e il capitolo che desideri convertire in MP3. I DVD sono suddivisi in vari "Titoli" che sono i diversi contenuti del DVD. I film di solito hanno un titolo che copre l'intera lunghezza del film. I DVD degli episodi delle serie TV di solito hanno un titolo separato per ogni episodio. Puoi utilizzare la lunghezza del titolo per avere una rapida idea del titolo che hai selezionato.
Seleziona il titolo e il capitolo che desideri convertire in MP3. I DVD sono suddivisi in vari "Titoli" che sono i diversi contenuti del DVD. I film di solito hanno un titolo che copre l'intera lunghezza del film. I DVD degli episodi delle serie TV di solito hanno un titolo separato per ogni episodio. Puoi utilizzare la lunghezza del titolo per avere una rapida idea del titolo che hai selezionato. - Se il titolo ha più capitoli, ad esempio con un film, puoi selezionare i capitoli in cui desideri iniziare e finire.
- Fare clic sul pulsante "Anteprima" per visualizzare una breve anteprima della selezione. Con questo puoi controllare di nuovo se hai scelto il titolo e il capitolo corretti.
 Fare clic sul pulsante "Sfoglia" accanto al campo "Destinazione". Questo ti permette di selezionare dove vuoi salvare il file video.
Fare clic sul pulsante "Sfoglia" accanto al campo "Destinazione". Questo ti permette di selezionare dove vuoi salvare il file video.  Seleziona una posizione per il file e dagli un nome. Scegli una posizione che puoi trovare facilmente, ad esempio sul desktop. Assegna al file un nome che ti permetta di riconoscerlo, il che è ancora più importante se intendi convertire molti titoli diversi.
Seleziona una posizione per il file e dagli un nome. Scegli una posizione che puoi trovare facilmente, ad esempio sul desktop. Assegna al file un nome che ti permetta di riconoscerlo, il che è ancora più importante se intendi convertire molti titoli diversi.  Selezionare la preimpostazione "Normale". Puoi trovarli nella casella Preset sul lato destro dello schermo, o facendo clic sul menu Presets e poi Presets → Normale.
Selezionare la preimpostazione "Normale". Puoi trovarli nella casella Preset sul lato destro dello schermo, o facendo clic sul menu Presets e poi Presets → Normale.  Clicca su 'Aggiungi alla coda.’ Questo aggiungerà il titolo selezionato alla coda.
Clicca su 'Aggiungi alla coda.’ Questo aggiungerà il titolo selezionato alla coda. - È possibile aggiungere più lavori dallo stesso disco aggiungendoli singolarmente alla coda.
 Fare clic su "Start" per estrarre il titolo dalla coda. Il prossimo titolo verrà copiato sul tuo computer. Questo può richiedere del tempo, soprattutto quando si tratta di lungometraggi.
Fare clic su "Start" per estrarre il titolo dalla coda. Il prossimo titolo verrà copiato sul tuo computer. Questo può richiedere del tempo, soprattutto quando si tratta di lungometraggi.  Prova il file copiato. Trova il file copiato e aprilo in VLC Player. Se la riproduzione va come dovrebbe, puoi procedere con il ripping dell'audio.
Prova il file copiato. Trova il file copiato e aprilo in VLC Player. Se la riproduzione va come dovrebbe, puoi procedere con il ripping dell'audio. - Se ci sono errori nel video, il disco è danneggiato o protetto, impedendone il ripping. In tal caso, potrebbe essere necessario un software specifico per aggirare la sicurezza.
 Avvia VLC se il file viene copiato. Dopo aver verificato che il file video funzioni correttamente, è il momento di avviare VLC Player e iniziare a copiare l'audio dal file video.
Avvia VLC se il file viene copiato. Dopo aver verificato che il file video funzioni correttamente, è il momento di avviare VLC Player e iniziare a copiare l'audio dal file video.  Fai clic sul menu Media e seleziona "Converti / Salva ". Questo aprirà la finestra "Open Media".
Fai clic sul menu Media e seleziona "Converti / Salva ". Questo aprirà la finestra "Open Media".  Fare clic sul pulsante "Aggiungi" nella scheda "File". È ora possibile cercare un file a cui aggiungere.
Fare clic sul pulsante "Aggiungi" nella scheda "File". È ora possibile cercare un file a cui aggiungere.  Apri il file video appena creato. Seleziona il file che hai creato con HandBrake.
Apri il file video appena creato. Seleziona il file che hai creato con HandBrake.  Fare clic su "Converti / Salva" per aprire la finestra Converti. Ciò consente di impostare le opzioni di conversione.
Fare clic su "Converti / Salva" per aprire la finestra Converti. Ciò consente di impostare le opzioni di conversione.  Seleziona "Audio - MP3" dal menu "Profilo". Questo imposta VLC per creare un nuovo file MP3 con l'audio dal file video.
Seleziona "Audio - MP3" dal menu "Profilo". Questo imposta VLC per creare un nuovo file MP3 con l'audio dal file video.  Fare clic sul pulsante "Sfoglia" per inserire una posizione per l'MP3. Questo aprirà la finestra standard "Salva".
Fare clic sul pulsante "Sfoglia" per inserire una posizione per l'MP3. Questo aprirà la finestra standard "Salva".  Imposta una posizione e un nome per il file. Assegna un nome al file per identificarlo.
Imposta una posizione e un nome per il file. Assegna un nome al file per identificarlo. - Il menu "Salva come tipo" dovrebbe visualizzare "Contenitori (.mp3)".
 Fare clic sul pulsante Start per convertire il file. Sarai in grado di visualizzare i progressi nella finestra principale di VLC. Questa operazione potrebbe richiedere del tempo, ma dovrebbe essere più veloce rispetto alla visione del video stesso.
Fare clic sul pulsante Start per convertire il file. Sarai in grado di visualizzare i progressi nella finestra principale di VLC. Questa operazione potrebbe richiedere del tempo, ma dovrebbe essere più veloce rispetto alla visione del video stesso.  Riproduci il nuovo file MP3. Dopo la conversione, troverai il nuovo file MP3 nella posizione specificata da te. Aprilo nel tuo lettore multimediale preferito per provarlo.
Riproduci il nuovo file MP3. Dopo la conversione, troverai il nuovo file MP3 nella posizione specificata da te. Aprilo nel tuo lettore multimediale preferito per provarlo.