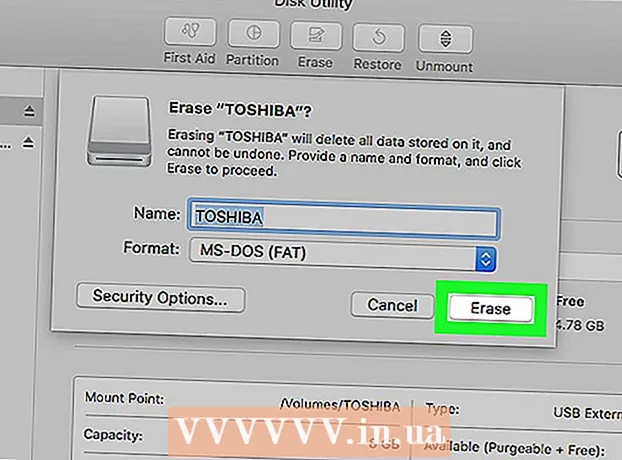Autore:
Charles Brown
Data Della Creazione:
7 Febbraio 2021
Data Di Aggiornamento:
1 Luglio 2024

Contenuto
- Al passo
- Parte 1 di 3: impostazione del documento
- Parte 2 di 3: creazione della copertina
- Parte 3 di 3: realizzazione dei pannelli all'interno
Questo articolo mostra come creare una brochure con Google Docs.
Al passo
Parte 1 di 3: impostazione del documento
 Decidi come dovrebbe essere la tua brochure. Gli opuscoli sono disponibili in tutte le forme e dimensioni. Vuoi che il tuo sia formato lettera, multipagina o triplo per una busta? Vuoi principalmente testo o immagini? Di solito è una buona idea disegnare e visualizzare in anteprima le pagine vuote prima di iniziare.
Decidi come dovrebbe essere la tua brochure. Gli opuscoli sono disponibili in tutte le forme e dimensioni. Vuoi che il tuo sia formato lettera, multipagina o triplo per una busta? Vuoi principalmente testo o immagini? Di solito è una buona idea disegnare e visualizzare in anteprima le pagine vuote prima di iniziare.  In un browser web, vai a http://docs.google.com.
In un browser web, vai a http://docs.google.com.- Accedi con il tuo indirizzo email e la tua password Google, quando richiesto.
 Fare clic su quello blu ➕ nell'angolo in alto a sinistra dello schermo per creare un nuovo documento.
Fare clic su quello blu ➕ nell'angolo in alto a sinistra dello schermo per creare un nuovo documento.- Se preferisci utilizzare un modello di Google invece della tua brochure, fai clic su "Galleria modelli" nell'angolo in alto a destra dello schermo, scorri verso il basso fino alla sezione "Lavoro" e scegli un modello per una brochure.
- Se non vedi alcun modello nella parte superiore dello schermo, fai clic su ≡ nell'angolo in alto a sinistra, fai clic su "Impostazioni" e seleziona "Mostra modelli recenti nelle schermate iniziali".
 Fare clic su "Nuovo documento" nell'angolo in alto a sinistra dello schermo.
Fare clic su "Nuovo documento" nell'angolo in alto a sinistra dello schermo. Digita un nome per la tua brochure.
Digita un nome per la tua brochure. clicca su File nella barra degli strumenti e su Impostazioni pagina .... Si aprirà una finestra di dialogo in cui è possibile impostare le dimensioni della carta, l'orientamento e i margini.
clicca su File nella barra degli strumenti e su Impostazioni pagina .... Si aprirà una finestra di dialogo in cui è possibile impostare le dimensioni della carta, l'orientamento e i margini.  Modifica le impostazioni della pagina. Fallo in modo che corrispondano alla brochure che desideri realizzare.
Modifica le impostazioni della pagina. Fallo in modo che corrispondano alla brochure che desideri realizzare. - Ad esempio, se si sta realizzando una brochure piegata a tre in fronte / retro standard, sarà necessario regolare l'orientamento su "Orizzontale", lasciare le dimensioni della pagina su "A4" e i margini su tutti i lati a 0,75 cm - i margini di 1,50 cm forniscono un molto spazio sprecato quando la pagina viene piegata in tre.
 clicca su ok.
clicca su ok. clicca su Formattazione sulla barra degli strumenti.
clicca su Formattazione sulla barra degli strumenti. clicca su Colonne e Più opzioni…. Si apre una finestra di dialogo in cui è possibile impostare il numero di colonne nel documento e lo spazio tra di esse (la "rilegatura").
clicca su Colonne e Più opzioni…. Si apre una finestra di dialogo in cui è possibile impostare il numero di colonne nel documento e lo spazio tra di esse (la "rilegatura").  Imposta il numero di colonne. Fallo come vorresti che fosse nella brochure che stai realizzando.
Imposta il numero di colonne. Fallo come vorresti che fosse nella brochure che stai realizzando. - Continuando con l'esempio dell'opuscolo a tre ante, imposta il numero di colonne su 3 e la grondaia su 1,5 cm: quando piegato, ogni pannello ora ha un margine di 0,75 cm su tutti i lati.
 Fare clic sulla riga superiore nella prima colonna.
Fare clic sulla riga superiore nella prima colonna. clicca su tavolo sulla barra degli strumenti e su Inserisci tabella.
clicca su tavolo sulla barra degli strumenti e su Inserisci tabella. Fare clic sul primo quadrato (1x1) nel menu a discesa.
Fare clic sul primo quadrato (1x1) nel menu a discesa. Fare clic sul bordo della tabella e trascinarlo nella parte inferiore della prima colonna.
Fare clic sul bordo della tabella e trascinarlo nella parte inferiore della prima colonna.- Ripeti questi passaggi per tutte le colonne della brochure.
Parte 2 di 3: creazione della copertina
 Trova il pannello con la copertina. A causa del modo in cui funziona la stampa fronte-retro, la posizione della copertina della tua brochure dipenderà dal numero di pagine o pieghe che hai.
Trova il pannello con la copertina. A causa del modo in cui funziona la stampa fronte-retro, la posizione della copertina della tua brochure dipenderà dal numero di pagine o pieghe che hai. - La copertina di una brochure ripiegabile è la colonna più a destra della prima pagina.
 Fare clic su nella parte superiore del pannello del coperchio anteriore.
Fare clic su nella parte superiore del pannello del coperchio anteriore. Digita un titolo o un titolo per la tua brochure. Un'intestazione è normalmente un testo più grande e in grassetto rispetto al resto del documento.Il titolo sulla copertina è solitamente il più grande e il più audace della brochure. Di solito è un testo accattivante o informativo.
Digita un titolo o un titolo per la tua brochure. Un'intestazione è normalmente un testo più grande e in grassetto rispetto al resto del documento.Il titolo sulla copertina è solitamente il più grande e il più audace della brochure. Di solito è un testo accattivante o informativo. - Usa gli strumenti sulla barra degli strumenti per regolare lo stile (grassetto, corsivo, sottolineato), il colore, le dimensioni e l'allineamento (i titoli sono generalmente centrati) dell'intestazione.
 Aggiungi un'immagine. Un'immagine di copertina forte è importante per trasmettere lo scopo della brochure e per catturare l'attenzione dei lettori.
Aggiungi un'immagine. Un'immagine di copertina forte è importante per trasmettere lo scopo della brochure e per catturare l'attenzione dei lettori. - Per aggiungere un'immagine, fare clic su "Inserisci" sulla barra degli strumenti e quindi su "Immagine ...".
- Scegli o scatta un'immagine e utilizza il mouse o il trackpad per spostarla e ridimensionarla.
- Fare clic su un'opzione di avvolgimento. Nell'esempio di brochure a tre ante, si desidera avvolgere il testo attorno alle immagini, quindi fare clic su "Testo a capo" nella parte inferiore di ciascuna immagine inserita. "Interrompi testo" significa che il testo si ferma sopra l'immagine e continua sotto di essa. Questa è anche un'idea ragionevole, specialmente sui piccoli pannelli di una brochure ripiegabile. "Inline" significa fondamentalmente che l'immagine è incollata al centro del testo, nel caso di una brochure, il che può portare a problemi di formattazione.
 Trova il pannello posteriore. A causa del modo in cui funziona la stampa fronte-retro, la posizione della copertina della tua brochure dipenderà dal numero di pagine o pieghe che hai.
Trova il pannello posteriore. A causa del modo in cui funziona la stampa fronte-retro, la posizione della copertina della tua brochure dipenderà dal numero di pagine o pieghe che hai. - Il retro della brochure in tre è la colonna centrale della prima pagina.
 Fare clic sul pannello posteriore.
Fare clic sul pannello posteriore. Aggiungi le informazioni di contatto. Il retro di una brochure contiene spesso informazioni sui passaggi successivi o su come contattare l'organizzazione che ha pubblicato la brochure. A volte è progettato come pannello di spedizione, in modo che la brochure possa essere spedita senza busta.
Aggiungi le informazioni di contatto. Il retro di una brochure contiene spesso informazioni sui passaggi successivi o su come contattare l'organizzazione che ha pubblicato la brochure. A volte è progettato come pannello di spedizione, in modo che la brochure possa essere spedita senza busta.  Aggiungi un'immagine. La grafica sul retro aiuta a mantenere un bell'aspetto della brochure e a convincere le persone a prenderla in mano.
Aggiungi un'immagine. La grafica sul retro aiuta a mantenere un bell'aspetto della brochure e a convincere le persone a prenderla in mano.
Parte 3 di 3: realizzazione dei pannelli all'interno
 Fare clic sul primo pannello interno. Qui è dove inizi ad aggiungere il testo e le immagini, che sono il nucleo di quelle informative che vuoi trasmettere attraverso la brochure.
Fare clic sul primo pannello interno. Qui è dove inizi ad aggiungere il testo e le immagini, che sono il nucleo di quelle informative che vuoi trasmettere attraverso la brochure. - Nell'esempio a tre ante, questo può essere il pannello più a sinistra nella seconda pagina o il pannello più a sinistra nella prima pagina, poiché questi sono i due pannelli che i lettori vedono per primi quando aprono la brochure.
 Digita o incolla il testo della brochure nelle caselle di testo.
Digita o incolla il testo della brochure nelle caselle di testo. Modifica il testo. Per fare ciò, evidenzia il testo con il cursore e usa gli strumenti nella parte superiore dello schermo.
Modifica il testo. Per fare ciò, evidenzia il testo con il cursore e usa gli strumenti nella parte superiore dello schermo. - I titoli sopra gli articoli sono spesso in grassetto o corsivo e talvolta in un carattere diverso rispetto al testo di una sezione della brochure.
- Il testo normale è di solito in un carattere da 10 a 12 punti. Le teste sono generalmente più grandi.
- Utilizzare i pulsanti di allineamento per allineare il testo.
- Il testo normale nelle colonne è solitamente giustificato o giustificato a sinistra.
- I titoli sono normalmente giustificati a sinistra, centrati o giustificati.
 Aggiungi immagini. Le immagini aiutano a sottolineare ciò che viene detto nel testo e ad attirare gli occhi del lettore attraverso l'opuscolo.
Aggiungi immagini. Le immagini aiutano a sottolineare ciò che viene detto nel testo e ad attirare gli occhi del lettore attraverso l'opuscolo. - Per aggiungere un'immagine, fare clic su "Inserisci" sulla barra degli strumenti e quindi su "Immagine ...".
- Scegli o scatta un'immagine e utilizza il mouse o il trackpad per spostarla e ridimensionarla.
- Fare clic su un'opzione di avvolgimento. Nell'esempio di brochure a tre ante, si desidera avvolgere il testo attorno alle immagini, quindi fare clic su "Testo a capo" nella parte inferiore di ciascuna immagine inserita. "Interrompi testo" significa che il testo si ferma sopra l'immagine e continua sotto di essa. Questa è anche un'idea ragionevole, specialmente sui piccoli pannelli di una brochure ripiegabile. "Inline" significa fondamentalmente che l'immagine è incollata al centro del testo, nel caso di una brochure, il che può portare a problemi di formattazione.
 Stampa o condividi il file. Quando sei pronto per stampare la brochure, fai clic su "File" sulla barra degli strumenti e su "Stampa". Dal menu File è anche possibile scaricare il documento in un formato diverso o inviarlo tramite posta elettronica a una tipografia o ai colleghi.
Stampa o condividi il file. Quando sei pronto per stampare la brochure, fai clic su "File" sulla barra degli strumenti e su "Stampa". Dal menu File è anche possibile scaricare il documento in un formato diverso o inviarlo tramite posta elettronica a una tipografia o ai colleghi. - Google Docs salva automaticamente il file.