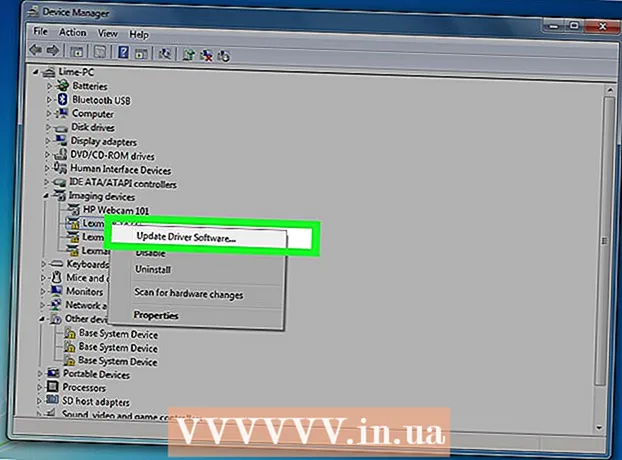Autore:
Roger Morrison
Data Della Creazione:
24 Settembre 2021
Data Di Aggiornamento:
21 Giugno 2024

Contenuto
- Al passo
- Parte 1 di 3: scelta di un disco rigido esterno
- Parte 2 di 3: installazione di un disco rigido esterno in Windows
- Parte 3 di 3: installazione di un disco rigido esterno sul Mac
- Suggerimenti
- Avvertenze
Questo articolo mostra come scegliere, connettere e formattare un disco rigido esterno per il tuo computer Windows o Mac.
Al passo
Parte 1 di 3: scelta di un disco rigido esterno
 Impara come collegare un disco rigido esterno al tuo computer. Mentre alcuni dischi rigidi esterni possono essere utilizzati immediatamente dopo il collegamento a una porta USB disponibile sul computer, la maggior parte dei dischi rigidi esterni deve prima essere formattata per funzionare con il file system specifico del computer.
Impara come collegare un disco rigido esterno al tuo computer. Mentre alcuni dischi rigidi esterni possono essere utilizzati immediatamente dopo il collegamento a una porta USB disponibile sul computer, la maggior parte dei dischi rigidi esterni deve prima essere formattata per funzionare con il file system specifico del computer. - La formattazione è un processo rapido che puoi eseguire tramite il sistema operativo del tuo computer.
 Controlla i collegamenti del tuo computer. La maggior parte dei computer dispone di porte USB 3.0, ovvero fori rettangolari sul lato o nella parte anteriore del case del computer, ma i Mac moderni e alcuni computer Microsoft Windows utilizzano invece connettori USB-C:
Controlla i collegamenti del tuo computer. La maggior parte dei computer dispone di porte USB 3.0, ovvero fori rettangolari sul lato o nella parte anteriore del case del computer, ma i Mac moderni e alcuni computer Microsoft Windows utilizzano invece connettori USB-C: - USB 3.0 - Una porta rettangolare trovata sulla maggior parte dei computer precedenti al 2017. La maggior parte dei dischi rigidi esterni attuali utilizza connettori USB 3.0.
- USB-C - Una porta ovale trovata su MacBook e alcuni laptop Microsoft. Se disponi di una porta USB-C, dovrai acquistare un adattatore da USB 3.0 a USB-C o trovare un disco rigido esterno con un cavo USB-C.
 Mi chiedo quanto dovrebbe essere grande il disco rigido. I dischi rigidi esterni sono generalmente disponibili con dimensioni di archiviazione che vanno da 512 gigabyte a diversi terabyte. Assicurati di acquistare un disco rigido che abbia più spazio di quanto pensi di aver bisogno.
Mi chiedo quanto dovrebbe essere grande il disco rigido. I dischi rigidi esterni sono generalmente disponibili con dimensioni di archiviazione che vanno da 512 gigabyte a diversi terabyte. Assicurati di acquistare un disco rigido che abbia più spazio di quanto pensi di aver bisogno. - In generale, non è molto più costoso acquistare un disco rigido da un terabyte (1024 gigabyte) che un disco rigido da 512 gigabyte. Lo spazio di archiviazione diventa anche più economico quanto più si acquista (ad esempio, un disco rigido da due terabyte costa molto meno di due dischi rigidi da un terabyte).
 Scegli tra un disco rigido tradizionale e un disco a stato solido. Le unità a stato solido (SSD) sono significativamente più veloci dei tradizionali dischi rigidi esterni, ma sono anche molto più costose. Tuttavia, se prevedi di eseguire un sistema operativo o di modificare il software dall'unità esterna, un SSD sarà più reattivo di un disco rigido tradizionale.
Scegli tra un disco rigido tradizionale e un disco a stato solido. Le unità a stato solido (SSD) sono significativamente più veloci dei tradizionali dischi rigidi esterni, ma sono anche molto più costose. Tuttavia, se prevedi di eseguire un sistema operativo o di modificare il software dall'unità esterna, un SSD sarà più reattivo di un disco rigido tradizionale.  Sapere quali marchi cercare. Lo spazio di archiviazione è economico, ma dovrai comunque assicurarti di acquistare un marchio rispettabile. Alcuni famosi produttori di dischi rigidi esterni sono:
Sapere quali marchi cercare. Lo spazio di archiviazione è economico, ma dovrai comunque assicurarti di acquistare un marchio rispettabile. Alcuni famosi produttori di dischi rigidi esterni sono: - Western Digital
- Adata
- Buffalo
- Seagate
- Samsung
 Acquista un disco rigido esterno che soddisfi le tue esigenze. Dopo aver acquistato l'unità da un reparto tecnico o da un rivenditore online, puoi procedere all'installazione sul tuo computer Windows o Mac.
Acquista un disco rigido esterno che soddisfi le tue esigenze. Dopo aver acquistato l'unità da un reparto tecnico o da un rivenditore online, puoi procedere all'installazione sul tuo computer Windows o Mac.
Parte 2 di 3: installazione di un disco rigido esterno in Windows
 Trova la porta USB del tuo computer. In genere, le porte USB 3.0 o USB-C del computer si trovano su un lato del case, anche se su un desktop si trovano anche sul lato anteriore o laterale del case.
Trova la porta USB del tuo computer. In genere, le porte USB 3.0 o USB-C del computer si trovano su un lato del case, anche se su un desktop si trovano anche sul lato anteriore o laterale del case. - Assicurati di collegare il disco rigido esterno direttamente a una porta USB del computer, non a un hub oa una porta USB per la tastiera.
 Collegare un'estremità del cavo del disco rigido esterno alla porta USB. Se il cavo utilizza una connessione USB 3.0, si adatterebbe solo in un modo. Le spine USB-C possono essere inserite in qualsiasi modo nella porta corrispondente.
Collegare un'estremità del cavo del disco rigido esterno alla porta USB. Se il cavo utilizza una connessione USB 3.0, si adatterebbe solo in un modo. Le spine USB-C possono essere inserite in qualsiasi modo nella porta corrispondente.  Collega l'altra estremità del cavo al disco rigido esterno. L'altra estremità del cavo sarà solitamente il proprio connettore che si adatta solo a una porta sul disco rigido esterno.
Collega l'altra estremità del cavo al disco rigido esterno. L'altra estremità del cavo sarà solitamente il proprio connettore che si adatta solo a una porta sul disco rigido esterno.  Apri Explorer
Apri Explorer  clicca su Questo PC. Si trova sul lato sinistro della finestra, anche se potrebbe essere necessario scorrere verso l'alto o verso il basso nel riquadro sinistro per trovarlo.
clicca su Questo PC. Si trova sul lato sinistro della finestra, anche se potrebbe essere necessario scorrere verso l'alto o verso il basso nel riquadro sinistro per trovarlo.  Fare clic con il tasto destro sul nome del disco rigido esterno. Dovresti vederlo sotto la voce "Dispositivi e unità". Apparirà un menu a tendina.
Fare clic con il tasto destro sul nome del disco rigido esterno. Dovresti vederlo sotto la voce "Dispositivi e unità". Apparirà un menu a tendina. - Se non vedi nulla sotto l'intestazione "Dispositivi e unità", fai doppio clic sull'intestazione per espanderla.
 clicca su Formato. È nel menu a discesa. Viene visualizzata la finestra Formato.
clicca su Formato. È nel menu a discesa. Viene visualizzata la finestra Formato.  Fare clic sul menu "File System". Si trova al centro della finestra Formato. Apparirà un menu a tendina.
Fare clic sul menu "File System". Si trova al centro della finestra Formato. Apparirà un menu a tendina.  Seleziona un file system. Fare clic su una delle seguenti opzioni nel menu a discesa:
Seleziona un file system. Fare clic su una delle seguenti opzioni nel menu a discesa: - NTFS - Seleziona questa opzione se desideri utilizzare il disco rigido solo con computer Windows.
- exFAT - Seleziona questa opzione se desideri utilizzare il disco rigido con computer Windows e Mac.
- FAT32 - Seleziona questa opzione se desideri utilizzare il disco rigido con computer e altri dispositivi. Alcuni computer o installazioni Linux richiedono un disco FAT32.
 clicca su Inizio. Si trova nella parte inferiore della finestra. Quando lo fai, Windows chiederà una conferma per iniziare a formattare l'unità esterna.
clicca su Inizio. Si trova nella parte inferiore della finestra. Quando lo fai, Windows chiederà una conferma per iniziare a formattare l'unità esterna. - Se si utilizza il disco, considerare prima di deselezionare la casella "Formattazione rapida". Questa operazione richiederà molto più tempo per la formattazione, ma sovrascriverà anche completamente il disco rigido.
 clicca su ok quando richiesto. Questo è nella parte inferiore della finestra. In questo modo si chiuderà la finestra "Formato": l'unità dovrebbe ora essere formattata.
clicca su ok quando richiesto. Questo è nella parte inferiore della finestra. In questo modo si chiuderà la finestra "Formato": l'unità dovrebbe ora essere formattata.
Parte 3 di 3: installazione di un disco rigido esterno sul Mac
 Trova la porta USB sul tuo Mac. Di solito puoi trovare la porta USB sul lato dell'alloggiamento (MacBook) o sul retro del display (iMac).
Trova la porta USB sul tuo Mac. Di solito puoi trovare la porta USB sul lato dell'alloggiamento (MacBook) o sul retro del display (iMac).  Collegare un'estremità del cavo del disco rigido esterno alla porta USB. Se il cavo ha una presa USB 3.0, si adatta solo in un modo. I connettori USB-C possono essere collegati alla porta in qualsiasi modo.
Collegare un'estremità del cavo del disco rigido esterno alla porta USB. Se il cavo ha una presa USB 3.0, si adatta solo in un modo. I connettori USB-C possono essere collegati alla porta in qualsiasi modo.  Collega l'altra estremità del cavo al disco rigido esterno. L'altra estremità del cavo sarà solitamente il proprio connettore che si adatta solo a una porta sul disco rigido esterno.
Collega l'altra estremità del cavo al disco rigido esterno. L'altra estremità del cavo sarà solitamente il proprio connettore che si adatta solo a una porta sul disco rigido esterno.  Apri Spotlight
Apri Spotlight  Apri Utility Disco. genere utilità del disco quindi fare doppio clic Utility Disco se appare nei risultati della ricerca. Apparirà la finestra Utility Disco.
Apri Utility Disco. genere utilità del disco quindi fare doppio clic Utility Disco se appare nei risultati della ricerca. Apparirà la finestra Utility Disco.  Seleziona il tuo disco rigido esterno. In alto a sinistra nella finestra di Utility Disco, fai clic sul nome del tuo disco rigido esterno.
Seleziona il tuo disco rigido esterno. In alto a sinistra nella finestra di Utility Disco, fai clic sul nome del tuo disco rigido esterno.  clicca su Cancellare. È una scheda nella parte superiore della finestra di Utility Disco. Questo aprirà una finestra popup.
clicca su Cancellare. È una scheda nella parte superiore della finestra di Utility Disco. Questo aprirà una finestra popup.  Fai clic sul menu a discesa "Formato". Puoi trovarlo al centro della finestra pop-up.
Fai clic sul menu a discesa "Formato". Puoi trovarlo al centro della finestra pop-up.  Seleziona un file system. Fare clic su una delle seguenti opzioni:
Seleziona un file system. Fare clic su una delle seguenti opzioni: - Mac OS esteso (journaled) - Seleziona questa opzione se desideri utilizzare il disco rigido esterno solo con un computer Mac.
- ExFAT - Seleziona questa opzione se desideri utilizzare il tuo disco rigido esterno con computer Windows e Mac.
 clicca su Cancellare. Questa opzione si trova nella parte inferiore della finestra.
clicca su Cancellare. Questa opzione si trova nella parte inferiore della finestra.  clicca su Cancellare quando richiesto. Quando si esegue questa operazione, il sistema chiederà una conferma in modo che possa iniziare la formattazione dell'unità esterna. Una volta completata la formattazione, puoi procedere a utilizzare l'unità come preferisci.
clicca su Cancellare quando richiesto. Quando si esegue questa operazione, il sistema chiederà una conferma in modo che possa iniziare la formattazione dell'unità esterna. Una volta completata la formattazione, puoi procedere a utilizzare l'unità come preferisci.
Suggerimenti
- Tutti i dispositivi, diversi dai computer, che possono funzionare con dischi rigidi esterni (es. Console), offrono un'opzione per formattare un supporto di memorizzazione dalla sezione "Archiviazione" nel menu "Impostazioni".
- Tenere sempre un disco rigido esterno espulso in modo sicuro prima di rimuoverlo dal computer. Ciò garantisce che i file sul disco rigido siano definitivamente archiviati.
Avvertenze
- Non tutti i file system sono compatibili con tutti i computer. Se stai usando un file system specifico (es. NTFS su un computer Windows), il tentativo di aggiungere il disco rigido esterno a un dispositivo o computer in esecuzione su un altro sistema produrrà un errore.
- La formattazione di un disco ne cancellerà il contenuto.