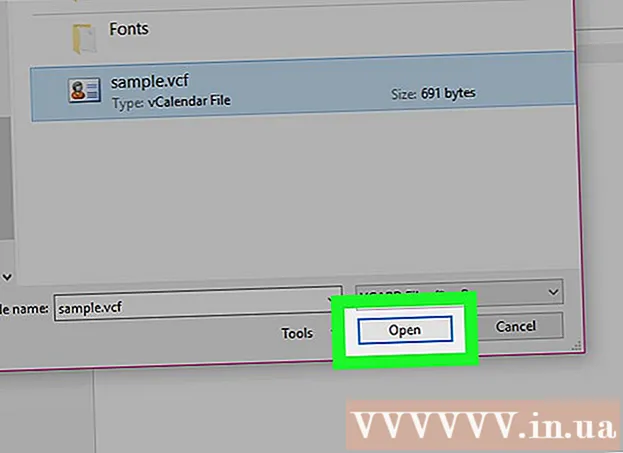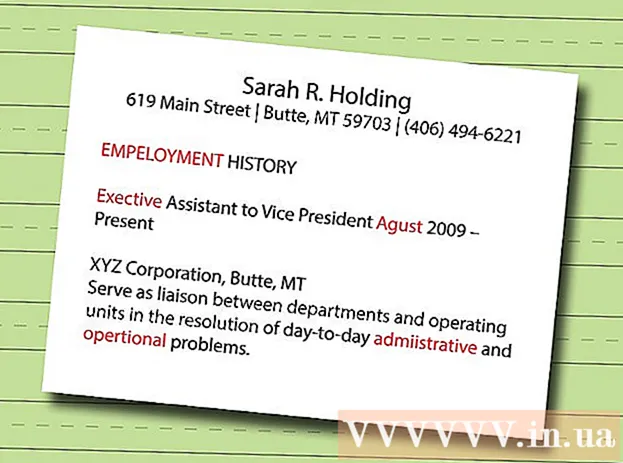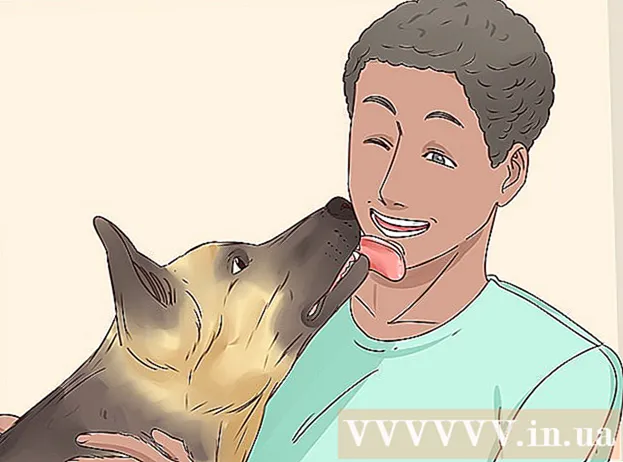Autore:
Roger Morrison
Data Della Creazione:
22 Settembre 2021
Data Di Aggiornamento:
1 Luglio 2024

Contenuto
- Al passo
- Metodo 1 di 2: ripristina l'immagine del profilo predefinita
- Metodo 2 di 2: eliminare un'immagine del profilo da un account Microsoft
Quando selezioni la tua immagine del profilo in Windows 10, apparirà nella schermata di accesso, nel menu Start e in molti altri posti in Windows. Se non vuoi affatto un'immagine del profilo, dovrai sostituirla con qualcos'altro come l'icona del profilo predefinita (una silhouette di una persona). Dopo aver sostituito la foto, puoi eliminare le vecchie foto del profilo. Questo articolo mostra come ripristinare l'immagine del profilo in Windows 10 all'icona del profilo predefinita ed eliminare le vecchie immagini del profilo.
Al passo
Metodo 1 di 2: ripristina l'immagine del profilo predefinita
 Fare clic su Start
Fare clic su Start  Fai clic sull'icona del tuo profilo. Dovrebbe assomigliare alla foto dell'utente corrente e trovarsi nell'angolo in alto a sinistra del menu Start.
Fai clic sull'icona del tuo profilo. Dovrebbe assomigliare alla foto dell'utente corrente e trovarsi nell'angolo in alto a sinistra del menu Start.  Fare clic su Modifica impostazioni account.
Fare clic su Modifica impostazioni account. clicca su Immagine di ricerca. È sotto il titolo "Crea la tua immagine". Vedrai la finestra di dialogo "Apri".
clicca su Immagine di ricerca. È sotto il titolo "Crea la tua immagine". Vedrai la finestra di dialogo "Apri".  Vai a C: ProgramData Microsoft User Account Pictures. Qui troverai le icone utente predefinite. Ecco un modo rapido per farlo:
Vai a C: ProgramData Microsoft User Account Pictures. Qui troverai le icone utente predefinite. Ecco un modo rapido per farlo: - Seleziona questo testo con il mouse: Immagini dell'account C: ProgramData Microsoft User.
- stampa Ctrl+C. per copiarlo negli appunti.
- Nella barra degli indirizzi nella parte superiore della finestra Apri, fare clic con il mouse sulla fine del percorso corrente. Questo evidenzia le informazioni già in quella casella.
- stampa Ctrl+V. per incollare il percorso copiato.
- stampa ↵ Invio.
 Selezionare user.png e fare clic su Seleziona immagine. Ciascun file denominato "utente" dovrebbe essere a posto. Questo sostituisce la tua immagine del profilo con il profilo predefinito.
Selezionare user.png e fare clic su Seleziona immagine. Ciascun file denominato "utente" dovrebbe essere a posto. Questo sostituisce la tua immagine del profilo con il profilo predefinito. - La tua vecchia foto apparirà ancora nelle impostazioni del tuo account. Se vuoi rimuoverlo completamente dal computer, continua con questo metodo.
 stampa ⊞ Vinci+E per aprire Esplora file. Ora usi Esplora file per eliminare la tua vecchia foto dal computer.
stampa ⊞ Vinci+E per aprire Esplora file. Ora usi Esplora file per eliminare la tua vecchia foto dal computer.  Incolla % appdata% Microsoft Windows AccountPictures nella barra degli indirizzi. Lo fai proprio come hai fatto quando sei entrato nella cartella Immagini dell'account utente nella finestra Apri.
Incolla % appdata% Microsoft Windows AccountPictures nella barra degli indirizzi. Lo fai proprio come hai fatto quando sei entrato nella cartella Immagini dell'account utente nella finestra Apri.  stampa ↵ Invio. Ora vedrai tutte le immagini del tuo account utente.
stampa ↵ Invio. Ora vedrai tutte le immagini del tuo account utente.  Seleziona le immagini che desideri eliminare. Per selezionare più foto, tieni premuto Ctrl mentre fai clic.
Seleziona le immagini che desideri eliminare. Per selezionare più foto, tieni premuto Ctrl mentre fai clic.  stampa Del sulla tastiera. Le foto selezionate sono state ora rimosse dal tuo account.
stampa Del sulla tastiera. Le foto selezionate sono state ora rimosse dal tuo account. - Se accedi a Windows con il tuo account Microsoft, puoi ancora vedere la tua vecchia immagine del profilo in alcune posizioni (ad esempio, quando accedi ad altri computer Windows 10). Vedere il metodo "Rimuovere un'immagine del profilo da un account Microsoft" per sapere come rimuoverla.
Metodo 2 di 2: eliminare un'immagine del profilo da un account Microsoft
 Apri le impostazioni di Windows [[Immagine:| techicon | x30px]]. Puoi trovare questa app nella parte inferiore del menu Start.
Apri le impostazioni di Windows [[Immagine:| techicon | x30px]]. Puoi trovare questa app nella parte inferiore del menu Start. - Se il tuo accesso a Windows 10 è connesso al tuo account Microsoft e non vuoi che la tua vecchia immagine del profilo appaia da nessuna parte, usa questo metodo per rimuovere l'immagine dal tuo account Microsoft.
 clicca su Conti. È l'icona che assomiglia alla silhouette di una persona.
clicca su Conti. È l'icona che assomiglia alla silhouette di una persona.  clicca su Gestisci il mio account Microsoft. È sotto la tua attuale immagine del profilo.
clicca su Gestisci il mio account Microsoft. È sotto la tua attuale immagine del profilo.  Accedi al tuo account Microsoft. Se non hai già effettuato l'accesso al tuo account, ti verrà chiesto di farlo ora. Utilizza lo stesso nome utente e password che utilizzi per accedere a Windows.
Accedi al tuo account Microsoft. Se non hai già effettuato l'accesso al tuo account, ti verrà chiesto di farlo ora. Utilizza lo stesso nome utente e password che utilizzi per accedere a Windows.  Clicca sulla tua immagine del profilo. Si trova in alto a sinistra nella pagina. Apparirà una versione più grande della tua foto.
Clicca sulla tua immagine del profilo. Si trova in alto a sinistra nella pagina. Apparirà una versione più grande della tua foto.  clicca su rimuovere. Si trova nell'angolo in basso a destra della pagina. Apparirà un messaggio di conferma in basso.
clicca su rimuovere. Si trova nell'angolo in basso a destra della pagina. Apparirà un messaggio di conferma in basso.  clicca su sì per confermarlo. La foto non è più associata al tuo account.
clicca su sì per confermarlo. La foto non è più associata al tuo account.