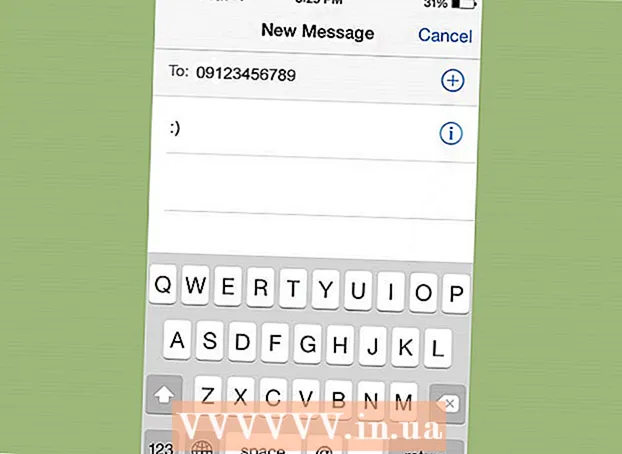Autore:
Eugene Taylor
Data Della Creazione:
9 Agosto 2021
Data Di Aggiornamento:
1 Luglio 2024
![Cisco Packet Tracer - Router DHCP [ITA]](https://i.ytimg.com/vi/Dp8C5NC0bIA/hqdefault.jpg)
Contenuto
A molte persone non piace il fastidio di assegnare un indirizzo IP statico a ogni PC della rete. Il protocollo di configurazione host dinamico, o DHCP a breve termine, elimina la necessità di farlo consentendo di configurare automaticamente le impostazioni IP. Questo manuale e gli esempi sono basati sul router Qwest Actiontec Q1000. Altri router saranno leggermente diversi da questo. ma la procedura standard è la stessa per tutti i router.
Al passo
 Avvia un browser. Connettiti al tuo router inserendo l'indirizzo IP. Questo varia in base alla marca ed è indicato nella documentazione del router.
Avvia un browser. Connettiti al tuo router inserendo l'indirizzo IP. Questo varia in base alla marca ed è indicato nella documentazione del router. - Di seguito sono riportati alcuni indirizzi IP noti per diversi router:
- Linksys, 3Com, Asus, Dell, US Robotics: 192.168.1.1
- Qwest (AKA CenturyLink), DLink, Netgear, Trendnet, Senao: 192.168.0.1
- Belkin, Microsoft e SMC: 192.168.2.1
- Apple: 10.0.1.1
- Se hai perso la documentazione e il tuo router non è nell'elenco, cerca su Google il nome del tuo router e l '"indirizzo IP predefinito" per trovare le informazioni corrette.
- Un altro modo per trovare l'indirizzo IP del tuo router è il seguente: su un PC, apri il prompt dei comandi (fai clic su Inizio > Esegui / Cerca cmd) e digita ipconfig. Trova la linea con il gateway predefinito e prova quel numero.
- Su un Macintosh, apri il pannello di controllo della rete (Preferenze di Sistema ..., network) e cerca Router: Questo è l'indirizzo IP del tuo router.
 Accesso. Quando richiesto, inserisci il nome e la password del router e accedi al router. Non tutti i router richiedono questo passaggio. Se è standard che il router richieda una password, sarà nella documentazione. La password predefinita è spesso "admin" e puoi lasciare vuoto il campo del nome utente.
Accesso. Quando richiesto, inserisci il nome e la password del router e accedi al router. Non tutti i router richiedono questo passaggio. Se è standard che il router richieda una password, sarà nella documentazione. La password predefinita è spesso "admin" e puoi lasciare vuoto il campo del nome utente.  Vai a impostazioni -> Impostazioni di base. Scorri verso il basso finché non ottieni Server DHCP Abilita / Disabilita, con alcuni pulsanti di opzione Se è disabilitato, seleziona Interruttore
Vai a impostazioni -> Impostazioni di base. Scorri verso il basso finché non ottieni Server DHCP Abilita / Disabilita, con alcuni pulsanti di opzione Se è disabilitato, seleziona Interruttore Se lo desideri, puoi modificare il numero con cui DHCP assegna gli indirizzi IP. Questo è facoltativo e dipende dalle tue preferenze personali. Se non sei sicuro di cosa si tratta, puoi saltare questo passaggio in tutta sicurezza.
Se lo desideri, puoi modificare il numero con cui DHCP assegna gli indirizzi IP. Questo è facoltativo e dipende dalle tue preferenze personali. Se non sei sicuro di cosa si tratta, puoi saltare questo passaggio in tutta sicurezza. - Alcuni router hanno la possibilità di specificare il numero massimo di client DHCP. Se il tuo router ha questa opzione, somma tutti i computer, smartphone e altri dispositivi che utilizzano Internet (come Apple TV). Aggiungine altri per gli ospiti che vengono in visita e desiderano utilizzare il proprio smartphone con Internet. Quando viene raggiunto il numero massimo, nessun altro può ottenere un indirizzo fino a quando un altro non viene più utilizzato!
 Imposta il DNS. Utilizza i server DNS forniti dal tuo ISP o utilizza i seguenti server DNS: 205.152.37.254, 205.152.132.235, 205.152.132.23. Ci sono molti server DNS da trovare. È meglio usare quello del tuo ISP.
Imposta il DNS. Utilizza i server DNS forniti dal tuo ISP o utilizza i seguenti server DNS: 205.152.37.254, 205.152.132.235, 205.152.132.23. Ci sono molti server DNS da trovare. È meglio usare quello del tuo ISP.  Salva le tue impostazioni. premi il bottone Salva o Applicareo qualunque cosa il tuo router chiami il pulsante che salva le modifiche.
Salva le tue impostazioni. premi il bottone Salva o Applicareo qualunque cosa il tuo router chiami il pulsante che salva le modifiche.  Configura i tuoi dispositivi di rete. Apri le configurazioni di rete dei computer nella tua rete. In Windows, vai a Pannello di controllo -> Le connessioni di rete -> connessione LAN (o Connessione wireless) e selezionare Ottieni automaticamente l'indirizzo IP. Su Mac, vai a Preferenze di Sistema e fare clic sulla rete. Seleziona adesso Utilizzando DHCP. Su un dispositivo con Wi-Fi, controlla le impostazioni Wi-Fi e seleziona DHCP come origine dell'indirizzo IP.
Configura i tuoi dispositivi di rete. Apri le configurazioni di rete dei computer nella tua rete. In Windows, vai a Pannello di controllo -> Le connessioni di rete -> connessione LAN (o Connessione wireless) e selezionare Ottieni automaticamente l'indirizzo IP. Su Mac, vai a Preferenze di Sistema e fare clic sulla rete. Seleziona adesso Utilizzando DHCP. Su un dispositivo con Wi-Fi, controlla le impostazioni Wi-Fi e seleziona DHCP come origine dell'indirizzo IP.  Hai fatto!
Hai fatto!
Suggerimenti
- Consulta il manuale del tuo router per le istruzioni. Questa guida generale dovrebbe aiutarti nella maggior parte dei casi. Le basi sono tutte uguali, ma la posizione effettiva delle parti all'interno del software del router è diversa.
Avvertenze
- Assicurati di avere accesso fisico al tuo dispositivo di rete nel caso in cui sia necessario ripristinarlo alle impostazioni di fabbrica.
- L'attivazione del DHCP su una rete wireless non protetta è qualcosa che non dovresti assolutamente fare. In questo modo, chiunque può connettersi ad esso e rubare la tua larghezza di banda senza alcuna conoscenza delle reti.
Necessità
- Router
- Computer
- Cavo di rete o scheda LAN wireless