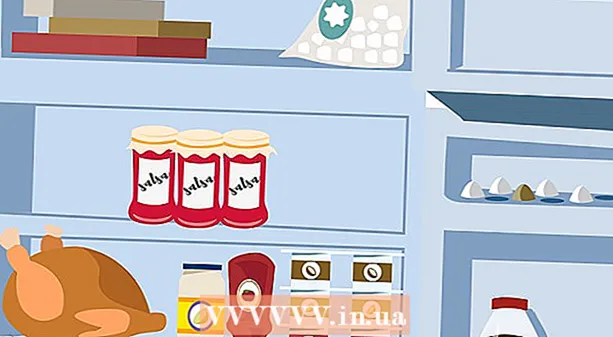Autore:
Frank Hunt
Data Della Creazione:
11 Marzo 2021
Data Di Aggiornamento:
1 Luglio 2024

Contenuto
Con questo articolo puoi imparare come creare un'ombra semplice con Photoshop CS3.
Al passo
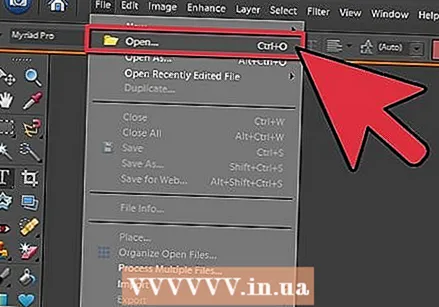 Apri la tua foto. Assicurati che la tua foto sia ritagliata e su uno strato trasparente.
Apri la tua foto. Assicurati che la tua foto sia ritagliata e su uno strato trasparente.  Copia il livello dell'immagine. Copia il livello dell'immagine. Apri un nuovo livello e riempilo di bianco e trascina il livello sotto il livello dell'immagine.
Copia il livello dell'immagine. Copia il livello dell'immagine. Apri un nuovo livello e riempilo di bianco e trascina il livello sotto il livello dell'immagine.  Imposta il colore di primo piano sul nero. Riempi il livello dell'immagine premendo CTRL + MAIUSC + CANC. Vai a Filtri - Sfocatura - Sfocatura gaussiana e imposta la sfocatura tra tre o cinque.
Imposta il colore di primo piano sul nero. Riempi il livello dell'immagine premendo CTRL + MAIUSC + CANC. Vai a Filtri - Sfocatura - Sfocatura gaussiana e imposta la sfocatura tra tre o cinque.  Distorci l'ombra. Controlla se il livello ombra è attivato e premi CTRL + T. Vedrai un riquadro di delimitazione con 8 piccoli quadrati, puoi anche distorcere l'immagine tenendo premuto CTRL e facendo clic sui quadrati, vedi dove cade la luce sull'immagine e sposta le frecce nella posizione giusta di fronte all'immagine. Quindi sposta l'ombra in modo che si allinei con l'immagine. Quando hai finito, premi invio o applica.
Distorci l'ombra. Controlla se il livello ombra è attivato e premi CTRL + T. Vedrai un riquadro di delimitazione con 8 piccoli quadrati, puoi anche distorcere l'immagine tenendo premuto CTRL e facendo clic sui quadrati, vedi dove cade la luce sull'immagine e sposta le frecce nella posizione giusta di fronte all'immagine. Quindi sposta l'ombra in modo che si allinei con l'immagine. Quando hai finito, premi invio o applica. 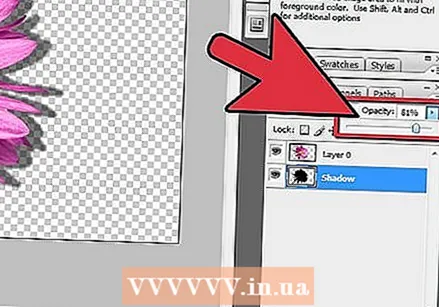 Attiva il livello delle ombre. e abbassa l'opacità in modo che il livello diventi grigio. Copia il livello dell'ombra.
Attiva il livello delle ombre. e abbassa l'opacità in modo che il livello diventi grigio. Copia il livello dell'ombra. 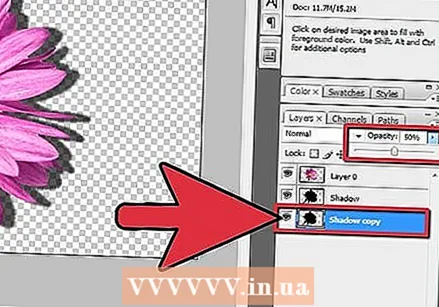 Attiva la copia dell'ombra. Abbassate la trasparenza vedrete che si forma un gradiente che va dal nero al grigio.
Attiva la copia dell'ombra. Abbassate la trasparenza vedrete che si forma un gradiente che va dal nero al grigio.  Ingrandisci la copia del livello ombra. Rendilo solo un po 'più grande.
Ingrandisci la copia del livello ombra. Rendilo solo un po 'più grande.  Salva. Salva l'immagine come PNG o GIF e goditi il tuo duro lavoro. Il salvataggio con trasparenza ti consente di importare la tua immagine.
Salva. Salva l'immagine come PNG o GIF e goditi il tuo duro lavoro. Il salvataggio con trasparenza ti consente di importare la tua immagine.
Suggerimenti
- Se l'opacità si sposta nel livello dell'ombra, gioca con i valori finché non trovi il valore giusto per la tua immagine.
- Puoi sfocare di nuovo l'ombra se hai eseguito tutti i passaggi per ottenere un effetto migliore.
- Puoi unire i due livelli di ombreggiatura e sfocarli di nuovo.
- Se vedi qualcosa nell'ombra che non dovrebbe essere lì, puoi sempre rimuoverlo con una gomma morbida.
Avvertenze
- Non dimenticare di rimuovere lo sfondo bianco, altrimenti non sarai in grado di importare correttamente l'immagine.
- Preferibilmente non salvare in JPG, questo rimuove la trasparenza.
Necessità
- Photoshop CS3
- Una foto a tua scelta