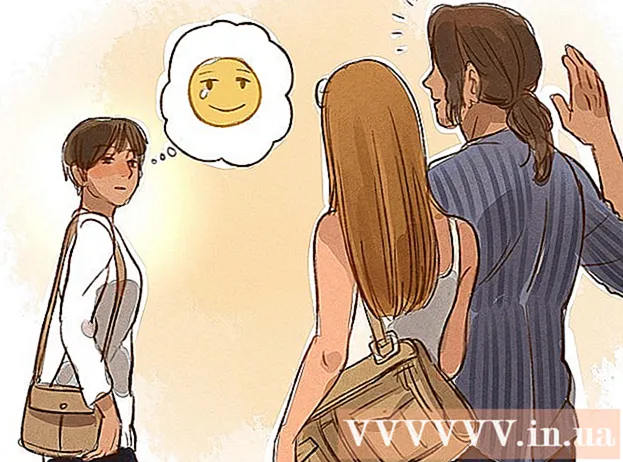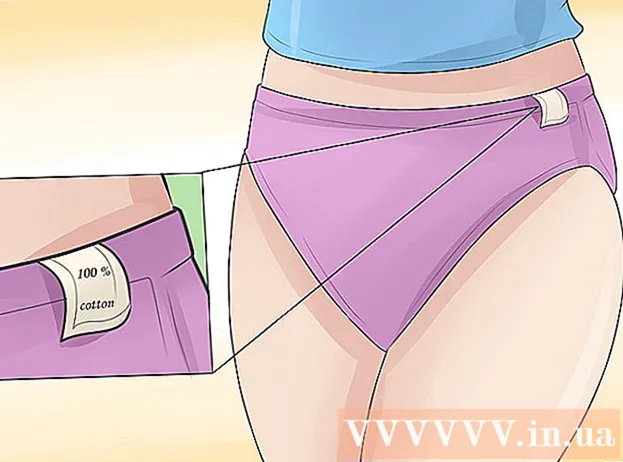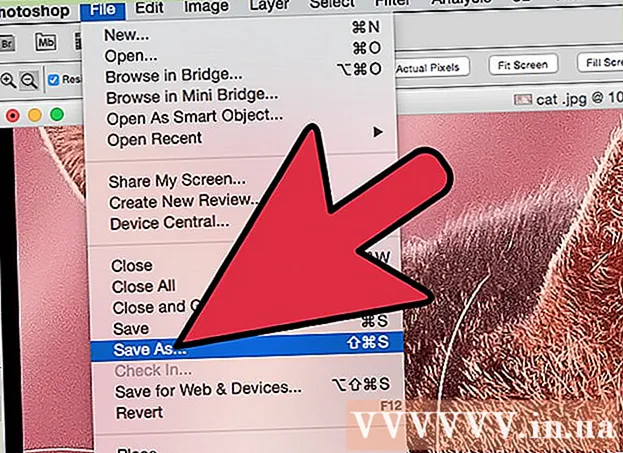Autore:
Roger Morrison
Data Della Creazione:
4 Settembre 2021
Data Di Aggiornamento:
1 Luglio 2024

Contenuto
Questo articolo mostra come connettere e configurare un secondo monitor sul tuo computer desktop o laptop Windows 10. Il computer deve avere almeno una porta video libera per supportare un secondo monitor.
Al passo
 Assicurati che il tuo computer supporti un secondo monitor. Sebbene le impostazioni di Windows 10 consentano più monitor, non tutte le schede grafiche supportano più di un monitor alla volta. Puoi determinare rapidamente se il tuo desktop o laptop supporta un secondo monitor osservando le connessioni video:
Assicurati che il tuo computer supporti un secondo monitor. Sebbene le impostazioni di Windows 10 consentano più monitor, non tutte le schede grafiche supportano più di un monitor alla volta. Puoi determinare rapidamente se il tuo desktop o laptop supporta un secondo monitor osservando le connessioni video: - Desktop - Cerca una porta video libera sul retro del case del computer. Se ne vedi uno accanto o direttamente sopra la porta attualmente utilizzata per il monitor principale, puoi collegare un secondo monitor.
- Il computer portatile - Qualsiasi laptop con una porta video (ad es. HDMI, DisplayPort o USB-C) può supportare un secondo monitor.
 Determina la connessione necessaria per il secondo monitor. La maggior parte dei computer e dei monitor moderni dispone di una connessione HDMI o DisplayPort. Se hai un computer o un monitor meno recente, potrebbe esserci un connettore VGA, un connettore con un'uscita trapezoidale colorata.
Determina la connessione necessaria per il secondo monitor. La maggior parte dei computer e dei monitor moderni dispone di una connessione HDMI o DisplayPort. Se hai un computer o un monitor meno recente, potrebbe esserci un connettore VGA, un connettore con un'uscita trapezoidale colorata. - Se disponi di un'uscita video gratuita che corrisponde a un jack sul retro del secondo monitor, è meglio utilizzare un cavo che si adatti a entrambi i jack.
- Se il computer utilizza una connessione diversa da quella del monitor, è possibile acquistare un cavo adattatore (ad es. Da USB-C a HDMI) o un dispositivo (ad es. Da VGA a HDMI).
 Posiziona il secondo monitor. Se si desidera espandere il monitor principale per utilizzare il secondo monitor come spazio aggiuntivo sullo schermo, sarà necessario posizionare il secondo monitor a destra del monitor principale.
Posiziona il secondo monitor. Se si desidera espandere il monitor principale per utilizzare il secondo monitor come spazio aggiuntivo sullo schermo, sarà necessario posizionare il secondo monitor a destra del monitor principale. - Se duplichi il monitor principale, non importa dove posizioni il secondo monitor.
 Collega il secondo monitor al tuo computer. Collegare un'estremità del cavo video (ad es. HDMI) all'uscita video del computer, quindi collegare l'altra estremità del cavo all'ingresso video del secondo monitor.
Collega il secondo monitor al tuo computer. Collegare un'estremità del cavo video (ad es. HDMI) all'uscita video del computer, quindi collegare l'altra estremità del cavo all'ingresso video del secondo monitor. - Se si utilizza un adattatore, potrebbe essere necessario collegare entrambi i cavi all'adattatore e / o collegare l'adattatore a una fonte di alimentazione prima di poter collegare il monitor al computer.
 Accendi il secondo monitor. Premere il "pulsante di accensione / spegnimento"
Accendi il secondo monitor. Premere il "pulsante di accensione / spegnimento"  Apri Start
Apri Start  Apri Impostazioni
Apri Impostazioni  clicca su Sistema. È un'icona a forma di laptop nella finestra delle impostazioni.
clicca su Sistema. È un'icona a forma di laptop nella finestra delle impostazioni.  Fare clic sulla scheda Schermo. Lo troverai nell'angolo in alto a sinistra della finestra di visualizzazione.
Fare clic sulla scheda Schermo. Lo troverai nell'angolo in alto a sinistra della finestra di visualizzazione.  Fare clic sull'elenco a discesa "Più schermi". Si trova nella parte inferiore della finestra.
Fare clic sull'elenco a discesa "Più schermi". Si trova nella parte inferiore della finestra.  Seleziona un'opzione di visualizzazione. Nella maggior parte dei casi opterai per Espandi questi display per utilizzare il secondo monitor come estensione del display principale, offrendo più spazio sul lato sinistro del desktop. Puoi anche scegliere una delle seguenti opzioni, se necessario:
Seleziona un'opzione di visualizzazione. Nella maggior parte dei casi opterai per Espandi questi display per utilizzare il secondo monitor come estensione del display principale, offrendo più spazio sul lato sinistro del desktop. Puoi anche scegliere una delle seguenti opzioni, se necessario: - Duplica questi display - Copia ciò che è sullo schermo principale del tuo computer sul secondo monitor.
- Visualizza solo su 1 - Il secondo monitor è oscurato e solo il monitor principale visualizza un'immagine.
- Visualizza solo su 2 - Spegne il monitor principale e visualizza solo le immagini sul secondo monitor.
- A seconda del secondo monitor, potresti avere opzioni aggiuntive qui.
 Salva le tue modifiche. clicca su Applicare e poi via Mantieni le modifiche quando indicato. In questo modo verrà richiesto al computer di iniziare a utilizzare il secondo schermo come indicato.
Salva le tue modifiche. clicca su Applicare e poi via Mantieni le modifiche quando indicato. In questo modo verrà richiesto al computer di iniziare a utilizzare il secondo schermo come indicato.  Usa il tuo secondo monitor. Mentre espandi lo schermo, puoi spostare il mouse a destra e infine passare dallo schermo principale al secondo schermo.
Usa il tuo secondo monitor. Mentre espandi lo schermo, puoi spostare il mouse a destra e infine passare dallo schermo principale al secondo schermo.
Suggerimenti
- Fare uno screenshot mentre si espande lo schermo si tradurrà in una ripresa panoramica dell'intero desktop.
- È possibile utilizzare un HDTV come secondo monitor.
Avvertenze
- Se il computer non supporta un secondo monitor, non è possibile utilizzare un secondo monitor senza prima installare una nuova scheda grafica.
- Non esercitare troppa forza quando si collegano i cavi all'apparecchiatura.