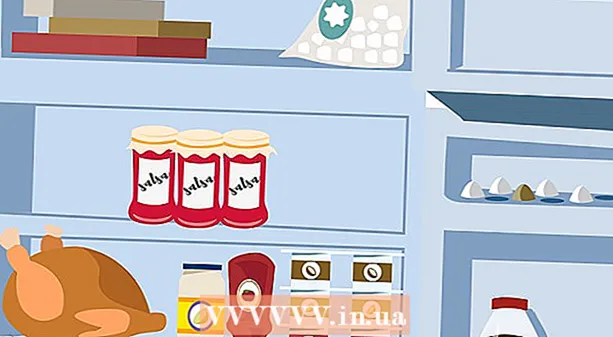Autore:
Robert Simon
Data Della Creazione:
18 Giugno 2021
Data Di Aggiornamento:
1 Luglio 2024

Contenuto
JPEG (noto anche come JPG) è un'immagine che è stata compressa per ridurre le dimensioni del file, adatta per la condivisione e la pubblicazione online. Pertanto, quando si desidera ingrandire o riutilizzare i file JPEG, l'immagine apparirà sgranata e spezzata. È possibile migliorare la qualità del file JPEG perfezionando l'immagine, il colore e il contrasto con il software di fotoritocco. Se sei esperto nelle operazioni di fotoritocco, puoi utilizzare il software Topaz DeJPEG; Se sei un principiante, puoi utilizzare software gratuito come Pixlr. Se hai familiarità con Photoshop, accedi ai potenti strumenti di questo software per migliorare la qualità dell'immagine.
Passi
Metodo 1 di 3: usa Pixlr
Scarica o esegui Pixlr online. Pixlr è un potente strumento di fotoritocco utilizzato da molti professionisti e appassionati di fotografia. Pixlr offre software di editing online gratuito come un'app di editing di base sul tuo telefono e computer. Puoi eseguire l'aggiornamento alla versione avanzata.
- Pixlr Editor è un'applicazione web. È possibile visitare il seguente sito Web per utilizzare l'editor Pixlr: https://pixlr.com/editor/
- Pixlr Express è un'applicazione che funziona su web, sistemi operativi iOS e Android. Puoi scaricare l'app gratuitamente da Google Play o dall'App Store di Apple oppure visitare https://pixlr.com/express/.

Apri la foto che desideri modificare. La qualità del prodotto dopo la modifica dipende dalla risoluzione, dai pixel o dall'immagine originale. Pixlr incoraggia gli utenti a modificare le foto alla massima risoluzione possibile. Soprattutto quando si intende ingrandire l'immagine, poiché il ridimensionamento ridurrà la risoluzione dell'immagine, l'aumento dello spazio pixel distorce l'immagine. Passaggi per scaricare le immagini nel programma:- In Pixlr Editor, fai clic sul pulsante "Sfoglia", seleziona il file JPEG, fai clic su "Ok" o sfoglia l'immagine web e fai clic sul pulsante "Apri URL".
- In Pixlr Express, fai clic sul pulsante "foto" e seleziona una foto dalla libreria di foto del tuo telefono o tablet. Puoi scattare una nuova foto per la modifica facendo clic sul pulsante "fotocamera" (fotocamera).

Cambia la dimensione dell'immagine. La dimensione dell'immagine è determinata dal numero di pixel, maggiore è il numero di pixel, maggiore è l'immagine. L'invio di e-mail, il caricamento o il download di immagini JPEG di grandi dimensioni richiede tempo. Ridimensiona le immagini per ridurre il numero di pixel per aiutarti a condividere le foto più rapidamente.- Per ridimensionare un'immagine in Pixlr Editor, scegli Regolazione> Ridimensiona. Modificare il numero di pixel nella dimensione desiderata, bloccare la funzione "Proporzioni" e selezionare "Applica".
- Per ridimensionare una foto in Pixlr Express, fare clic su "Fine" quindi selezionare "Ridimensiona". Modificare il numero di pixel nella dimensione desiderata, bloccare la funzione "Proporzioni" e selezionare "Applica".

Ritaglia le foto. La funzione di ritaglio semplifica la rimozione di parti non soddisfacenti nella foto. Ritagliare le immagini riduce anche la dimensione dell'immagine.- Per ritagliare l'immagine in Pixlr Editor, scegli Regolazione> Ritaglia. Modificare la lunghezza e la larghezza nella finestra di dialogo del limite. Fare clic all'esterno della foto. Se sei soddisfatto della nuova dimensione, fai clic su "Sì" nella finestra di dialogo che appare.
- Per ritagliare un'immagine su Pixlr Express, seleziona Strumenti> Ritaglia. Immettere il numero di pixel desiderato o scegliere una dimensione preimpostata nel menu a discesa.
Riduci il rumore dell'immagine. Puoi utilizzare i filtri gratuitamente solo su Pixlr Editor, gratuitamente su Pixlr. Seleziona Filtro> Denoise. Vedrai la parola "Denoise" lampeggiare sull'immagine per indicare che l'immagine ha un disturbo o una distorsione ridotti. Continua a ridurre il rumore finché non sei soddisfatto.
- Non è possibile controllare ogni volta la quantità di riduzione del disturbo dell'immagine.
Usa lo strumento pennello per ridurre il rumore. Puoi utilizzare questo strumento gratuitamente su Pixlr Editor, su Pixlr a pagamento. È possibile ridurre l'aspetto dei pixel colorando i pixel scoloriti. Seleziona lo strumento pennello per ridipingere le aree dell'immagine prive di dettagli.
- Ingrandisci l'immagine finché non vedi ogni pixel. Seleziona Visualizza> Zoom avanti.
- Seleziona l'icona dello strumento ombretto nella finestra di dialogo, situata appena sopra l'icona della mano. Usa questo strumento per selezionare il colore vicino al pixel che desideri ridipingere.
- Seleziona lo strumento pennello, situato proprio sopra l'icona del secchio di vernice. Fare clic sul numero accanto alla parola "Pennello" per espandere le impostazioni di questo strumento. Riduci l'opacità al 40% e la durezza al 10%. Scegli la forma del pennello più adatta alle tue esigenze.
- "Dot" il pennello con attenzione sui pixel per dipingere. Fare clic su di essi uno per uno per colorare i pixel. Usa lo strumento collirio per cambiare il colore, se necessario.
- Per ridurre il rumore delle zanzare, distorcendo i bordi dell'oggetto, è necessario dipingere lo stesso colore dell'ambiente circostante. Riduci le dimensioni e l'opacità del pennello per un controllo più semplice della colorazione.
- Zoom avanti e indietro di tanto in tanto per apprezzare il quadro generale.
Modificare un'area dell'immagine dettagliata con lo strumento segno di copia. Puoi utilizzare questo strumento gratuitamente solo su Pixlr Editor e Pixlr a pagamento. Il marcatore clone di Pixlr ti consente di catturare e duplicare parte di un'immagine. In questo modo, puoi copiare e incollare singoli pixel o interi oggetti. Poiché questo strumento può catturare e riprodurre un'ampia varietà di colori, è ottimo per sopprimere o ridurre il rumore delle zanzare da aree di immagini ben dettagliate.
- Ingrandisci la foto finché non vedi ogni pixel. Scegli Visualizza> Zoom avanti.
- In pixlr, stampi con lo strumento pennello. Seleziona lo strumento pennello e regola le impostazioni. Scegli un pennello morbido nella riga 2 e riduci l'opacità. Il pennello morbido e la bassa opacità facilitano l'unione dei colori.
- Seleziona lo strumento segno di copia, situato appena sotto l'icona del secchio di vernice. Passa il mouse sulla posizione che desideri acquisire e copiare. Per attivare il contrassegno clone, gli utenti Windows devono tenere premuto il tasto AltGli utenti Mac devono tenere premuto il tasto ⌘ Comando. Fai clic sull'area desiderata tenendo premuto il tasto. Rilascia il mouse e i tasti contemporaneamente.
- Per timbrare, trascinare il mouse sull'area da modificare e fare clic su di essa. Ripeti se necessario.
- Durante il processo, è necessario ingrandire e ridurre l'immagine regolarmente per controllare l'immagine complessiva.
Affina il colore e il contrasto dell'immagine. Pixlr offre agli utenti molti modi per modificare e migliorare la qualità delle foto. È possibile utilizzare lo strumento "Colore" per regolare la tonalità, la saturazione, la luminosità e la vividezza. Se l'immagine è sottoesposta o sovraesposta, puoi regolare il contrasto e la luminosità dell'immagine con lo strumento "Contrasto".
- Per accedere a questo strumento in Pixlr, seleziona Migliora> Colore o Migliora> Contrasto.
- Per accedere a questo strumento in Pixlr Editor, scegli Regolazione> Colore o Regolazione> Contrasto.
- Per accedere a questi strumenti su Pixlr Express, scegli Strumenti> Regolazione> Colore o Strumenti> Regolazione> Contrasto.
Regola i toni di colore dell'immagine con molti altri strumenti. Pixlr è dotato di strumenti e filtri simili a pennelli per aiutarti a rimuovere piccoli difetti o alterare l'intera immagine. Ecco alcuni strumenti:
- Contrasta: usa questo strumento per affilare i bordi morbidi.
- Sfoca: usa questo strumento per ammorbidire i bordi duri.
- Sfumino: usa questo strumento per fondere i pixel.
- Spugna: utilizzare questo strumento per "assorbire" il colore o "saturare" il colore
- Scherma: usa questo strumento per schiarirlo.
- Brucia: usa questo strumento per aggiungere ombre e contrasto all'immagine.
- Spot Heal: usa questo strumento per rimuovere macchie o graffi.
- Bloat: usa questo strumento per creare un effetto concavo.
- Pizzica: usa questo strumento per creare un effetto convesso.
- Riduzione occhi rossi: utilizzare questo strumento per rimuovere gli occhi rossi
Aggiungi effetti alle foto. Con gli effetti Pixlr, puoi trasformare i singoli pixel su un'immagine. Ogni strumento effetto utilizza un algoritmo per modificare l'aspetto di ogni pixel. Pixlr offre 9 diversi effetti, ciascuno con molte opzioni secondarie. Ecco la categoria:
- Atomic, Creative, Default, Soft, Subtle, Too Old, Unicolor e Vintage.
Salva la foto e regola le dimensioni. Al termine della modifica, scegli File> Salva con nome, fai clic sul pulsante "Salva" o scegli "Salva immagine". Se stai usando Pixlr o Pixlr Editor, vedrai apparire una finestra di dialogo sullo schermo. In Pixlr, puoi rinominare l'immagine, scegliere "File di tipo" - scegli JPEG - e decidere dove salvarlo. Al termine, fare clic su "Salva". Su Pixlr Editor, puoi rinominare le foto. Prima di salvare, il programma ti chiederà di selezionare "Qualità immagine".
- Un'immagine di alta qualità significa un'immagine che è meno compressa, ha più pixel e consuma molti dati. Il file salvato è grande e l'immagine è nitida.
- Un'immagine di bassa qualità è un'immagine fortemente compressa con pochi pixel, quindi costa meno dati. Il file salvato è di piccole dimensioni e l'immagine è meno nitida e fragile.
Metodo 2 di 3: usa Topaz DeJPEG
Verifica che Topaz DeJPEG sia compatibile con il software di fotoritocco che stai utilizzando. Topaz DeJPEG è un plugin per il miglioramento della qualità JPEG per il principale software di fotoritocco. La versione di prova gratuita di questo plugin è disponibile con Adobe Photoshop (Windows e Mac), Paintshop Pro (Windows), Photo Impact (Windows) e Irfanview (Windows).
Scarica e installa il plugin. Per scaricare la versione di prova gratuita, visita www.topazlabs.com/download nel tuo browser web. Immettere il proprio indirizzo e-mail e la password, fare clic su "Scarica ora". Scorri verso il basso fino a "Topaz DeJPEG" e seleziona il tuo sistema operativo (Windows o Mac). Il download inizierà e una chiave di licenza di prova verrà inviata al tuo indirizzo email.
- Disattiva Photoshop. Se usi Adobe Photoshop, devi disabilitare il software prima di installare DeJPEG. Se utilizzi un altro software, non è necessario disattivarlo.
- Esegui il programma di installazione. Fare doppio clic sul file di installazione scaricato per avviare il processo di prova. Immettere la chiave di licenza di prova (inviata tramite posta elettronica) quando richiesto, quindi fare clic su "Installa" per procedere con l'installazione.
Installa DeJPEG nel software di fotoritocco. Prima di utilizzare il plug-in è necessario aggiungere la cartella del filtro DeJPEG al software corrente. Il percorso completo della directory del plugin DeJPEG è il seguente File di programma >> Topaz Labs >> Topaz DeJPEG 4.
- Photoshop: Gli utenti di Photoshop possono passare al passaggio successivo e DeJPEG è stato installato automaticamente nella directory dei plugin di Photoshop.
- Paintshop Pro: Nel menu File, scegli "Preferenze", quindi scegli "Posizioni file". Seleziona "Plugin" sul lato sinistro dello schermo, quindi fai clic sul pulsante "Aggiungi". Passa alla cartella del plug-in DeJPEG, quindi fai clic su "OK".
- Impatto fotografico: Apri il programma e premi il tasto F6. Seleziona "Plugin" dall'elenco, fai clic sul pulsante "..." nella parte inferiore della prima cartella di plug-in vuota nell'elenco. Nell'elenco delle cartelle, seleziona il plug-in DeJPEG, quindi fai clic su "OK". Riavvia Photo Impact prima di iniziare a utilizzare il filtro.
- IrfanView: Apri il programma, espandi il menu "Immagine". Fare clic su "Effetti", quindi selezionare "Filtri Adobe 8BF". Seleziona "Aggiungi filtri 8BF" nel menu, vai alla cartella del plugin DeJPEG, quindi fai clic su OK.
Avvia il filtro. Apri l'immagine JPEG nel software di editing, quindi esegui lo strumento DeJPEG:
- Photoshop: Nel menu Filtri, seleziona "Topaz Labs" e quindi "DeJPEG 4".
- Paintshop Pro: Nel menu Effetti, scegli "Plugin", quindi scegli "Topaz DeJPEG".
- Impatto fotografico: Apri il menu Effetti e scegli "Topaz DeJPEG".
- IrfanView: Apri il menu Immagine, fai clic su "Effetti" quindi scegli "Filtri Adobe 8BF". Seleziona "Topaz DeJPEG" nell'elenco dei filtri.

Ingrandisci l'area dell'immagine da modificare. Fare clic sull'icona della lente di ingrandimento (+) per ingrandire l'area dell'immagine visualizzata errore dovuto alla compressione dell'immagine.
Prova i preset predefiniti uno alla volta. I preset predefiniti di DeJPEG si trovano sul lato sinistro dello schermo. Fare clic su ciascuna preimpostazione per visualizzare l'anteprima dell'immagine. Nota come ogni preset migliora o influenza l'aspetto. Scegli il preset più adatto all'immagine JPEG da modificare. Sebbene non sia perfetto, c'è ancora spazio per ulteriori modifiche.

Regola il cursore in modalità Luminanza. Selezionare "Luminanza" dall'opzione sotto "Modalità visualizzazione anteprima". Fare clic su "Main" per vedere alcune delle opzioni di modifica dettagliate che il preset ha perso.- Riduci artefatti (l'effetto che si verifica durante la compressione delle immagini): Per prima cosa, sposta il cursore completamente a sinistra. Ora sposta lentamente il cursore a destra e osserva i dettagli nel riquadro di anteprima. Quando sposti il cursore a destra, i bordi saranno più morbidi, ma appariranno rumore e scacchiera. Continua a muoverti finché tutto quanto sopra non è bilanciato.
- Affilare: Questo cursore aiuta a rivalutare il bordo ammorbidito con il cursore Riduci artefatti. Spostando il cursore a destra si aumenta la nitidezza.
- Raggio tagliente: Questo cursore viene utilizzato insieme allo strumento Contrasta. Prova a spostare il cursore a sinistra oa destra finché i bordi non appaiono chiari e l'artefatto scompare.

Regolazione del colore. Se il colore dell'immagine è influenzato dagli strumenti precedenti, passare alla modalità "Colore" nella modalità Visualizzazione anteprima.- Colore liscio: Spostare il dispositivo di scorrimento a sinistra oa destra finché non si è soddisfatti dell'immagine nel riquadro di anteprima.
- Raggio bordo chiaro. Se desideri regolare i dettagli dei colori del bordo, fai clic sull'impostazione "Avanzate", quindi trascina il cursore "Clr Edge Radius" verso l'alto. Utilizzare in parallelo con il cursore Soglia del bordo (Soglia) finché non sei soddisfatto della foto.
- Regola la saturazione. Se i colori dell'immagine sono chiari, spostare il dispositivo di scorrimento "Saturazione" verso destra per aumentare il livello di colore.
- Aggiungi il grano. Prova a utilizzare il dispositivo di scorrimento "Aggiungi granella" per un aspetto più naturale. Sposta il cursore a destra per aumentare il numero di semi.
Riduci la foto per vedere le modifiche. Prima di salvare il prodotto fare clic sulla lente di ingrandimento (-) finché non vedi l'intera immagine nell'anteprima. Se non sei soddisfatto di questo risultato, continua a modificare l'impostazione predefinita, l'opacità e il colore finché non sei soddisfatto.
Fare clic su "OK" per elaborare l'immagine. Devi aspettare un po 'per applicare il filtro all'immagine. annuncio pubblicitario
Metodo 3 di 3: usa Adobe Photoshop
Considera la qualità delle foto di cui hai bisogno. La modifica dei dettagli di un JPEG compresso di bassa qualità richiede molto tempo e fatica.
- Se non hai molto tempo o non hai installato Photoshop, controlla il metodo Topaz DeJPEG.
- Se desideri migliorare la qualità delle foto da utilizzare sulle app Facebook o Instagram, questo metodo non sarà efficace quanto usare i filtri sulle app. Pixlr ha una varietà di filtri gratuiti che possono mascherare JPEG imperfetti. Se vuoi far risaltare la tua foto e non ti interessa le dimensioni, prova Pixlr.
Ingrandisci l'immagine per uno sguardo più da vicino. Apri l'immagine JPEG in Photoshop, ingrandiscila con la lente d'ingrandimento (+) nella barra degli strumenti in alto a sinistra. Continua a fare clic sull'icona fino a quando la percentuale nell'angolo inferiore sinistro dello schermo non indica "300%". Presta attenzione al livello vicino di blocchi e gradazioni.
Cerca il filtro "Riduci rumore". Apri il menu "Filtro", scegli "Rumore" quindi scegli "Riduci rumore".
Regola le opzioni di riduzione del rumore. Innanzitutto, seleziona la casella "Anteprima" in modo da poter visualizzare in anteprima le modifiche effettive.
- Forza: Questo è il numero che determina il livello di riduzione del rumore, minore è la qualità dell'immagine, maggiore è il numero. Trascina il cursore a destra per osservare l'effetto quando si aumenta l'impostazione della forza.
- Conserva i dettagli: Minore è la percentuale, più morbida e sfocata è l'immagine, riducendo anche il rumore.
- Dettagli di nitidezza: È possibile compensare l'impostazione Mantieni dettagli aumentando la nitidezza dei dettagli poiché aiuterà a cancellare i bordi dell'immagine. Non dimenticare di selezionare la finestra di dialogo "Rimuovi artefatto JPEG".
- Quando si è soddisfatti dell'immagine di anteprima, fare clic su "OK" per salvare la nuova immagine.
Riduce il rumore e il blocco del colore su un'ampia area dell'immagine con pochi dettagli. (Gli esempi includono pelle, guance e capelli). L'obiettivo di questo passaggio è rendere più uniforme la gradazione dell'immagine. Utilizzare lo strumento marcatore copia per elaborare i dettagli di oggetti specifici (ad esempio occhi, orecchie).
- Ingrandisci l'immagine finché non si ha una visione chiara dei blocchi colorati (piccoli blocchi colorati quadrati) nell'area dell'immagine che è necessario modificare.
- Usa lo strumento collirio per selezionare il colore vicino al blocco di colore che desideri rimuovere.
- Seleziona lo strumento pennello. Devi dipingere leggermente sul blocco di colore. Imposta la durezza al 10%, l'opacità al 40% e il flusso al 100%.
- Cliccandoli uno per uno, "punteggia" il pennello sul blocco colorato. Non tenere premuto il pulsante del mouse e dipingere in massa perché sembra innaturale. Puoi cambiare i colori liberamente per abbinare i colori, le ombre e le luci della foto originale.
- Riduci l'opacità del pennello fino al 10% per un roaming più fluido, come l'area della fronte sulla pelle. Dovresti scegliere un colore neutro tra il colore della pelle e il colore delle sopracciglia per riempire l'area. A causa della bassa opacità, il cambiamento avviene passo dopo passo e sembra molto naturale, non aver paura di dipingere la pelle sul contorno delle sopracciglia e viceversa.
Utilizzare lo strumento segno di copia in un'area ben definita. (Come la zona degli occhi, i denti, le ali degli insetti). Poiché è difficile scegliere il colore giusto per dipingere queste aree, possiamo usare un sigillo per ottenere il colore corretto. Il timbro di copia consente di selezionare un'area dell'immagine e copiarla in un'altra.
- Fare clic sull'icona del sigillo e premere il tastoAlt finché il puntatore del mouse non assume la forma di un mirino. Selezionare l'area accanto al blocco di colore o creare un artefatto durante la compressione dell'immagine, evitando la selezione del blocco di colore. Non dovresti copiare artefatti.
- Regola la dimensione del pennello per adattare l'area degli artefatti durante la compressione dell'immagine, puoi ridimensionarla da 1 a 10 px. Imposta la "durezza" del pennello tra il 10 e il 30% e l '"opacità" intorno al 30%. Applicare "punti" punto per punto per correggere i blocchi di colore errati. Riseleziona frequentemente l'area che desideri copiare (premendo il tasto alt) poiché devi spostare l'intera foto.
- Riduci la sfocatura nelle sezioni in roaming. A volte i blocchi di colore errati influiscono sul blocco dell'immagine (si noti che l'area circolare dell'iride non è liscia, molto più sporgente). Puoi usare un pennello per ridisegnare i bordi interessati dal blocco di colore sbagliato.
Ripeti finché non sei soddisfatto dell'immagine. Riduci l'immagine al 100% per la visualizzazione complessiva.
Salva le immagini come JPEG o PNG di alta qualità, supporta più colori. Non vuoi molto sforzo versare il fiume in mare mentre comprimi di nuovo l'immagine.
- In Photoshop, seleziona File >> Salva per Web e dispositivi (Salva per Web e dispositivi).
- Nel menu a discesa, scegli "JPEG" e imposta il valore di qualità tra 80 e 100. Nota che maggiore è la qualità, maggiore è la dimensione del file.
- In alternativa, puoi scegliere "PNG-24" per salvare il file come PNG. Il file PNG è più grande del file JPEG, ma l'immagine non è compressa troppo.
Consigli
- La parte della cronologia di Photoshop salva solo un certo numero di passaggi mentre è necessario eseguire molti passaggi nel processo di modifica delle foto. Quando riduci l'immagine, ti renderai conto dell'errore prima che Photoshop la salvasse. Per evitare che ciò accada, scatta di nuovo una foto in modo da poter tornare a una fase precedente se non sei soddisfatto del cambiamento. Puoi trovare il pulsante di scatto nella parte inferiore del pannello della cronologia. Scorri verso il basso per vedere tutte le foto.
- Non aver paura di cambiare le impostazioni di pennello e copia, soprattutto se hai molta esperienza con Photoshop. Se non si desidera che i punti colorati influenzino l'immagine, modificare le impostazioni.
- Se stai modificando l'immagine, presta attenzione alle differenze nei colori del display. Un fiore blu può avere più sfumature di blu: blu, blu navy, verde, viola, marrone, ecc. A seconda della luce, dell'ombra e del riflesso. Fai del tuo meglio per combinare i colori sopra con il pennello ultra opaco. È possibile utilizzare il sigillo di copia se ci sono troppi colori diversi in uno spazio ridotto.