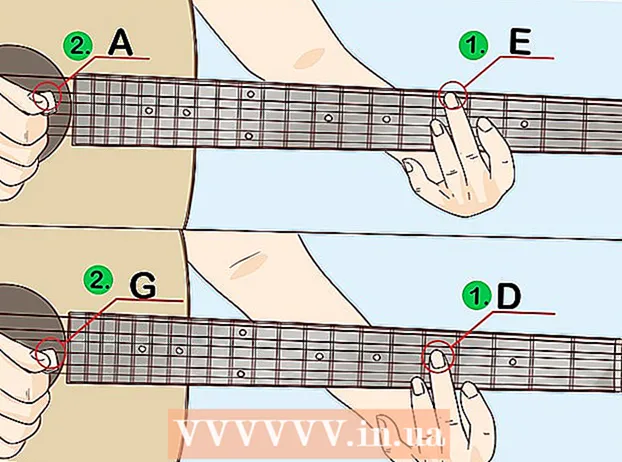Autore:
John Pratt
Data Della Creazione:
14 Febbraio 2021
Data Di Aggiornamento:
2 Luglio 2024

Contenuto
- Al passo
- Metodo 1 di 3: registrazione di un gioco Minecraft
- Metodo 2 di 3: come acquisire uno screenshot di Minecraft su un Mac
- Metodo 3 di 3: acquisizione di uno screenshot di Minecraft su un PC
- Suggerimenti
Molti giocatori vogliono essere in grado di registrare un gioco di Minecraft e caricarlo su YouTube, per mostrarlo ad altri o come tutorial. Se questo vale anche per te e desideri condividere la tua esperienza con Minecraft con il resto del mondo, leggi la seguente guida per utilizzare il software di registrazione video per registrare un gioco e acquisire schermate. Segui i passaggi seguenti per iniziare.
Al passo
Metodo 1 di 3: registrazione di un gioco Minecraft
 Indagare sui diversi software di acquisizione video disponibili. Ad esempio, digita nel tuo browser qualcosa come "wiki del software per l'acquisizione di video". Uno dei primi risultati è un collegamento a Wikipedia dove troverai un elenco di vari programmi di cattura video.
Indagare sui diversi software di acquisizione video disponibili. Ad esempio, digita nel tuo browser qualcosa come "wiki del software per l'acquisizione di video". Uno dei primi risultati è un collegamento a Wikipedia dove troverai un elenco di vari programmi di cattura video. - Cerca le differenze nelle funzioni nell'elenco. Alcuni software sono gratuiti; per altri dovrai pagare. Alcuni di loro hanno capacità di editing video. Scorri l'elenco e verifica se esiste un software che soddisfa i tuoi requisiti.
- Alcuni buoni programmi di cattura video che potresti usare sono:
- Bandicam
- Ezvid
- Jing
- Screenpresso
 Scarica il software che desideri utilizzare. Ad esempio, in questo tutorial supporremo che tu voglia provare Bandicam: è gratuito, facile da usare e ha la capacità di registrare fino a 10 minuti di gioco per file.
Scarica il software che desideri utilizzare. Ad esempio, in questo tutorial supporremo che tu voglia provare Bandicam: è gratuito, facile da usare e ha la capacità di registrare fino a 10 minuti di gioco per file.  Sperimenta con le diverse funzioni del software. Scarica e installa Bandicam o un prodotto equivalente. Avvia il programma. Vedrai che ci sono varie impostazioni possibili per regolare l'acquisizione di un video a tuo piacimento.
Sperimenta con le diverse funzioni del software. Scarica e installa Bandicam o un prodotto equivalente. Avvia il programma. Vedrai che ci sono varie impostazioni possibili per regolare l'acquisizione di un video a tuo piacimento. - Ecco alcune delle impostazioni per Bandicam:
- Generale: la scheda Impostazioni generali consente di determinare dove salvare i file dopo la registrazione.
- Video: imposta i tasti di scelta rapida che desideri utilizzare per la registrazione, la pausa e l'arresto; fai clic sulla scheda delle impostazioni e vai su Suono per attivare il suono delle tue registrazioni; impostare anche l'FPS (frame rate) a una velocità ragionevole (di solito 30 è sufficiente).
- Immagine: offre la possibilità di acquisire schermate con un tasto di scelta rapida.
- Ecco alcune delle impostazioni per Bandicam:
 Dopo aver regolato tutte le impostazioni a tuo piacimento, prova a registrare un video da solo. Inizia a registrare il gioco. Vivilo. Sperimenta con le impostazioni. Più spesso registri qualcosa, meglio diventi nel capire cosa funziona e cosa no.
Dopo aver regolato tutte le impostazioni a tuo piacimento, prova a registrare un video da solo. Inizia a registrare il gioco. Vivilo. Sperimenta con le impostazioni. Più spesso registri qualcosa, meglio diventi nel capire cosa funziona e cosa no.  Modifica il video dopo la registrazione. Se il tuo software video gratuito offre anche la possibilità di modificare una registrazione, puoi usarlo con strumenti come taglio, giunzione, transizione e aggiustamento. Se il tuo software non ha questa capacità, dovrai scaricare il software per modificare il video in modo che sia completamente perfetto.
Modifica il video dopo la registrazione. Se il tuo software video gratuito offre anche la possibilità di modificare una registrazione, puoi usarlo con strumenti come taglio, giunzione, transizione e aggiustamento. Se il tuo software non ha questa capacità, dovrai scaricare il software per modificare il video in modo che sia completamente perfetto.
Metodo 2 di 3: come acquisire uno screenshot di Minecraft su un Mac
 Premi "fn + F2" per acquisire uno screenshot durante la riproduzione di Minecraft. "fn" sta per "funzione" e puoi trovarlo in basso a sinistra sulla tastiera. "F2" è un tasto funzione e puoi trovarlo in alto a sinistra sulla tastiera.
Premi "fn + F2" per acquisire uno screenshot durante la riproduzione di Minecraft. "fn" sta per "funzione" e puoi trovarlo in basso a sinistra sulla tastiera. "F2" è un tasto funzione e puoi trovarlo in alto a sinistra sulla tastiera.  Trova lo screenshot che hai acquisito andando nella seguente directory:
Trova lo screenshot che hai acquisito andando nella seguente directory:- / Users / * Il tuo nome utente * / Library / Application Support / minecraft / screenshots /
 Nascondi il cursore e l'inventario con F1. Se non vuoi che il cursore o l'inventario siano visibili nello screenshot, premi F1.
Nascondi il cursore e l'inventario con F1. Se non vuoi che il cursore o l'inventario siano visibili nello screenshot, premi F1.  Premi "Maiusc + F3" per visualizzare la schermata di debug prima di acquisire uno screenshot. La schermata di debug ti fornisce le coordinate, il numero di creature e altre cose.
Premi "Maiusc + F3" per visualizzare la schermata di debug prima di acquisire uno screenshot. La schermata di debug ti fornisce le coordinate, il numero di creature e altre cose.
Metodo 3 di 3: acquisizione di uno screenshot di Minecraft su un PC
 Premi "F2" per acquisire uno screenshot durante la riproduzione di Minecraft. Basta premere un pulsante e hai uno screenshot.
Premi "F2" per acquisire uno screenshot durante la riproduzione di Minecraft. Basta premere un pulsante e hai uno screenshot.  Trova lo screenshot che hai acquisito andando nella seguente directory:
Trova lo screenshot che hai acquisito andando nella seguente directory:- C: Users * Il tuo nome utente * AppData Roaming .minecraft screenshots
 Nascondi il cursore e l'inventario con F1. Se non vuoi che il cursore o l'inventario siano visibili nello screenshot, premi F1.
Nascondi il cursore e l'inventario con F1. Se non vuoi che il cursore o l'inventario siano visibili nello screenshot, premi F1.  Premi "Maiusc + F3" per visualizzare la schermata di debug prima di acquisire uno screenshot. La schermata di debug ti fornisce le coordinate, il numero di creature e altre cose.
Premi "Maiusc + F3" per visualizzare la schermata di debug prima di acquisire uno screenshot. La schermata di debug ti fornisce le coordinate, il numero di creature e altre cose.
Suggerimenti
- Non spostare o ridimensionare Minecraft durante la registrazione.
- Il formato AVI offre la massima qualità.