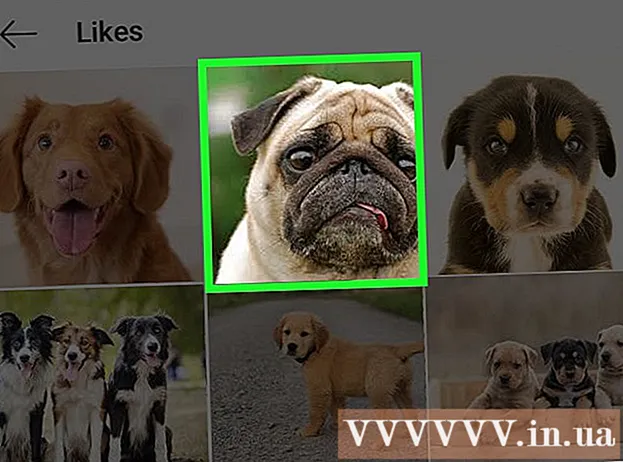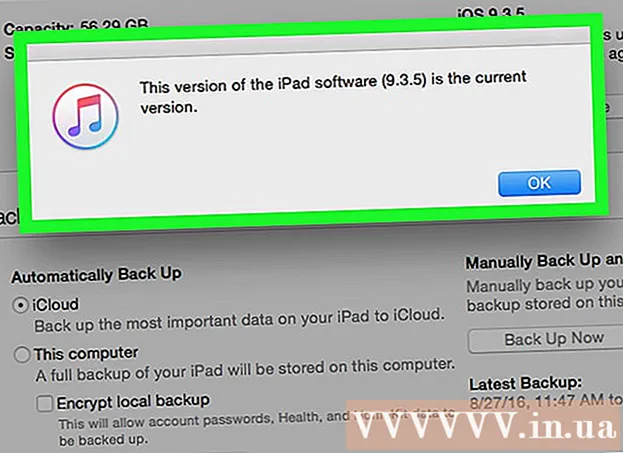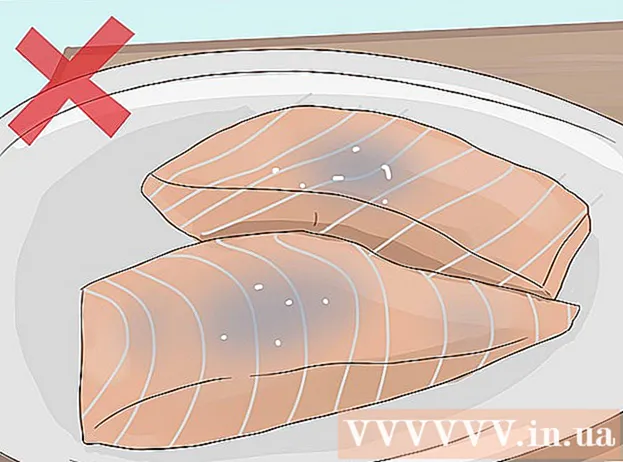Autore:
Morris Wright
Data Della Creazione:
21 Aprile 2021
Data Di Aggiornamento:
24 Giugno 2024
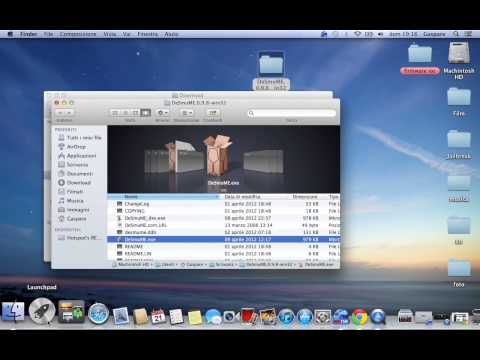
Contenuto
- Al passo
- Metodo 1 di 3: crea una seconda partizione sul tuo computer
- Metodo 2 di 3: apri i file .exe con un disco rigido virtuale
- Metodo 3 di 3: utilizzo di un programma di emulazione
- Suggerimenti
- Avvertenze
Un file .exe è un file di computer che termina con l'estensione ".exe". È un "file eseguibile". Su un computer con Windows come sistema operativo, è possibile aprire un file .exe semplicemente facendo doppio clic su di esso. Un computer Apple non può aprire un file .exe in questo modo perché Windows e Mac OS funzionano con linguaggi di programmazione diversi. Tuttavia, ci sono diversi modi in cui puoi personalizzare il tuo Mac in modo da poter aprire file .exe con esso.
Al passo
Metodo 1 di 3: crea una seconda partizione sul tuo computer
 Controlla se il tuo Mac è in esecuzione su OS X versione 10.5 o successivo.
Controlla se il tuo Mac è in esecuzione su OS X versione 10.5 o successivo.- Fai clic sul logo Apple nell'angolo in alto a sinistra.
- Fare clic su "Informazioni su questo Mac". Nella finestra che ora appare troverai il numero di versione del tuo sistema operativo.
- Se stai utilizzando una versione precedente di OS X, dovrai acquistare una versione più recente dal sito Web di Apple prima di continuare con questo metodo.
 Trova il programma "Boot Camp" sul tuo computer. Fai clic sull'icona della lente di ingrandimento in alto a destra per aprire Spotlight, quindi digita "boot camp".
Trova il programma "Boot Camp" sul tuo computer. Fai clic sull'icona della lente di ingrandimento in alto a destra per aprire Spotlight, quindi digita "boot camp". - Il primo risultato dovrebbe essere "Boot Camp Assistant". Seleziona questo risultato per aprire il programma.
- Boot Camp Assistant è progettato per aiutarti a installare Windows su un Mac.
 Crea una partizione sul tuo disco rigido con Boot Camp. Fare clic su "Continua" una volta aperto il programma. Boot Camp Assistant ti aiuterà a partizionare il tuo Mac.
Crea una partizione sul tuo disco rigido con Boot Camp. Fare clic su "Continua" una volta aperto il programma. Boot Camp Assistant ti aiuterà a partizionare il tuo Mac. - Fai clic su "Scarica l'ultimo software di supporto per Windows da Apple" se non hai già scaricato il software.
- Crea una partizione per Windows. Puoi dividere il tuo disco rigido in due parti uguali o selezionare 32 GB. Se il tuo obiettivo è solo aprire file .exe, è meglio selezionare 32 GB.
- Scegli FAT32 e non NTFS.
- Fare clic su "Partizione".
- Selezionare "PARTITION 3 BOOT CAMP" dalla schermata delle partizioni di Windows. Qualsiasi altra scelta comporterà la cancellazione del disco rigido del tuo Mac.
 Avvia da Windows o da Mac OS X. Per selezionare la partizione corretta durante l'avvio, tenere premuto il tasto opzione dopo aver avviato il computer.
Avvia da Windows o da Mac OS X. Per selezionare la partizione corretta durante l'avvio, tenere premuto il tasto opzione dopo aver avviato il computer.  Installa il sistema operativo Windows. Per installare Windows con Boot Camp, devi disporre di una versione ufficiale di Windows.
Installa il sistema operativo Windows. Per installare Windows con Boot Camp, devi disporre di una versione ufficiale di Windows. - Puoi acquistare Windows da Microsoft.com o utilizzare una licenza che può essere installata su più di un computer.
 Installa programmi per Windows. Ora puoi installare tutti i programmi adatti a Windows, inclusi i file .exe. Fare doppio clic sui file per aprirli.
Installa programmi per Windows. Ora puoi installare tutti i programmi adatti a Windows, inclusi i file .exe. Fare doppio clic sui file per aprirli.
Metodo 2 di 3: apri i file .exe con un disco rigido virtuale
 Scarica il software di virtualizzazione per il tuo Mac. Visita download.cnet.com per leggere le recensioni di programmi popolari come VMWare Fusion o Parallels Desktop.
Scarica il software di virtualizzazione per il tuo Mac. Visita download.cnet.com per leggere le recensioni di programmi popolari come VMWare Fusion o Parallels Desktop. - Un programma di virtualizzazione in realtà inganna il tuo Mac, fa pensare al tuo Mac che sia OS X che Windows siano installati.
- Prova una versione demo gratuita di uno di questi programmi se non sei sicuro delle tue preferenze.
 Trascina VMWare Fusion o Parallels Desktop dalla cartella Download alla cartella Applicazioni.
Trascina VMWare Fusion o Parallels Desktop dalla cartella Download alla cartella Applicazioni. Fare clic sul programma per avviare l'installazione.
Fare clic sul programma per avviare l'installazione. Indica che desideri eseguire Windows sul disco virtuale che verrà creato.
Indica che desideri eseguire Windows sul disco virtuale che verrà creato. Installa una versione ufficiale di Windows.
Installa una versione ufficiale di Windows. Installa i programmi Windows desiderati da Internet o dal disco di installazione. Ora puoi anche aprire file .exe.
Installa i programmi Windows desiderati da Internet o dal disco di installazione. Ora puoi anche aprire file .exe.
Metodo 3 di 3: utilizzo di un programma di emulazione
 Vai a winebottler.kronenberg.org. Fare clic sul programma WineBottler per avviare il download.
Vai a winebottler.kronenberg.org. Fare clic sul programma WineBottler per avviare il download. - Puoi scegliere tra due versioni: "sviluppo" o "stabile" (stabile). La prima opzione contiene gli ultimi aggiornamenti e di solito è la scelta migliore.
 Aprilo .dmg dalla cartella Download.
Aprilo .dmg dalla cartella Download. Trascina i programmi Wine e WineBottler nella cartella Applicazioni.
Trascina i programmi Wine e WineBottler nella cartella Applicazioni.- Wine è il programma di emulazione (open source).
- WineBottler funziona con Wine, ma si comporta come un normale programma OS X.
- WineBottler non apre direttamente i file .exe, ma il programma impacchetta i file in modo che una versione simile possa essere vista sul sistema operativo Mac. L'installazione di Windows non è quindi necessaria.
 Apri il programma WineBottler.
Apri il programma WineBottler. Nella colonna di sinistra vai alla cartella "Prefissi esistenti". Da qui puoi accedere a decine di programmi Windows.
Nella colonna di sinistra vai alla cartella "Prefissi esistenti". Da qui puoi accedere a decine di programmi Windows.  Seleziona un programma dall'elenco e fai clic su "Installa" per aprire il programma sul tuo Mac. La prima cosa da fare è installare Windows da questo elenco.
Seleziona un programma dall'elenco e fai clic su "Installa" per aprire il programma sul tuo Mac. La prima cosa da fare è installare Windows da questo elenco. - Fare doppio clic sull'icona di Windows dopo l'installazione. Windows dovrebbe ora aprirsi sul sistema operativo del tuo Mac.
- Nota: la velocità di esecuzione dei programmi varia a seconda del computer. Potrebbe sembrare molto più lento dei programmi compatibili con Mac.
 Scarica un programma Windows con estensione .exe, se non vedi il programma desiderato nell'elenco di WineBottler.
Scarica un programma Windows con estensione .exe, se non vedi il programma desiderato nell'elenco di WineBottler. Torna a WineBottler. Vai a "Prefissi personalizzati" nella colonna di sinistra.
Torna a WineBottler. Vai a "Prefissi personalizzati" nella colonna di sinistra. - Utilizzare il browser "Seleziona file" per selezionare il file .exe appena scaricato.
- Apri il file .exe con WineBottler. Il file verrà ora aperto e installato.
Suggerimenti
- Se non si desidera eseguire i passaggi precedenti, è possibile cercare in Internet alternative per il programma desiderato adatto per Mac.
Avvertenze
- Se esegui Windows su un Mac, hai la stessa probabilità di contrarre un virus come con un PC. Quindi installa il software anti-malware sulla parte Windows del tuo computer.