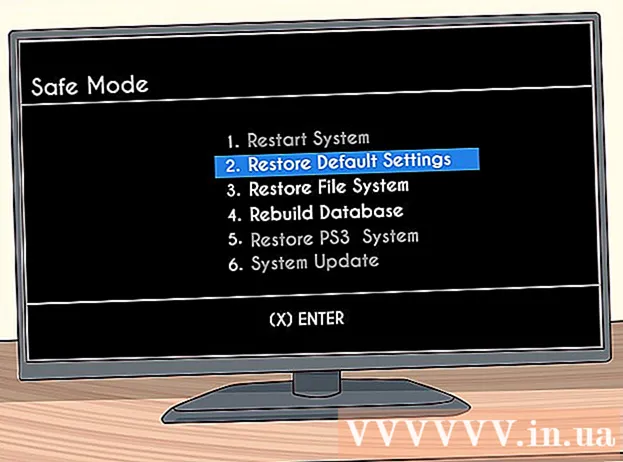Autore:
Frank Hunt
Data Della Creazione:
15 Marzo 2021
Data Di Aggiornamento:
1 Luglio 2024

Contenuto
- Al passo
- Parte 1 di 5: modifica come un professionista
- Parte 2 di 5: sul tuo dispositivo mobile
- Parte 3 di 5: in iPhoto
- Parte 4 di 5: in Adobe Photoshop
- Parte 5 di 5: Sviluppa le tue abilità
- Suggerimenti
Con tutti i dispositivi e i programmi di editing disponibili, può essere piuttosto opprimente decidere come e dove modificare le tue foto. Questo articolo copre alcune tecniche e programmi di fotoritocco di base sia per il telefono che per il computer. Dai un'occhiata al passaggio 1 qui sotto per iniziare!
Al passo
Parte 1 di 5: modifica come un professionista
 Investire in software. Puoi apportare modifiche di base con programmi come Picasa e Instagram, ma se vuoi che le tue foto abbiano un aspetto davvero eccezionale, procurati un programma appositamente progettato per un editing serio. Questo non deve sempre costare denaro! Programmi come GIMP sono gratuiti. Anche se devi imparare come funzionano, hanno un enorme impatto sull'aspetto delle tue foto.
Investire in software. Puoi apportare modifiche di base con programmi come Picasa e Instagram, ma se vuoi che le tue foto abbiano un aspetto davvero eccezionale, procurati un programma appositamente progettato per un editing serio. Questo non deve sempre costare denaro! Programmi come GIMP sono gratuiti. Anche se devi imparare come funzionano, hanno un enorme impatto sull'aspetto delle tue foto.  Taglia per renderlo più interessante. Quando scorri le foto per modificarle, puoi vedere come è stata ritagliata la foto. Cambiare dove finisce la foto può avere un grande impatto sul suo aspetto. Prova a seguire la regola dei terzi, che afferma che le foto hanno un aspetto migliore quando la cornice è visivamente divisa in tre parti uguali.
Taglia per renderlo più interessante. Quando scorri le foto per modificarle, puoi vedere come è stata ritagliata la foto. Cambiare dove finisce la foto può avere un grande impatto sul suo aspetto. Prova a seguire la regola dei terzi, che afferma che le foto hanno un aspetto migliore quando la cornice è visivamente divisa in tre parti uguali.  Cambia il contrasto. Questa è un'impostazione comune per i programmi di fotoritocco. Schiarisce i bianchi e scurisce gli scuri, rendendo l'immagine più drammatica e luminosa. Attenzione però: se aumenti il contrasto perderai molti dettagli. Non esagerare!
Cambia il contrasto. Questa è un'impostazione comune per i programmi di fotoritocco. Schiarisce i bianchi e scurisce gli scuri, rendendo l'immagine più drammatica e luminosa. Attenzione però: se aumenti il contrasto perderai molti dettagli. Non esagerare!  Modifica la saturazione. La saturazione è la luminosità dei colori in una foto e puoi regolare la saturazione nella maggior parte dei programmi di fotoritocco. A volte una foto può essere migliorata abbassando la saturazione (in modo che si sposti verso il bianco e nero) ea volte può essere migliorata aumentando la saturazione. Sperimentare!
Modifica la saturazione. La saturazione è la luminosità dei colori in una foto e puoi regolare la saturazione nella maggior parte dei programmi di fotoritocco. A volte una foto può essere migliorata abbassando la saturazione (in modo che si sposti verso il bianco e nero) ea volte può essere migliorata aumentando la saturazione. Sperimentare!  Cambia vitalità. Questa è un'altra impostazione fornita principalmente con Photoshop, ma anche con una serie di altri programmi. È simile alla saturazione, ma funziona molto meglio con i toni della pelle. Se ci sono persone in una foto, inizia con la vivacità. Se hai solo un paesaggio, puoi usare la saturazione.
Cambia vitalità. Questa è un'altra impostazione fornita principalmente con Photoshop, ma anche con una serie di altri programmi. È simile alla saturazione, ma funziona molto meglio con i toni della pelle. Se ci sono persone in una foto, inizia con la vivacità. Se hai solo un paesaggio, puoi usare la saturazione.  Usa sfocatura e nitidezza con moderazione. Invece di applicare filtri di sfocatura e nitidezza all'intera foto, usa i pennelli per sfocare e aumentare la nitidezza. Questo ti dà molto più controllo. Questo è importante perché le foto di solito richiedono solo un po 'di sfocatura e nitidezza. Affila piccole aree per rendere più luminosi i dettagli importanti. Sfoca le aree come alcune aree della pelle sui volti per rendere le imperfezioni meno evidenti.
Usa sfocatura e nitidezza con moderazione. Invece di applicare filtri di sfocatura e nitidezza all'intera foto, usa i pennelli per sfocare e aumentare la nitidezza. Questo ti dà molto più controllo. Questo è importante perché le foto di solito richiedono solo un po 'di sfocatura e nitidezza. Affila piccole aree per rendere più luminosi i dettagli importanti. Sfoca le aree come alcune aree della pelle sui volti per rendere le imperfezioni meno evidenti.  Rimani il più vicino possibile all'originale. Troppe modifiche possono far sembrare rapidamente le foto molto false. È come usare troppo trucco su una donna davvero bella. Dopo un po 'sembra un clown. Se vuoi far sembrare qualcuno più magro, non esagerare. Se hai intenzione di cambiare i colori, non farli sembrare innaturali. Quando rimuovi elementi dalle foto, assicurati di non perdere nulla che possa far sembrare la foto modificata. Non vuoi la tua foto su Photoshop Disasters!
Rimani il più vicino possibile all'originale. Troppe modifiche possono far sembrare rapidamente le foto molto false. È come usare troppo trucco su una donna davvero bella. Dopo un po 'sembra un clown. Se vuoi far sembrare qualcuno più magro, non esagerare. Se hai intenzione di cambiare i colori, non farli sembrare innaturali. Quando rimuovi elementi dalle foto, assicurati di non perdere nulla che possa far sembrare la foto modificata. Non vuoi la tua foto su Photoshop Disasters!  Evita i cliché. I cliché sono pilastri artistici e possono far sembrare le foto eccellenti noiose e poco professionali. Ad esempio, le foto in bianco e nero con una sola cosa colorata (labbra rosse, ad esempio) possono facilmente apparire banali. Se vuoi davvero che le tue foto siano prese sul serio come arte, cerca di evitare questi cliché.
Evita i cliché. I cliché sono pilastri artistici e possono far sembrare le foto eccellenti noiose e poco professionali. Ad esempio, le foto in bianco e nero con una sola cosa colorata (labbra rosse, ad esempio) possono facilmente apparire banali. Se vuoi davvero che le tue foto siano prese sul serio come arte, cerca di evitare questi cliché.
Parte 2 di 5: sul tuo dispositivo mobile
 Scarica un'applicazione per modificare le foto. Ci sono molte applicazioni di editing gratuite disponibili nell'App Store, molte delle quali non costano più di pochi dollari. Se vuoi esplorare stili diversi, scarica alcune app e gioca con gli effetti. Esempi inclusi:
Scarica un'applicazione per modificare le foto. Ci sono molte applicazioni di editing gratuite disponibili nell'App Store, molte delle quali non costano più di pochi dollari. Se vuoi esplorare stili diversi, scarica alcune app e gioca con gli effetti. Esempi inclusi: - Instagram (gratuito)
- Adobe Photoshop Touch (8,99 €)
- Apple iPhoto (13,99 €)
- Voliera (gratuita)
- BeFunky (gratuito)
- EyeEm (gratuito)
- Wood Camera (gratuita)
 Scatta una foto con il telefono o scegline una dalla libreria di foto. Per risultati ottimali, scegli una foto ben illuminata con un oggetto evidente come una persona, una pianta, un animale o un edificio. Più chiara è la foto, più efficaci saranno le modifiche.
Scatta una foto con il telefono o scegline una dalla libreria di foto. Per risultati ottimali, scegli una foto ben illuminata con un oggetto evidente come una persona, una pianta, un animale o un edificio. Più chiara è la foto, più efficaci saranno le modifiche.  Caricalo sull'app. La maggior parte delle app ti offre la possibilità di scattare una nuova foto (trova il pulsante con la fotocamera su di esso) o di sceglierne uno dalla tua libreria di foto.
Caricalo sull'app. La maggior parte delle app ti offre la possibilità di scattare una nuova foto (trova il pulsante con la fotocamera su di esso) o di sceglierne uno dalla tua libreria di foto.  Scegli un filtro. Ogni app è diversa, ma molte, come Instagram, hanno diversi "filtri" o "lenti" tra cui scegliere, che fondamentalmente eseguono tutte le modifiche per te. Alcune app ti consentono di regolare l'intensità del filtro, offrendoti un maggiore controllo sul risultato finale.
Scegli un filtro. Ogni app è diversa, ma molte, come Instagram, hanno diversi "filtri" o "lenti" tra cui scegliere, che fondamentalmente eseguono tutte le modifiche per te. Alcune app ti consentono di regolare l'intensità del filtro, offrendoti un maggiore controllo sul risultato finale.  Regola l'esposizione. In fotografia, l'esposizione si riferisce alla quantità di luce che cade su una foto. Se la foto è troppo scura, potrebbe essere necessario aumentare l'esposizione. Se vuoi una foto più scura, abbassa l'esposizione.
Regola l'esposizione. In fotografia, l'esposizione si riferisce alla quantità di luce che cade su una foto. Se la foto è troppo scura, potrebbe essere necessario aumentare l'esposizione. Se vuoi una foto più scura, abbassa l'esposizione.  Regola la saturazione. Alcune app ti consentono di regolare la saturazione o l'intensità del colore in una foto. Aumentare la saturazione di una foto può rendere i colori più luminosi, facendo risaltare la foto. Ma una saturazione eccessiva può rendere la foto aspra e quasi fumettosa.
Regola la saturazione. Alcune app ti consentono di regolare la saturazione o l'intensità del colore in una foto. Aumentare la saturazione di una foto può rendere i colori più luminosi, facendo risaltare la foto. Ma una saturazione eccessiva può rendere la foto aspra e quasi fumettosa.  Aggiungi sfocatura, una perdita di luce o qualche altro effetto. Sfoca la foto per farla sembrare sognante e distorta, oppure aggiungi una perdita di luce per far sembrare la foto antiquata e danneggiata.
Aggiungi sfocatura, una perdita di luce o qualche altro effetto. Sfoca la foto per farla sembrare sognante e distorta, oppure aggiungi una perdita di luce per far sembrare la foto antiquata e danneggiata. - Le perdite di luce erano viste come un errore quando la luce (di solito dal sole) filtrava sulla pellicola e la danneggiava, ma oggi le perdite di luce sono viste come un effetto stilistico che piace a molte persone.
 Ritaglia la foto. Se desideri modificare la forma o le dimensioni di una foto, seleziona il pulsante "Ritaglia" (di solito con un quadrato su di esso) e apporta le modifiche desiderate.
Ritaglia la foto. Se desideri modificare la forma o le dimensioni di una foto, seleziona il pulsante "Ritaglia" (di solito con un quadrato su di esso) e apporta le modifiche desiderate.  Gioca con diversi filtri ed effetti. Ogni app è diversa, quindi se è la prima volta che ne usi una, potresti provare tutte le opzioni possibili per modificare la tua foto.
Gioca con diversi filtri ed effetti. Ogni app è diversa, quindi se è la prima volta che ne usi una, potresti provare tutte le opzioni possibili per modificare la tua foto.
Parte 3 di 5: in iPhoto
 Importa le tue foto nel programma. Puoi farlo trascinando e rilasciando il file dal desktop o importando le immagini direttamente dalla fotocamera. A tale scopo, utilizzare il cavo fornito con la fotocamera per collegare la fotocamera alla porta USB del computer.
Importa le tue foto nel programma. Puoi farlo trascinando e rilasciando il file dal desktop o importando le immagini direttamente dalla fotocamera. A tale scopo, utilizzare il cavo fornito con la fotocamera per collegare la fotocamera alla porta USB del computer. - Assicurati che la fotocamera sia accesa, quindi apri iPhoto se non è già aperto. È possibile importare tutte le foto selezionando "Importa tutto" o importare le foto singolarmente selezionando le foto e quindi facendo clic sul pulsante "Importa selezionati".
 Fare doppio clic su una foto per avviare la modifica. Dovrebbe espandersi quando fai doppio clic su di esso.
Fare doppio clic su una foto per avviare la modifica. Dovrebbe espandersi quando fai doppio clic su di esso.  Seleziona il pulsante "Modifica" nella parte inferiore dello schermo. Ora vedrai diverse opzioni di modifica nella parte inferiore dello schermo, tra cui "Ruota", "Ritaglia", "Raddrizza", "Migliora", "Occhi rossi", "Ritocca", "Effetti" e "Regola".
Seleziona il pulsante "Modifica" nella parte inferiore dello schermo. Ora vedrai diverse opzioni di modifica nella parte inferiore dello schermo, tra cui "Ruota", "Ritaglia", "Raddrizza", "Migliora", "Occhi rossi", "Ritocca", "Effetti" e "Regola". - Per utilizzare un effetto, è sufficiente fare clic sul pulsante per l'effetto che si desidera utilizzare. Quando hai finito, premi "Applica" per salvare le modifiche o "Annulla" per annullare le modifiche e ricominciare da capo.
 Se necessario, ruota la foto. Per fare ciò, è sufficiente fare clic sul pulsante "Ruota". La foto continuerà a ruotare ogni volta che si fa clic fino a quando non torna nella posizione originale.
Se necessario, ruota la foto. Per fare ciò, è sufficiente fare clic sul pulsante "Ruota". La foto continuerà a ruotare ogni volta che si fa clic fino a quando non torna nella posizione originale.  Ritaglia la foto. Il ritaglio è uno strumento di modifica molto semplice che consente di regolare le dimensioni e la forma di una foto e di ritagliare le parti indesiderate. Quando fai clic sul pulsante "Ritaglia", otterrai un rettangolo di dimensioni regolabili, che si trova sulla foto. Per regolarlo, trascina i suoi angoli fino a raggiungere la dimensione e la forma che desideri. Puoi anche spostare la casella facendo clic al suo interno e quindi trascinando il cursore.
Ritaglia la foto. Il ritaglio è uno strumento di modifica molto semplice che consente di regolare le dimensioni e la forma di una foto e di ritagliare le parti indesiderate. Quando fai clic sul pulsante "Ritaglia", otterrai un rettangolo di dimensioni regolabili, che si trova sulla foto. Per regolarlo, trascina i suoi angoli fino a raggiungere la dimensione e la forma che desideri. Puoi anche spostare la casella facendo clic al suo interno e quindi trascinando il cursore.  Scegli un effetto. Quando fai clic sul pulsante "Effetti", apparirà una piccola schermata con diversi filtri tra cui scegliere. Questi includono "Bianco e nero", "Seppia", "Antico", "Colore dissolvenza", "Aumenta colore" e altro ancora.
Scegli un effetto. Quando fai clic sul pulsante "Effetti", apparirà una piccola schermata con diversi filtri tra cui scegliere. Questi includono "Bianco e nero", "Seppia", "Antico", "Colore dissolvenza", "Aumenta colore" e altro ancora. - Alcuni effetti consentono di regolare l'intensità del filtro. Per fare ciò, basta fare clic sull'effetto e quindi regolare i numeri che compaiono in basso, utilizzando le frecce sinistra e destra.
 Apporta ulteriori modifiche. Per eseguire modifiche più complesse, fai clic sul pulsante "Regola" appena sotto la foto. Apparirà una nuova schermata con le opzioni per regolare l'esposizione, la saturazione, il contrasto, la definizione, le luci, le ombre, la nitidezza, la temperatura e la tonalità della foto.
Apporta ulteriori modifiche. Per eseguire modifiche più complesse, fai clic sul pulsante "Regola" appena sotto la foto. Apparirà una nuova schermata con le opzioni per regolare l'esposizione, la saturazione, il contrasto, la definizione, le luci, le ombre, la nitidezza, la temperatura e la tonalità della foto.  Salva le tue modifiche. Quando hai finito di modificare, fai clic sul pulsante "Fine" sul lato destro dello schermo.
Salva le tue modifiche. Quando hai finito di modificare, fai clic sul pulsante "Fine" sul lato destro dello schermo.
Parte 4 di 5: in Adobe Photoshop
 Importa la tua foto nel programma. Puoi farlo trascinando il file dal desktop nel programma, oppure apri Photoshop e seleziona "File", "Apri", quindi seleziona la foto che desideri modificare.
Importa la tua foto nel programma. Puoi farlo trascinando il file dal desktop nel programma, oppure apri Photoshop e seleziona "File", "Apri", quindi seleziona la foto che desideri modificare.  Crea una copia del livello di sfondo. Prima di iniziare la modifica, fai una copia della foto originale nel caso in cui commetti errori durante la modifica. Per fare ciò, seleziona "Livello" e poi "Duplica livello". Questo farà una copia della tua immagine originale.
Crea una copia del livello di sfondo. Prima di iniziare la modifica, fai una copia della foto originale nel caso in cui commetti errori durante la modifica. Per fare ciò, seleziona "Livello" e poi "Duplica livello". Questo farà una copia della tua immagine originale.  Ritaglia la foto. Il ritaglio è una tecnica di base che consente di modificare la forma e le dimensioni di una foto e di ritagliare le parti indesiderate. Per ritagliare la foto, fai semplicemente clic sull'icona "Ritaglia" sul lato sinistro dello schermo. Ora fai clic sulla foto e trascina il mouse per creare la dimensione e la forma desiderate del tuo quadrato. Quando hai finito, fai di nuovo clic sull'icona "Ritaglia". Ti verrà data la possibilità di salvare o annullare le modifiche e tornare all'immagine originale.
Ritaglia la foto. Il ritaglio è una tecnica di base che consente di modificare la forma e le dimensioni di una foto e di ritagliare le parti indesiderate. Per ritagliare la foto, fai semplicemente clic sull'icona "Ritaglia" sul lato sinistro dello schermo. Ora fai clic sulla foto e trascina il mouse per creare la dimensione e la forma desiderate del tuo quadrato. Quando hai finito, fai di nuovo clic sull'icona "Ritaglia". Ti verrà data la possibilità di salvare o annullare le modifiche e tornare all'immagine originale. - Se non riesci a trovare il pulsante "Ritaglia", passa il mouse sui vari pulsanti nella colonna di sinistra e attendi che compaia del testo descrittivo.
 Cerca il pulsante "Livello di regolazione". I livelli sono uno strumento utile da utilizzare in Photoshop perché ti consentono di modificare la tua foto senza interferire con la versione originale. I livelli possono essere "attivati" e "disattivati" man mano che si continua a modificare, quindi nulla è permanente (a meno che, ovviamente, non si salvi la versione finale).
Cerca il pulsante "Livello di regolazione". I livelli sono uno strumento utile da utilizzare in Photoshop perché ti consentono di modificare la tua foto senza interferire con la versione originale. I livelli possono essere "attivati" e "disattivati" man mano che si continua a modificare, quindi nulla è permanente (a meno che, ovviamente, non si salvi la versione finale). - Il pulsante "Livello di regolazione" si trova nella parte inferiore del pannello Navigatore sul lato destro dello schermo. È un cerchio bianco e nero attraversato da una linea diagonale. Quando passi il cursore su di esso, dovrebbe essere visualizzato "Crea un nuovo livello di riempimento o regolazione".
- Quando si fa clic sul pulsante, viene visualizzato un elenco a discesa con varie opzioni di modifica. Questi includono Esposizione, Luminosità / Contrasto, Colore selettivo e altro. Fare clic su uno di essi creerà un nuovo livello per quell'effetto che puoi regolare e attivare e disattivare.
- Per attivare o disattivare un livello, è sufficiente fare clic sull'immagine di un occhio che si trova proprio accanto al titolo del livello.
 Regola l'esposizione. Anche in questo caso, fai prima clic sul pulsante "Livello di regolazione", quindi seleziona "Esposizione" dall'elenco a discesa. Questo creerà un nuovo livello nel tuo pannello Navigatore intitolato "Esposizione 1". Apparirà un piccolo schermo con le opzioni per regolare l'esposizione, lo spostamento e la correzione gamma della foto. È sufficiente far scorrere la manopola a sinistra ea destra per apportare modifiche a questi effetti.
Regola l'esposizione. Anche in questo caso, fai prima clic sul pulsante "Livello di regolazione", quindi seleziona "Esposizione" dall'elenco a discesa. Questo creerà un nuovo livello nel tuo pannello Navigatore intitolato "Esposizione 1". Apparirà un piccolo schermo con le opzioni per regolare l'esposizione, lo spostamento e la correzione gamma della foto. È sufficiente far scorrere la manopola a sinistra ea destra per apportare modifiche a questi effetti. - L'esposizione di una foto è fondamentalmente la sua luminosità. Facendo scorrere il pulsante a destra si schiarirà la foto, mentre facendolo scorrere a sinistra si scurirà la foto.
- Le opzioni di spostamento e correzione gamma consentono di regolare i toni scuri e i mezzitoni della foto. Questo può aiutare a bilanciare, o "spostare", la durezza del colore che si verifica quando si aumenta l'esposizione di una foto.
 Regola i colori. Fallo creando un livello "Colore selettivo". Otterrai un piccolo schermo dove puoi regolare i toni rosso, giallo, blu, ciano, verde, magenta, nero, bianco e neutro della foto.
Regola i colori. Fallo creando un livello "Colore selettivo". Otterrai un piccolo schermo dove puoi regolare i toni rosso, giallo, blu, ciano, verde, magenta, nero, bianco e neutro della foto.  Regola i livelli. Lo strumento Livelli consente di modificare il tono e il contrasto complessivi della foto. Per fare ciò, crea un livello "Livelli" nel tuo pannello Navigatore. Si ottiene una tavolozza degli istogrammi con tre diversi cursori appena sotto: il cursore del tono nero (a sinistra), il cursore del tono bianco (a destra) e il cursore dei toni medi o gamma (a destra).
Regola i livelli. Lo strumento Livelli consente di modificare il tono e il contrasto complessivi della foto. Per fare ciò, crea un livello "Livelli" nel tuo pannello Navigatore. Si ottiene una tavolozza degli istogrammi con tre diversi cursori appena sotto: il cursore del tono nero (a sinistra), il cursore del tono bianco (a destra) e il cursore dei toni medi o gamma (a destra). - La posizione degli slider dei toni bianco e nero crea un intervallo per i livelli di input dell'immagine. Il tono nero sarà inizialmente a 0 e il tono bianco a 255. Per regolare l'intervallo, spostare semplicemente il cursore del tono nero a destra e / o il cursore del tono bianco a sinistra.
- Trascina il cursore dei mezzitoni a sinistra per scurire i mezzitoni ea destra per schiarirli.
Parte 5 di 5: Sviluppa le tue abilità
 Diventa un professionista Photoshop. Photoshop può essere difficile da usare: ci vuole un po 'per capirlo! Ma una volta ottenuto, puoi rendere le tue foto professionali prima che te ne accorga!
Diventa un professionista Photoshop. Photoshop può essere difficile da usare: ci vuole un po 'per capirlo! Ma una volta ottenuto, puoi rendere le tue foto professionali prima che te ne accorga!  Impara a regolare i colori. A volte un colore diverso in una foto può farla sembrare brutta. Una semplice regolazione dei toni di colore può salvare l'intera immagine!
Impara a regolare i colori. A volte un colore diverso in una foto può farla sembrare brutta. Una semplice regolazione dei toni di colore può salvare l'intera immagine!  Disegna la tua foto! Probabilmente hai visto quelle app e siti simili a spam e virus che fanno sembrare le tue foto un disegno, per così dire. Sapevi che puoi ottenere facilmente questo effetto da solo, senza ricevere malware gratuitamente? Questa può essere una bella modifica per le tue foto.
Disegna la tua foto! Probabilmente hai visto quelle app e siti simili a spam e virus che fanno sembrare le tue foto un disegno, per così dire. Sapevi che puoi ottenere facilmente questo effetto da solo, senza ricevere malware gratuitamente? Questa può essere una bella modifica per le tue foto.
Suggerimenti
Poiché ogni programma di fotoritocco è diverso, può essere utile consultare una guida completa per ulteriori suggerimenti e istruzioni. Mentre la maggior parte delle app di editing sono abbastanza semplici da usare per la prima volta, i programmi avanzati come Photoshop sono estremamente complessi e richiedono mesi di pratica per essere padroneggiati.
- Altri popolari programmi di fotoritocco per il tuo computer includono Aperture, PaintShop Pro e Pro Tools.