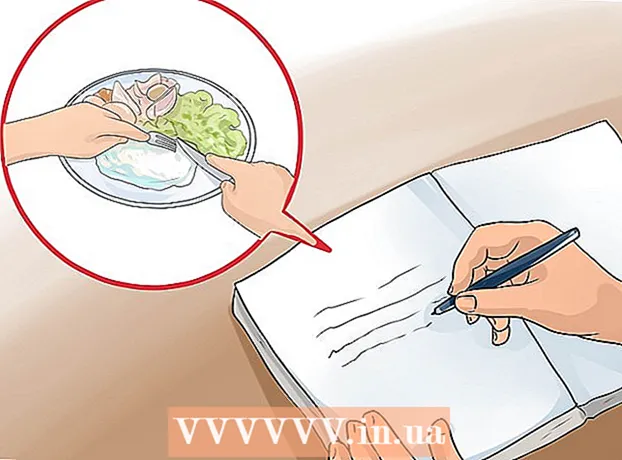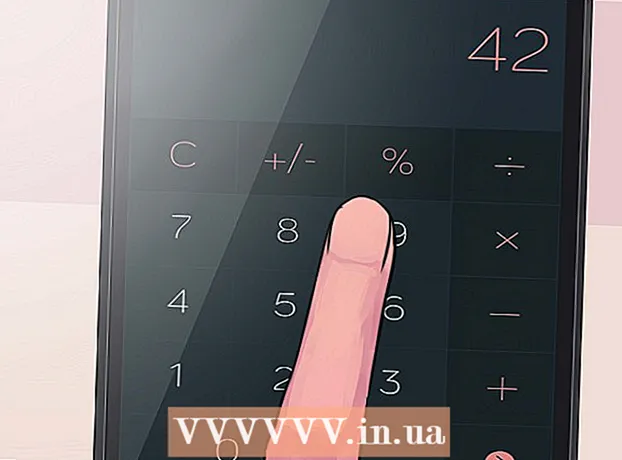Autore:
Roger Morrison
Data Della Creazione:
8 Settembre 2021
Data Di Aggiornamento:
1 Luglio 2024
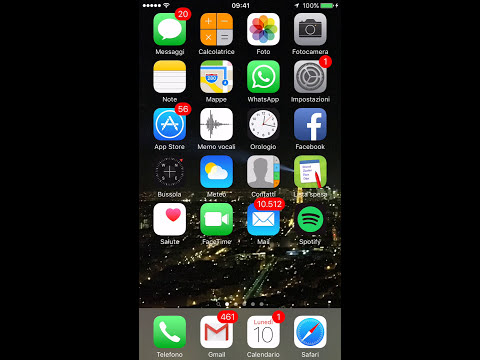
Contenuto
- Al passo
- Metodo 1 di 3: utilizzo dell'app Apple Mail
- Metodo 2 di 3: utilizzo dell'app Gmail o Inbox
- Metodo 3 di 3: scatta uno screenshot di una foto ancorata in un'e-mail
Questo articolo ti insegnerà come salvare un'immagine che hai ricevuto in un'e-mail nel rullino fotografico del tuo iPhone.
Al passo
Metodo 1 di 3: utilizzo dell'app Apple Mail
 Apri posta. Questo è il programma di posta elettronica predefinito per iPhone. È un'app blu con l'immagine di una busta bianca.
Apri posta. Questo è il programma di posta elettronica predefinito per iPhone. È un'app blu con l'immagine di una busta bianca.  Tocca un messaggio di posta elettronica. Trova il messaggio di posta elettronica con la foto che desideri salvare e premi per aprirlo.
Tocca un messaggio di posta elettronica. Trova il messaggio di posta elettronica con la foto che desideri salvare e premi per aprirlo.  Tieni premuta la foto che desideri salvare. Su iPhone senza 3D Touch, questo aprirà il menu "Condividi" nell'app Mail.
Tieni premuta la foto che desideri salvare. Su iPhone senza 3D Touch, questo aprirà il menu "Condividi" nell'app Mail. - Sugli iPhone con 3D Touch, devi tenere premuta con decisione l'immagine. Quindi premere l'icona "Condividi". Sembra un rettangolo con una freccia che punta verso l'alto nell'angolo inferiore sinistro dello schermo.
- Potrebbe essere necessario premere un'immagine dopo che è stata scaricata prima di poterla tenere premuta.
 Premi Salva immagine. Questa icona è simile a una freccia rivolta verso il basso all'interno di un rettangolo grigio nell'angolo inferiore sinistro del menu. La tua foto è ora salvata nel rullino fotografico del tuo iPhone.
Premi Salva immagine. Questa icona è simile a una freccia rivolta verso il basso all'interno di un rettangolo grigio nell'angolo inferiore sinistro del menu. La tua foto è ora salvata nel rullino fotografico del tuo iPhone. - Se l'app chiede il permesso di accedere alle tue foto, premi "Consenti".
- Se desideri salvare l'immagine su iCloud Drive, scorri verso sinistra nel menu "Condividi" e premi "Aggiungi a iCloud Drive".
Metodo 2 di 3: utilizzo dell'app Gmail o Inbox
 Apri il tuo programma di posta elettronica di Google. A seconda dell'app che preferisci, dovrai aprire l'app Gmail o Inbox sul tuo iPhone.
Apri il tuo programma di posta elettronica di Google. A seconda dell'app che preferisci, dovrai aprire l'app Gmail o Inbox sul tuo iPhone.  Tocca un messaggio di posta elettronica. Trova il messaggio di posta elettronica con la foto che desideri salvare e premi per aprirlo.
Tocca un messaggio di posta elettronica. Trova il messaggio di posta elettronica con la foto che desideri salvare e premi per aprirlo.  Tocca la foto che desideri salvare. Questo aprirà la foto in modalità a schermo intero.
Tocca la foto che desideri salvare. Questo aprirà la foto in modalità a schermo intero. - Se la foto non è un allegato ma è ancorata nel corpo del messaggio, potresti non essere in grado di aprirla.
- Se non riesci ad aprire la foto, uno screenshot è l'opzione migliore ↓.
 Premi l'icona "Download". Sembra una freccia sottolineata che punta verso il basso nella parte superiore centrale dello schermo. La tua foto è ora salvata nel Rullino fotografico del tuo iPhone.
Premi l'icona "Download". Sembra una freccia sottolineata che punta verso il basso nella parte superiore centrale dello schermo. La tua foto è ora salvata nel Rullino fotografico del tuo iPhone. - Se l'app chiede il permesso di accedere alle tue foto, premi "Consenti".
- Se desideri salvare l'immagine su iCloud Drive, premi l'icona "Condividi" nell'angolo in alto a destra (un rettangolo con una freccia rivolta verso l'alto), scorri a sinistra nel menu "Condividi" e premi "Aggiungi a iCloud Drive".
Metodo 3 di 3: scatta uno screenshot di una foto ancorata in un'e-mail
 Apri il client di posta che preferisci. A seconda dell'app che preferisci, dovrai aprire Gmail, Inbox o qualsiasi altra app di posta elettronica che utilizzi sul tuo iPhone.
Apri il client di posta che preferisci. A seconda dell'app che preferisci, dovrai aprire Gmail, Inbox o qualsiasi altra app di posta elettronica che utilizzi sul tuo iPhone.  Tocca un messaggio di posta elettronica. Trova il messaggio e-mail contenente la foto di cui vuoi fare uno screenshot e tocca per aprirlo.
Tocca un messaggio di posta elettronica. Trova il messaggio e-mail contenente la foto di cui vuoi fare uno screenshot e tocca per aprirlo.  Regola le dimensioni dell'immagine sullo schermo. A seconda dell'app che stai utilizzando e del tipo di file con cui stai lavorando, potrebbe essere possibile regolare la dimensione dell'immagine prima di fare uno screenshot. Per fare ciò, posiziona due dita (di solito il pollice e l'indice o il medio) sullo schermo e allargale (per ingrandire la foto) o avvicinale (per rimpicciolire la foto).
Regola le dimensioni dell'immagine sullo schermo. A seconda dell'app che stai utilizzando e del tipo di file con cui stai lavorando, potrebbe essere possibile regolare la dimensione dell'immagine prima di fare uno screenshot. Per fare ciò, posiziona due dita (di solito il pollice e l'indice o il medio) sullo schermo e allargale (per ingrandire la foto) o avvicinale (per rimpicciolire la foto). - Premi contemporaneamente i pulsanti Start / Lock e Home. Il pulsante "Home / Lock" si trova nella parte superiore o laterale del tuo iPhone, a seconda della versione che stai utilizzando. Il pulsante "Home" è il pulsante rotondo sotto lo schermo sulla parte anteriore del telefono.
- Lo schermo lampeggerà una volta per indicare che lo screenshot è stato acquisito con successo e salvato nel Rullino fotografico.

- Se lo schermo si spegne o si torna alla schermata iniziale, è possibile che tu abbia premuto accidentalmente uno dei due pulsanti singolarmente anziché contemporaneamente. In tal caso, devi semplicemente tornare all'immagine e riprovare.
- Lo schermo lampeggerà una volta per indicare che lo screenshot è stato acquisito con successo e salvato nel Rullino fotografico.