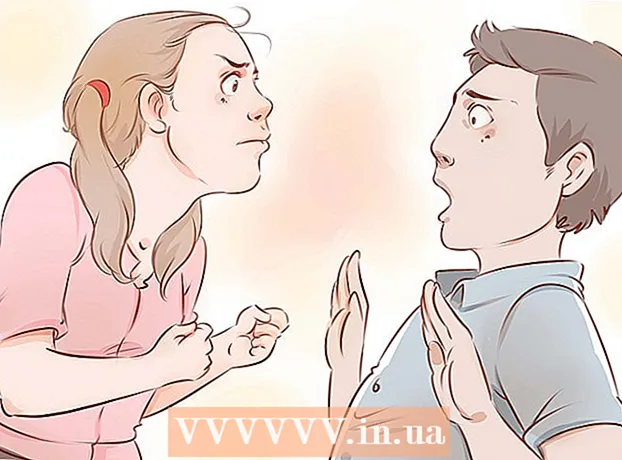Autore:
Charles Brown
Data Della Creazione:
10 Febbraio 2021
Data Di Aggiornamento:
1 Luglio 2024

Contenuto
Gli utenti iOS potrebbero riscontrare un errore 3194 quando tentano di ripristinare o aggiornare il firmware sul proprio iPhone, iPad o altri dispositivi iPod. L'errore viene solitamente generato come conseguenza del fatto che iTunes non desidera comunicare con il server Apple, che è responsabile dei ripristini e degli aggiornamenti, ma può essere risolto utilizzando una delle seguenti procedure per computer Windows o Mac.
Al passo
Metodo 1 di 2: Windows
 Apri l'applicazione iTunes sul tuo computer.
Apri l'applicazione iTunes sul tuo computer. Fare clic su "Guida" nella barra dei menu di iTunes e selezionare "Verifica aggiornamenti". iTunes verificherà che sul tuo computer sia installata l'ultima versione di iTunes.
Fare clic su "Guida" nella barra dei menu di iTunes e selezionare "Verifica aggiornamenti". iTunes verificherà che sul tuo computer sia installata l'ultima versione di iTunes. - Se è disponibile un aggiornamento di iTunes, segui le istruzioni per l'aggiornamento di iTunes prima di continuare.

- Se è disponibile un aggiornamento di iTunes, segui le istruzioni per l'aggiornamento di iTunes prima di continuare.
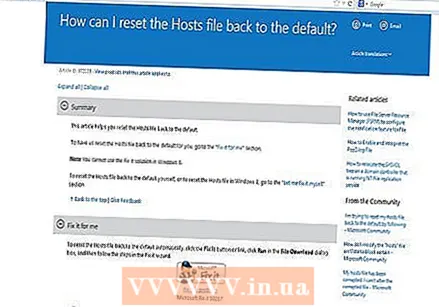 Fare clic sul collegamento del supporto Microsoft che si trova nella sezione Risorse alla fine di questo articolo.
Fare clic sul collegamento del supporto Microsoft che si trova nella sezione Risorse alla fine di questo articolo. Fare clic sul pulsante "Fix It" nella home page del supporto Microsoft.
Fare clic sul pulsante "Fix It" nella home page del supporto Microsoft. Fare clic su "Esegui" quando la finestra di dialogo "Download file" viene visualizzata sullo schermo.
Fare clic su "Esegui" quando la finestra di dialogo "Download file" viene visualizzata sullo schermo. Seguire le istruzioni come indicato dalla procedura guidata Fix It. La procedura guidata Fix It riporterà il file hosts del computer alle impostazioni predefinite, il che potrebbe risolvere l'errore 3194.
Seguire le istruzioni come indicato dalla procedura guidata Fix It. La procedura guidata Fix It riporterà il file hosts del computer alle impostazioni predefinite, il che potrebbe risolvere l'errore 3194.  Prova a ripristinare o aggiornare il tuo dispositivo iOS subito dopo aver completato la procedura guidata Fix It. Il tuo computer dovrebbe ora essere in grado di comunicare con il server Apple e risolvere l'errore 3194.
Prova a ripristinare o aggiornare il tuo dispositivo iOS subito dopo aver completato la procedura guidata Fix It. Il tuo computer dovrebbe ora essere in grado di comunicare con il server Apple e risolvere l'errore 3194. - Se l'iOS presenta ancora l'errore 3194, passare al resto dei passaggi in questo articolo.

- Se l'iOS presenta ancora l'errore 3194, passare al resto dei passaggi in questo articolo.
 Apri Windows Explorer e vai su C: Windows System32 Drivers Etc.
Apri Windows Explorer e vai su C: Windows System32 Drivers Etc. Fare clic sul file "hosts".
Fare clic sul file "hosts".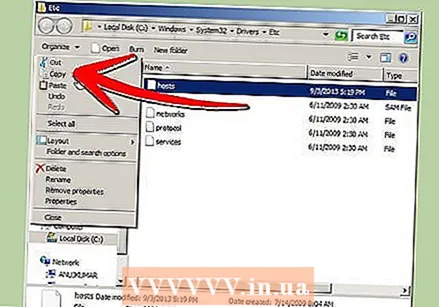 Fare clic su "Modifica" nel menu principale di Windows Explorer e selezionare "Copia".
Fare clic su "Modifica" nel menu principale di Windows Explorer e selezionare "Copia". Fare nuovamente clic su "Modifica" e selezionare "Incolla". Ora ci sono 2 file host in "Etc." volantino.
Fare nuovamente clic su "Modifica" e selezionare "Incolla". Ora ci sono 2 file host in "Etc." volantino.  Fare clic sul file host originale e trascinare il file sul desktop di Windows.
Fare clic sul file host originale e trascinare il file sul desktop di Windows. Seleziona il file hosts copiato e trascina il file sul desktop di Windows.
Seleziona il file hosts copiato e trascina il file sul desktop di Windows. Fare clic con il tasto destro sul file hosts copiato e selezionare "Apri".
Fare clic con il tasto destro sul file hosts copiato e selezionare "Apri". Seleziona "Blocco note" quando ti viene chiesto di scegliere quale applicazione desideri utilizzare per aprire il file hosts.
Seleziona "Blocco note" quando ti viene chiesto di scegliere quale applicazione desideri utilizzare per aprire il file hosts. Fare clic su "Modifica" dal menu principale di Blocco note e selezionare "Seleziona tutto".”
Fare clic su "Modifica" dal menu principale di Blocco note e selezionare "Seleziona tutto".”  Fare nuovamente clic su "Modifica" e selezionare "Elimina".
Fare nuovamente clic su "Modifica" e selezionare "Elimina". Fare clic su "File" nella barra dei menu di Blocco note / Blocco note e selezionare "Salva".
Fare clic su "File" nella barra dei menu di Blocco note / Blocco note e selezionare "Salva". Chiudi Blocco note.
Chiudi Blocco note. Fare clic e trascinare di nuovo il file hosts duplicato sul desktop su "Etc".
Fare clic e trascinare di nuovo il file hosts duplicato sul desktop su "Etc". Fare clic con il tasto destro sul file hosts copiato e selezionare "Rinomina".
Fare clic con il tasto destro sul file hosts copiato e selezionare "Rinomina". Digita "host" e premi "Invio".
Digita "host" e premi "Invio". Riavvia il tuo computer.
Riavvia il tuo computer. Prova ad aggiornare o ripristinare il tuo dispositivo iOS utilizzando iTunes. L'errore 3194 verrà ora risolto e non verrà più visualizzato.
Prova ad aggiornare o ripristinare il tuo dispositivo iOS utilizzando iTunes. L'errore 3194 verrà ora risolto e non verrà più visualizzato.
Metodo 2 di 2: Mac OS X
 Avvia iTunes sul tuo computer.
Avvia iTunes sul tuo computer.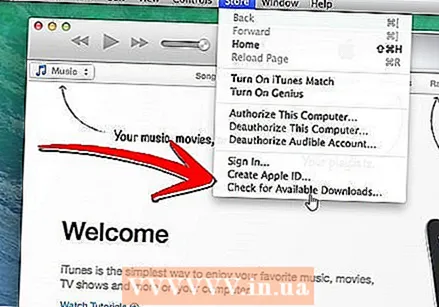 Fare clic su "iTunes" nel menu principale di iTunes e selezionare "Verifica aggiornamenti". iTunes verificherà che sul tuo computer sia installata l'ultima versione di iTunes.
Fare clic su "iTunes" nel menu principale di iTunes e selezionare "Verifica aggiornamenti". iTunes verificherà che sul tuo computer sia installata l'ultima versione di iTunes. - Se è disponibile un aggiornamento di iTunes, segui le istruzioni per l'aggiornamento di iTunes prima di continuare.

- Se è disponibile un aggiornamento di iTunes, segui le istruzioni per l'aggiornamento di iTunes prima di continuare.
 Fare clic sulla cartella Applicazioni nel dock.
Fare clic sulla cartella Applicazioni nel dock. Fare clic su "Utilità" e selezionare "Terminale.”
Fare clic su "Utilità" e selezionare "Terminale.” Digita il comando "sudo nano / private / etc / hosts" e premi "Invio". Questo comando apre il file hosts.
Digita il comando "sudo nano / private / etc / hosts" e premi "Invio". Questo comando apre il file hosts.  Digita la tua password Apple al prompt e premi "Invio". Per motivi di sicurezza, il tuo computer non visualizzerà la tua password mentre la digiti nel Terminale.
Digita la tua password Apple al prompt e premi "Invio". Per motivi di sicurezza, il tuo computer non visualizzerà la tua password mentre la digiti nel Terminale. 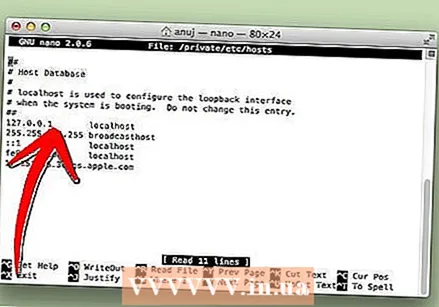 Assicurati che il numero di assegnazione accanto alla prima voce di "localhost" sia impostato sul valore host predefinito di "127.0.0.1".
Assicurati che il numero di assegnazione accanto alla prima voce di "localhost" sia impostato sul valore host predefinito di "127.0.0.1".- Se il valore dell'host non è corretto, utilizzare i tasti freccia per spostarsi e correggere il valore dell'host.
 Utilizza i tasti freccia per accedere al valore hosts per "gs.apple.com".
Utilizza i tasti freccia per accedere al valore hosts per "gs.apple.com".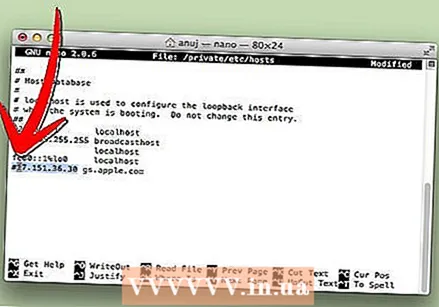 Digita il cancelletto seguito da uno spazio prima del valore host. Ad esempio, se il valore dell'host accanto a "gs.apple.com" è "17.151.36.30", modifica la voce in "# 17.151.36.30".
Digita il cancelletto seguito da uno spazio prima del valore host. Ad esempio, se il valore dell'host accanto a "gs.apple.com" è "17.151.36.30", modifica la voce in "# 17.151.36.30".  Premere contemporaneamente i tasti "Control" e "o" per salvare il file hosts.
Premere contemporaneamente i tasti "Control" e "o" per salvare il file hosts. Quando il computer chiede di inserire il nome del file, premere il tasto "Invio".
Quando il computer chiede di inserire il nome del file, premere il tasto "Invio". Premere i tasti "Control" e "x" per uscire dall'editor all'interno del Terminale.
Premere i tasti "Control" e "x" per uscire dall'editor all'interno del Terminale. Riavvia il tuo computer Mac.
Riavvia il tuo computer Mac. Prova di nuovo ad aggiornare o ripristinare il tuo dispositivo iOS utilizzando iTunes. Il dispositivo non visualizzerà più il messaggio di errore 3194.
Prova di nuovo ad aggiornare o ripristinare il tuo dispositivo iOS utilizzando iTunes. Il dispositivo non visualizzerà più il messaggio di errore 3194.
Suggerimenti
- Se il computer utilizza un router per connettersi a Internet, il router potrebbe impedire l'accesso al server Apple dalle impostazioni predefinite. Spegni il router e connettiti direttamente al tuo ISP utilizzando solo il modem, quindi prova ad aggiornare o ripristinare il tuo dispositivo iOS.
- Utilizzando un altro computer con una connessione Internet funzionante, prova ad aggiornare o ripristinare il tuo dispositivo iOS se l'errore 3194 persiste.
- Se il tuo iOS continua a mostrare l'errore 3194 dopo aver eseguito i passaggi precedenti in questo articolo, potrebbe essere dovuto a un firewall o ad un altro software di sicurezza che potresti aver installato. Prova a disabilitarlo o rimuovere il software pertinente, quindi prova ad aggiornare o ripristinare nuovamente il dispositivo iOS.
- Controlla in Task Manager / Task Manager (CTRL + MAIUSC + ESC) se "httpd.exe" è in esecuzione. Se è presente nell'elenco dei processi in esecuzione, selezionalo e interrompi il processo premendo CANC.