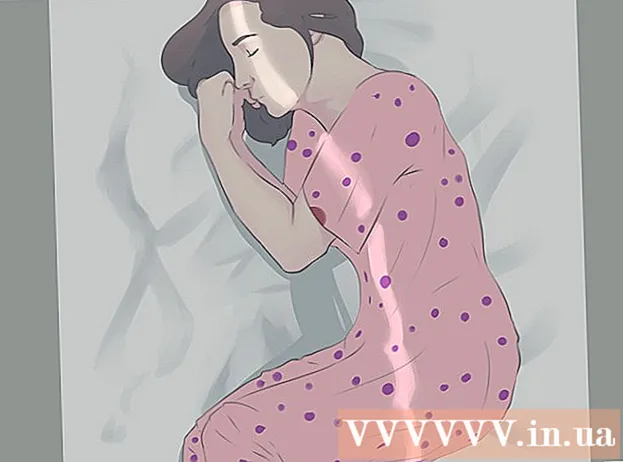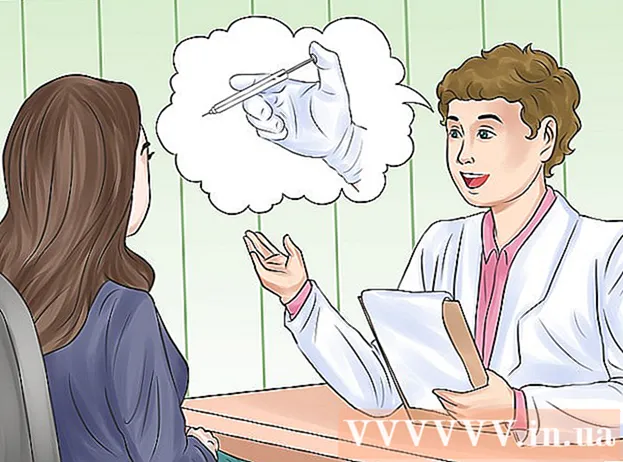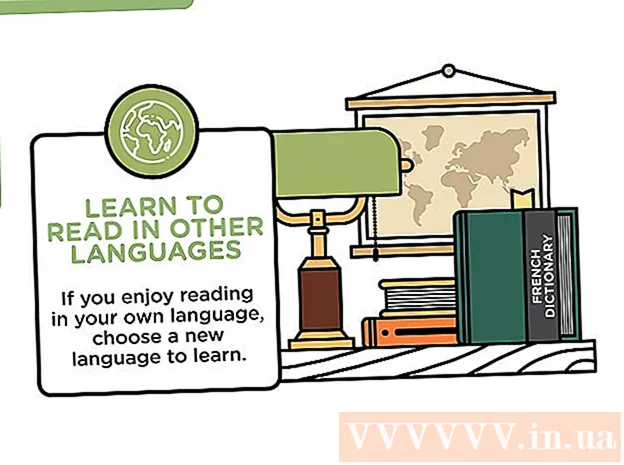Autore:
Christy White
Data Della Creazione:
11 Maggio 2021
Data Di Aggiornamento:
1 Luglio 2024

Contenuto
- Al passo
- Metodo 1 di 12: Windows 10
- Metodo 2 di 12: Windows Vista, 7 o 8
- Metodo 3 di 12: Windows 98 o XP
- Metodo 4 di 12: tutte le versioni di Windows
- Metodo 5 di 12: Mac OS X 10.5 (Leopard) e versioni successive
- Metodo 6 di 12: Mac OS X 10.4 (Tiger) e versioni precedenti
- Metodo 7 di 12: Linux
- Metodo 8 di 12: iOS
- Metodo 9 di 12: sistema operativo Android
- Metodo 10 di 12: Windows Phone 7 o versioni successive
- Metodo 11 di 12: Chrome OS
- Metodo 12 di 12: console di gioco
- Suggerimenti
- Avvertenze
Un indirizzo MAC (Media Access Control) è un numero che identifica gli adattatori di rete installati sul computer. Un indirizzo MAC è una riga di 6 gruppi di caratteri separati da un trattino. A volte è necessario questo indirizzo per connettersi correttamente a una rete. Per trovare l'indirizzo MAC, puoi utilizzare uno dei seguenti metodi.
Al passo
Metodo 1 di 12: Windows 10
 Connettiti a una rete. Questo metodo funziona solo se sei attualmente connesso. Per fare ciò, utilizza l'interfaccia per la quale hai bisogno dell'indirizzo MAC (wifi se hai bisogno dell'indirizzo MAC della tua scheda di rete wireless, ethernet se hai bisogno dell'indirizzo MAC della tua scheda ethernet).
Connettiti a una rete. Questo metodo funziona solo se sei attualmente connesso. Per fare ciò, utilizza l'interfaccia per la quale hai bisogno dell'indirizzo MAC (wifi se hai bisogno dell'indirizzo MAC della tua scheda di rete wireless, ethernet se hai bisogno dell'indirizzo MAC della tua scheda ethernet).  Fare clic sull'icona della rete
Fare clic sull'icona della rete  Clic Proprietà della tua connessione. Questo aprirà le impostazioni di rete.
Clic Proprietà della tua connessione. Questo aprirà le impostazioni di rete.  Scorri fino alla sezione "Impostazioni". È l'ultima sezione della finestra.
Scorri fino alla sezione "Impostazioni". È l'ultima sezione della finestra.  Trova l'indirizzo MAC accanto a "Indirizzo fisico (MAC)".
Trova l'indirizzo MAC accanto a "Indirizzo fisico (MAC)".
Metodo 2 di 12: Windows Vista, 7 o 8
 Connettiti a una rete. Questo metodo funziona solo se sei attualmente connesso. Per fare ciò, utilizza l'interfaccia di cui hai bisogno l'indirizzo (wifi se hai bisogno dell'indirizzo MAC della tua scheda di rete wireless, Ethernet se hai bisogno dell'indirizzo MAC della tua scheda ethernet).
Connettiti a una rete. Questo metodo funziona solo se sei attualmente connesso. Per fare ciò, utilizza l'interfaccia di cui hai bisogno l'indirizzo (wifi se hai bisogno dell'indirizzo MAC della tua scheda di rete wireless, Ethernet se hai bisogno dell'indirizzo MAC della tua scheda ethernet).  Fare clic sull'icona di connessione nella barra delle applicazioni. A volte sembra un piccolo grafico o un piccolo monitor di computer. Dopo aver fatto clic su di esso, apri il "Centro connessioni di rete e condivisione".
Fare clic sull'icona di connessione nella barra delle applicazioni. A volte sembra un piccolo grafico o un piccolo monitor di computer. Dopo aver fatto clic su di esso, apri il "Centro connessioni di rete e condivisione". - Usa la modalità desktop in Windows 8. Solo quando vedi il tuo desktop puoi fare clic sull'icona "Connessioni".
 Trova il nome della connessione di rete e fai clic su di esso. Si troverà subito dopo la parola "Connessioni". Questo aprirà una piccola finestra.
Trova il nome della connessione di rete e fai clic su di esso. Si troverà subito dopo la parola "Connessioni". Questo aprirà una piccola finestra.  Fare clic su Dettagli. Viene visualizzato un elenco di informazioni sulla configurazione della connessione, simile a quello che si ottiene quando si utilizza l'utilità "IPConfig" da una finestra del prompt dei comandi.
Fare clic su Dettagli. Viene visualizzato un elenco di informazioni sulla configurazione della connessione, simile a quello che si ottiene quando si utilizza l'utilità "IPConfig" da una finestra del prompt dei comandi.  Cerca "Indirizzo fisico". Questo è il tuo indirizzo MAC.
Cerca "Indirizzo fisico". Questo è il tuo indirizzo MAC.
Metodo 3 di 12: Windows 98 o XP
 Connettiti a una rete. Questo metodo funziona solo se sei attualmente connesso. Per fare ciò, utilizza l'interfaccia di cui hai bisogno l'indirizzo (wifi se hai bisogno dell'indirizzo MAC della tua scheda di rete wireless, Ethernet se hai bisogno dell'indirizzo MAC della tua scheda ethernet).
Connettiti a una rete. Questo metodo funziona solo se sei attualmente connesso. Per fare ciò, utilizza l'interfaccia di cui hai bisogno l'indirizzo (wifi se hai bisogno dell'indirizzo MAC della tua scheda di rete wireless, Ethernet se hai bisogno dell'indirizzo MAC della tua scheda ethernet).  Apri connessioni di rete. Se non è presente alcuna icona sul desktop, è possibile trovare l'icona di connessione nella barra delle applicazioni. Fare clic su di esso per ottenere una panoramica della connessione corrente o un elenco delle reti disponibili.
Apri connessioni di rete. Se non è presente alcuna icona sul desktop, è possibile trovare l'icona di connessione nella barra delle applicazioni. Fare clic su di esso per ottenere una panoramica della connessione corrente o un elenco delle reti disponibili. - Puoi anche accedere a Connessioni di rete dal Pannello di controllo, situato nel menu Start.
 Fare clic con il tasto destro sulla connessione e selezionare Stato.
Fare clic con il tasto destro sulla connessione e selezionare Stato. Fare clic su "Dettagli". Nota che in alcune versioni di Windows questo può essere trovato nella scheda Supporto. Viene visualizzato un elenco di informazioni sulla configurazione della connessione, simile a quello che si ottiene quando si utilizza l'utilità "IPConfig" da una finestra del prompt dei comandi.
Fare clic su "Dettagli". Nota che in alcune versioni di Windows questo può essere trovato nella scheda Supporto. Viene visualizzato un elenco di informazioni sulla configurazione della connessione, simile a quello che si ottiene quando si utilizza l'utilità "IPConfig" da una finestra del prompt dei comandi.  Cerca "Indirizzo fisico". Questo è il tuo indirizzo MAC.
Cerca "Indirizzo fisico". Questo è il tuo indirizzo MAC.
Metodo 4 di 12: tutte le versioni di Windows
 Aprine uno finestra del prompt dei comandi. stampa ⊞ Vinci+R. e tip cmd nel campo "Esegui". stampa ↵ Invio, ora si aprirà una finestra del prompt dei comandi.
Aprine uno finestra del prompt dei comandi. stampa ⊞ Vinci+R. e tip cmd nel campo "Esegui". stampa ↵ Invio, ora si aprirà una finestra del prompt dei comandi. - Sotto Windows 8 usi la combinazione di tasti ⊞ Vinci+X e seleziona Prompt dei comandi dal menu.
 Usa il comando "GetMAC". genere getmac / v / fo elenco e premete ↵ Invio. Apparirà ora un elenco con le informazioni di configurazione per la connessione di rete.
Usa il comando "GetMAC". genere getmac / v / fo elenco e premete ↵ Invio. Apparirà ora un elenco con le informazioni di configurazione per la connessione di rete.  Cerca "Indirizzo fisico". Questo è il tuo indirizzo MAC. Nota: la connessione wireless ha un indirizzo MAC diverso dalla connessione Ethernet.
Cerca "Indirizzo fisico". Questo è il tuo indirizzo MAC. Nota: la connessione wireless ha un indirizzo MAC diverso dalla connessione Ethernet.
Metodo 5 di 12: Mac OS X 10.5 (Leopard) e versioni successive
 Apri le Preferenze di Sistema. Puoi trovarlo nel menu Apple. Per fare ciò, utilizza l'interfaccia di cui hai bisogno l'indirizzo (wifi se hai bisogno dell'indirizzo MAC della tua scheda di rete wireless, Ethernet se hai bisogno dell'indirizzo MAC della tua scheda ethernet).
Apri le Preferenze di Sistema. Puoi trovarlo nel menu Apple. Per fare ciò, utilizza l'interfaccia di cui hai bisogno l'indirizzo (wifi se hai bisogno dell'indirizzo MAC della tua scheda di rete wireless, Ethernet se hai bisogno dell'indirizzo MAC della tua scheda ethernet).  Seleziona la tua connessione. Seleziona Rete e scegli WiFi o Ethernet, a seconda del tipo di connessione. Troverai tutti i collegamenti nella colonna di sinistra.
Seleziona la tua connessione. Seleziona Rete e scegli WiFi o Ethernet, a seconda del tipo di connessione. Troverai tutti i collegamenti nella colonna di sinistra. - Per Ethernet, fai clic su "Avanzate" e vai alla scheda "Ethernet". In alto vedi l'indirizzo ethernet, che è l'indirizzo MAC.
- In caso di WiFi, fare clic su "Avanzate" e fare clic sulla scheda "WiFi". In basso vedrai l'indirizzo WiFi. Questo è il tuo indirizzo MAC.
Metodo 6 di 12: Mac OS X 10.4 (Tiger) e versioni precedenti
 Apri le Preferenze di Sistema. Puoi trovarlo nel menu Apple. Per fare ciò, utilizza l'interfaccia di cui hai bisogno l'indirizzo (wifi se hai bisogno dell'indirizzo MAC della tua scheda di rete wireless, Ethernet se hai bisogno dell'indirizzo MAC della tua scheda ethernet).
Apri le Preferenze di Sistema. Puoi trovarlo nel menu Apple. Per fare ciò, utilizza l'interfaccia di cui hai bisogno l'indirizzo (wifi se hai bisogno dell'indirizzo MAC della tua scheda di rete wireless, Ethernet se hai bisogno dell'indirizzo MAC della tua scheda ethernet).  Seleziona rete.
Seleziona rete. Seleziona la tua connessione. Facendo clic sul menu verrà visualizzato un elenco di tutti i dispositivi di rete collegati. Seleziona Ethernet o Aeroporto.
Seleziona la tua connessione. Facendo clic sul menu verrà visualizzato un elenco di tutti i dispositivi di rete collegati. Seleziona Ethernet o Aeroporto.  Trova il tuo "indirizzo aeroporto" o il tuo "indirizzo Ethernet". Dopo aver selezionato la connessione, verrà visualizzata una pagina con l'indirizzo MAC.
Trova il tuo "indirizzo aeroporto" o il tuo "indirizzo Ethernet". Dopo aver selezionato la connessione, verrà visualizzata una pagina con l'indirizzo MAC.
Metodo 7 di 12: Linux
 Aprine uno "Shell di comando". A seconda della distribuzione, questo si chiama "Xterm", "Shell", "Terminal", "Prompt dei comandi" o simili. Dovresti trovarlo in Applicazioni> Accessori (o qualcosa del genere).
Aprine uno "Shell di comando". A seconda della distribuzione, questo si chiama "Xterm", "Shell", "Terminal", "Prompt dei comandi" o simili. Dovresti trovarlo in Applicazioni> Accessori (o qualcosa del genere).  Apri la pagina di configurazione della tua interfaccia. genere ifconfig -a e premete ↵ Invio. Se ti viene negato l'accesso, digita sudo ifconfig -a e inserisci la tua password quando richiesto.
Apri la pagina di configurazione della tua interfaccia. genere ifconfig -a e premete ↵ Invio. Se ti viene negato l'accesso, digita sudo ifconfig -a e inserisci la tua password quando richiesto.  Cerca il tuo indirizzo MAC. Scorri verso il basso fino a trovare la tua connessione di rete (la porta Ethernet principale è denominata eth0). Cerca la stringa di caratteri accanto a HWaddr. Questo è il tuo indirizzo MAC.
Cerca il tuo indirizzo MAC. Scorri verso il basso fino a trovare la tua connessione di rete (la porta Ethernet principale è denominata eth0). Cerca la stringa di caratteri accanto a HWaddr. Questo è il tuo indirizzo MAC.
Metodo 8 di 12: iOS
 Apri Impostazioni. Troverai Impostazioni nella tua home page. Tocca "Generale".
Apri Impostazioni. Troverai Impostazioni nella tua home page. Tocca "Generale".  Tocca "Informazioni". Qui troverai tutte le informazioni relative al tuo dispositivo specifico. Nell'elenco, cerca "Indirizzo WiFi". Troverai anche il tuo indirizzo MAC.
Tocca "Informazioni". Qui troverai tutte le informazioni relative al tuo dispositivo specifico. Nell'elenco, cerca "Indirizzo WiFi". Troverai anche il tuo indirizzo MAC. - Funziona su tutti i dispositivi con iOS: iPhone, iPod e iPad.
 Trova l'indirizzo MAC della connessione Bluetooth. Se stai cercando l'indirizzo MAC della connessione Bluetooth, puoi trovarlo sotto "Indirizzo Wi-Fi".
Trova l'indirizzo MAC della connessione Bluetooth. Se stai cercando l'indirizzo MAC della connessione Bluetooth, puoi trovarlo sotto "Indirizzo Wi-Fi".
Metodo 9 di 12: sistema operativo Android
 Apri Impostazioni. Quando sei nella home page, fai clic sul pulsante del menu e seleziona "Impostazioni".
Apri Impostazioni. Quando sei nella home page, fai clic sul pulsante del menu e seleziona "Impostazioni".  Scorri verso il basso fino a visualizzare "Informazioni sul dispositivo". Tocca questo. Quindi tocca "Stato".
Scorri verso il basso fino a visualizzare "Informazioni sul dispositivo". Tocca questo. Quindi tocca "Stato".  Trova il tuo indirizzo MAC. Scorri verso il basso fino a visualizzare "Indirizzo MAC Wi-Fi". Questo è l'indirizzo MAC.
Trova il tuo indirizzo MAC. Scorri verso il basso fino a visualizzare "Indirizzo MAC Wi-Fi". Questo è l'indirizzo MAC.  Trova l'indirizzo MAC della connessione Bluetooth. Se stai cercando l'indirizzo MAC della connessione Bluetooth, puoi trovarlo sotto "Indirizzo MAC Wifi".
Trova l'indirizzo MAC della connessione Bluetooth. Se stai cercando l'indirizzo MAC della connessione Bluetooth, puoi trovarlo sotto "Indirizzo MAC Wifi".
Metodo 10 di 12: Windows Phone 7 o versioni successive
 Apri Impostazioni. Vai alla tua home page e scorri verso sinistra. Scorri verso il basso fino a visualizzare "Impostazioni". Tocca questo.
Apri Impostazioni. Vai alla tua home page e scorri verso sinistra. Scorri verso il basso fino a visualizzare "Impostazioni". Tocca questo.  Tocca "Informazioni". Quindi tocca "Ulteriori informazioni". Puoi trovare il tuo indirizzo MAC in basso.
Tocca "Informazioni". Quindi tocca "Ulteriori informazioni". Puoi trovare il tuo indirizzo MAC in basso.
Metodo 11 di 12: Chrome OS
 Fare clic sull'icona di rete nell'angolo in alto a destra dello schermo. Sembra 4 barre.
Fare clic sull'icona di rete nell'angolo in alto a destra dello schermo. Sembra 4 barre.  Apri lo stato della rete. In questo menu, fare clic su "i" nell'angolo in basso a destra. Apparirà un messaggio con l'indirizzo MAC.
Apri lo stato della rete. In questo menu, fare clic su "i" nell'angolo in basso a destra. Apparirà un messaggio con l'indirizzo MAC.
Metodo 12 di 12: console di gioco
 Trova l'indirizzo MAC di una Playstation 3. Nel menu principale, scorri verso sinistra fino a raggiungere il menu Impostazioni. In fondo troverai le Impostazioni di sistema.
Trova l'indirizzo MAC di una Playstation 3. Nel menu principale, scorri verso sinistra fino a raggiungere il menu Impostazioni. In fondo troverai le Impostazioni di sistema. - Scorri verso il basso e seleziona "Informazioni di sistema". Troverai l'indirizzo MAC sotto l'indirizzo IP.
 Trova l'indirizzo MAC di una Xbox 360. Apri "Impostazioni di sistema" dalla dashboard. Apri "Impostazioni di rete" e seleziona "Configura rete".
Trova l'indirizzo MAC di una Xbox 360. Apri "Impostazioni di sistema" dalla dashboard. Apri "Impostazioni di rete" e seleziona "Configura rete". - Seleziona la scheda "Impostazioni aggiuntive" e seleziona "Impostazioni avanzate". Seleziona l'opzione "Indirizzo Mac alternativo".
- Puoi trovare l'indirizzo MAC su questa schermata. Non ci possono essere trattini tra i caratteri.
 Trova l'indirizzo MAC di una Wii. Fare clic sul pulsante Wii nel menu principale. vai alla pagina 2 del menu "Impostazioni" e seleziona "Internet". Fare clic su "Informazioni di sistema". Lì troverai l'indirizzo MAC della tua Wii.
Trova l'indirizzo MAC di una Wii. Fare clic sul pulsante Wii nel menu principale. vai alla pagina 2 del menu "Impostazioni" e seleziona "Internet". Fare clic su "Informazioni di sistema". Lì troverai l'indirizzo MAC della tua Wii.
Suggerimenti
- Un indirizzo MAC è una riga di 6 gruppi di caratteri separati da un trattino.
- Per Mac OS X puoi anche provare il metodo Linux con il programma Terminal. Funzionerà anche perché MacOS X utilizza il kernel Darwin (basato su BSD).
- Il tuo indirizzo MAC può essere trovato anche tramite software o richiedendo le proprietà della scheda di rete in Gestione dispositivi.
Avvertenze
- A volte è possibile modificare temporaneamente il proprio indirizzo MAC con il software appropriato, se l'hardware lo consente (l'hardware precedente potrebbe avere impostato l'indirizzo MAC). Questo è chiamato "spoofing dell'indirizzo MAC" e generalmente non è consigliato a meno che non sia realmente necessario. Poiché l'indirizzo MAC è necessario per trovare il computer a livello locale, la modifica dell'indirizzo MAC può confondere il router. Ciò è utile solo se si desidera indurre il router a credere che si stia utilizzando un computer diverso.