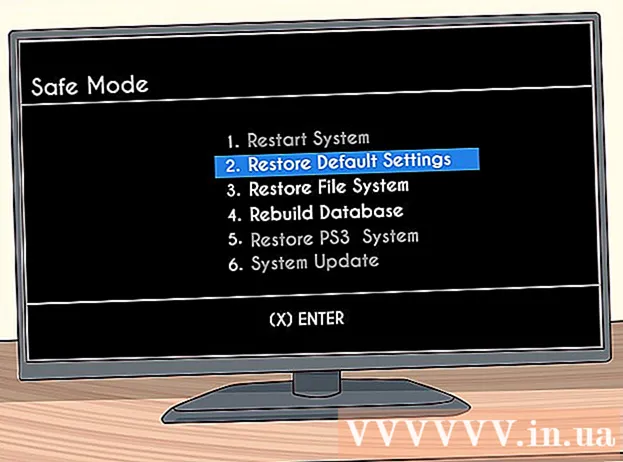Autore:
Roger Morrison
Data Della Creazione:
20 Settembre 2021
Data Di Aggiornamento:
1 Luglio 2024

Contenuto
- Al passo
- Metodo 1 di 3: modifica la password wireless
- Metodo 2 di 3: blocca l'indirizzo Mac
- Metodo 3 di 3: chiama il tuo provider di servizi Internet
- Suggerimenti
Non c'è niente di più frustrante di una connessione Internet lenta, soprattutto quando è causata da un vicino, un compagno di stanza o un intruso che consuma la tua larghezza di banda. I download sono lenti, i flussi video sono discontinui e il caricamento dei tuoi siti Web preferiti richiede anni. Se non riesci a dare un senso al colpevole, rimuovere quell'utente dalla tua rete è l'unico modo per recuperare la tua larghezza di banda. I seguenti metodi possono aiutarti a bloccare gli ospiti indesiderati per continuare la tua navigazione senza stress.
Al passo
Metodo 1 di 3: modifica la password wireless
 Apri l'interfaccia web del tuo router wireless. Inserisci l'indirizzo IP del tuo router nella barra degli indirizzi del tuo browser per farlo.
Apri l'interfaccia web del tuo router wireless. Inserisci l'indirizzo IP del tuo router nella barra degli indirizzi del tuo browser per farlo. - Trova l'indirizzo IP del tuo router su un Mac: apri il menu Apple e seleziona Preferenze di Sistema. Fare clic sull'icona della rete e selezionare la connessione Wi-Fi sul lato sinistro dello schermo. Ora vedrai diversi indirizzi IP, ma l'indirizzo che ti serve verrà visualizzato accanto alla parola Router.
- Trova l'indirizzo IP del tuo router su un PC: premi ⊞ Vinci + R. per aprire una finestra di comando. Al prompt, digita "ipconfig" e premi ↵ Invio. Cerca la tua connessione wireless (potresti dover scorrere verso l'alto) fino a visualizzare "Gateway predefinito". L'indirizzo IP accanto ad esso è quello del tuo router wireless.
 Immettere il nome utente e la password dell'amministratore. Se non conosci queste informazioni, controlla l'adesivo sul tuo router wireless. Se non vengono forniti nome utente e password, chiedere al proprio ISP.
Immettere il nome utente e la password dell'amministratore. Se non conosci queste informazioni, controlla l'adesivo sul tuo router wireless. Se non vengono forniti nome utente e password, chiedere al proprio ISP. - Puoi anche controllare routerpasswords.com per un elenco di informazioni sull'account amministratore del router predefinito.
- Se hai cambiato la password dell'amministratore del router ma l'hai persa, dovrai ripristinare le impostazioni di fabbrica del router.
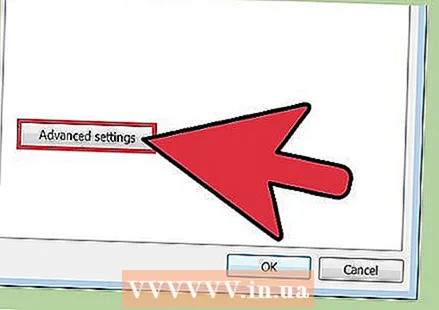 Cerca le impostazioni wireless del router. La posizione di queste impostazioni varia a seconda del produttore e del modello. Controlla il manuale del tuo router (potrebbe essere accessibile online). In generale, le impostazioni necessarie dovrebbero trovarsi in un'area del sito con un nome come Wireless, Configurazione wireless o Wi-Fi.
Cerca le impostazioni wireless del router. La posizione di queste impostazioni varia a seconda del produttore e del modello. Controlla il manuale del tuo router (potrebbe essere accessibile online). In generale, le impostazioni necessarie dovrebbero trovarsi in un'area del sito con un nome come Wireless, Configurazione wireless o Wi-Fi.  Modificare la password per la connessione wireless. Nelle impostazioni, cerca la password wireless nella sezione Sicurezza wireless. Sai di essere nel posto giusto quando vedi una casella con una password (nota anche come chiave, chiave, passkey o passphrase). Inserisci qui una nuova password e assicurati di scriverla. Fai clic su "Salva" quando hai finito.
Modificare la password per la connessione wireless. Nelle impostazioni, cerca la password wireless nella sezione Sicurezza wireless. Sai di essere nel posto giusto quando vedi una casella con una password (nota anche come chiave, chiave, passkey o passphrase). Inserisci qui una nuova password e assicurati di scriverla. Fai clic su "Salva" quando hai finito. - Le password fanno distinzione tra maiuscole e minuscole.
- Annotare la nuova password.
 Spegnere il router e quindi riaccenderlo. Puoi farlo scollegando il cavo di alimentazione dal retro del dispositivo.
Spegnere il router e quindi riaccenderlo. Puoi farlo scollegando il cavo di alimentazione dal retro del dispositivo.  Connettiti alla tua rete wireless. Una volta riavviato il router, riconnettiti alla rete wireless. Dato che hai cambiato la password del router, sei l'unica persona che può rimetterla online. Immettere la nuova password per connettersi.
Connettiti alla tua rete wireless. Una volta riavviato il router, riconnettiti alla rete wireless. Dato che hai cambiato la password del router, sei l'unica persona che può rimetterla online. Immettere la nuova password per connettersi.
Metodo 2 di 3: blocca l'indirizzo Mac
 Collegati all'interfaccia di amministrazione del tuo router. Inserisci l'indirizzo IP del tuo router nella barra degli indirizzi del tuo browser per connetterti. Se non conosci l'indirizzo, puoi provare quanto segue: 192.168.0.1, 10.0.1.1 o 10.0.0.1. Se nessuno di questi indirizzi funziona, dovrai fare qualche ricerca.
Collegati all'interfaccia di amministrazione del tuo router. Inserisci l'indirizzo IP del tuo router nella barra degli indirizzi del tuo browser per connetterti. Se non conosci l'indirizzo, puoi provare quanto segue: 192.168.0.1, 10.0.1.1 o 10.0.0.1. Se nessuno di questi indirizzi funziona, dovrai fare qualche ricerca. - Dal tuo Mac: apri il menu Apple e seleziona Preferenze di Sistema. Fare clic sull'icona Rete ed evidenziare la connessione Wi-Fi sul lato sinistro dello schermo. Vedrai più indirizzi IP, ma quello che ti serve sarà elencato accanto alla parola Router.
- Dal PC: premere ⊞ Vinci + R. per aprire una finestra di comando. Al prompt, digita "ipconfig" e premi ↵ Invio. Cerca la connessione wireless (potresti dover scorrere verso l'alto) fino a visualizzare "Gateway predefinito". L'indirizzo IP accanto ad esso è quello del tuo router wireless.
 Immettere il nome utente e la password dell'amministratore. Se non conosci queste informazioni, controlla l'adesivo sul tuo router wireless. Se non vengono forniti nome utente e password, chiedi al tuo provider di servizi Internet.
Immettere il nome utente e la password dell'amministratore. Se non conosci queste informazioni, controlla l'adesivo sul tuo router wireless. Se non vengono forniti nome utente e password, chiedi al tuo provider di servizi Internet. - Puoi anche controllare routerpasswords.com per un elenco di informazioni sull'account amministratore del router predefinito.
- Se hai cambiato la password dell'amministratore del router ma l'hai persa, dovrai ripristinare le impostazioni di fabbrica del router.
 Scopri chi è connesso. L'elenco dei dispositivi collegati alla rete dipende dal modello e dal produttore del router wireless. Accedere alle impostazioni LAN o DHCP del router per una panoramica dei dispositivi o dei client collegati. Oltre ai visitatori indesiderati, vedrai anche il tuo computer e gli altri dispositivi che dovrebbero essere lì.
Scopri chi è connesso. L'elenco dei dispositivi collegati alla rete dipende dal modello e dal produttore del router wireless. Accedere alle impostazioni LAN o DHCP del router per una panoramica dei dispositivi o dei client collegati. Oltre ai visitatori indesiderati, vedrai anche il tuo computer e gli altri dispositivi che dovrebbero essere lì.  Spegni qualsiasi dispositivo connesso al Wi-Fi tranne il tuo computer. Questi sono il tuo smartphone, altri dispositivi intelligenti, stampanti, altoparlanti wireless e gli altri desktop e laptop della tua casa.
Spegni qualsiasi dispositivo connesso al Wi-Fi tranne il tuo computer. Questi sono il tuo smartphone, altri dispositivi intelligenti, stampanti, altoparlanti wireless e gli altri desktop e laptop della tua casa.  Scopri l'indirizzo MAC (Media Access Control) del visitatore indesiderato. Ogni dispositivo di rete ha il proprio indirizzo MAC univoco, quindi puoi bloccare quell'utente una volta scoperto quale indirizzo MAC appartiene all'intruso. Se vedi un altro dispositivo connesso oltre al tuo, quello è l'intruso (o uno che hai dimenticato di disabilitare - sii accurato). Annotare l'indirizzo MAC del dispositivo che non dovrebbe essere lì.
Scopri l'indirizzo MAC (Media Access Control) del visitatore indesiderato. Ogni dispositivo di rete ha il proprio indirizzo MAC univoco, quindi puoi bloccare quell'utente una volta scoperto quale indirizzo MAC appartiene all'intruso. Se vedi un altro dispositivo connesso oltre al tuo, quello è l'intruso (o uno che hai dimenticato di disabilitare - sii accurato). Annotare l'indirizzo MAC del dispositivo che non dovrebbe essere lì.  Blocca l'indirizzo MAC del tuo router. A seconda del produttore e del modello del router wireless, la posizione di queste impostazioni varierà. Cerca il firewall o le impostazioni di sicurezza. In una di queste posizioni troverai qualcosa chiamato Filtro indirizzi, Filtro MAC, Elenco di accesso MAC (controlla il manuale del router).
Blocca l'indirizzo MAC del tuo router. A seconda del produttore e del modello del router wireless, la posizione di queste impostazioni varierà. Cerca il firewall o le impostazioni di sicurezza. In una di queste posizioni troverai qualcosa chiamato Filtro indirizzi, Filtro MAC, Elenco di accesso MAC (controlla il manuale del router). - Immettere l'indirizzo MAC del dispositivo che non si desidera sulla rete. Seleziona Blocca o Limita, a seconda del modello.
- Alcuni router non hanno la capacità di limitare l'accesso, quindi controlla il tuo manuale se non trovi quello che stai cercando.
 Spegnere il router e quindi riaccenderlo. Per fare ciò, scollegare e ricollegare il cavo di alimentazione dal retro del dispositivo.
Spegnere il router e quindi riaccenderlo. Per fare ciò, scollegare e ricollegare il cavo di alimentazione dal retro del dispositivo.  Accedi nuovamente alla tua rete wireless. Una volta riavviato il router, ricollegati alla rete wireless. Puoi anche ricollegare gli altri dispositivi. Il dispositivo di cui hai bloccato l'indirizzo MAC non sarà più in grado di accedere alla tua rete.
Accedi nuovamente alla tua rete wireless. Una volta riavviato il router, ricollegati alla rete wireless. Puoi anche ricollegare gli altri dispositivi. Il dispositivo di cui hai bloccato l'indirizzo MAC non sarà più in grado di accedere alla tua rete.
Metodo 3 di 3: chiama il tuo provider di servizi Internet
 Preparati per la telefonata. Raccogli tutte le informazioni necessarie al dipendente dell'helpdesk per stabilire la tua identità, come il numero di conto o l'indirizzo di fatturazione.
Preparati per la telefonata. Raccogli tutte le informazioni necessarie al dipendente dell'helpdesk per stabilire la tua identità, come il numero di conto o l'indirizzo di fatturazione.  Informa l'agente dell'help desk che qualcuno sta utilizzando la tua connessione wireless. Se il tuo modem / router wireless è fornito dal tuo ISP, può accedervi ed eliminare gli utenti non autorizzati.
Informa l'agente dell'help desk che qualcuno sta utilizzando la tua connessione wireless. Se il tuo modem / router wireless è fornito dal tuo ISP, può accedervi ed eliminare gli utenti non autorizzati.  Decidi se desideri modificare la password della rete wireless. Se ritieni che qualcuno stia utilizzando la tua password, chiedi al rappresentante dell'helpdesk di crearne una nuova. Ricorda, le password fanno distinzione tra maiuscole e minuscole.
Decidi se desideri modificare la password della rete wireless. Se ritieni che qualcuno stia utilizzando la tua password, chiedi al rappresentante dell'helpdesk di crearne una nuova. Ricorda, le password fanno distinzione tra maiuscole e minuscole.  Chiedere al rappresentante dell'help desk di consigliare le impostazioni di sicurezza corrette. Se è passato molto tempo da quando il router è stato aggiornato, l'agente dell'help desk ora può organizzare anche questo per te.
Chiedere al rappresentante dell'help desk di consigliare le impostazioni di sicurezza corrette. Se è passato molto tempo da quando il router è stato aggiornato, l'agente dell'help desk ora può organizzare anche questo per te.
Suggerimenti
- Condividi la password wireless solo con persone di cui ti fidi sulla tua rete. Se qualcuno utilizza la tua rete wireless per hackerare o scaricare contenuti illegali, puoi essere ritenuto responsabile delle conseguenze.
- Assicurati che la tua password sia difficile da decifrare. Gli esperti consigliano una password lunga (almeno 15 caratteri), in una combinazione di lettere maiuscole e minuscole, numeri e caratteri speciali, evitando le parole trovate in un dizionario.
- Alcuni ISP possono configurare il router wireless in modo che funga da hotspot Wi-Fi per altri utenti del loro servizio. Gli utenti che si connettono a tali hotspot non fanno parte della tua connessione wireless, quindi non devi preoccuparti che utilizzino le risorse del tuo sistema.