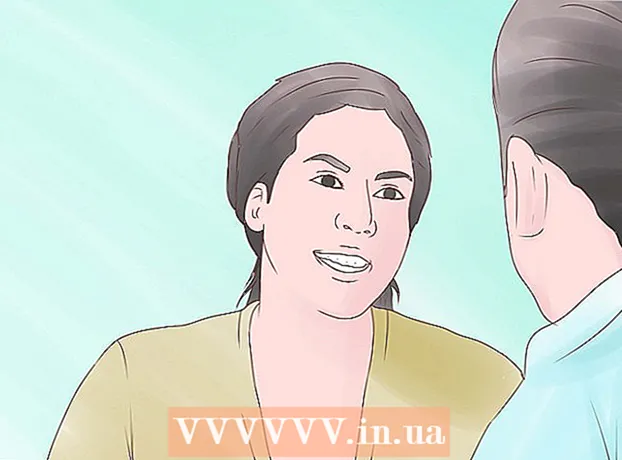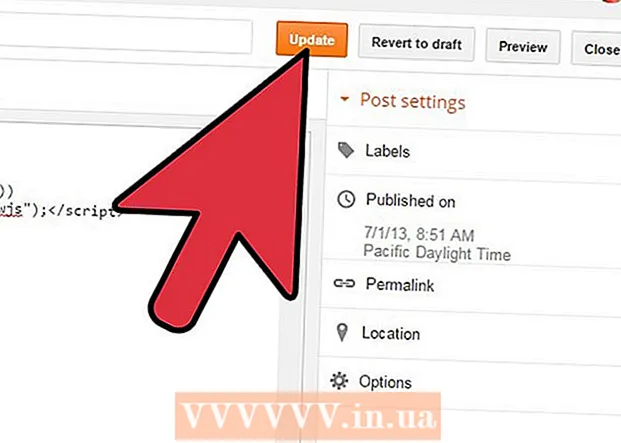Autore:
Judy Howell
Data Della Creazione:
28 Luglio 2021
Data Di Aggiornamento:
1 Luglio 2024

Contenuto
- Al passo
- Metodo 1 di 2: disabilita Internet Explorer (Windows 8 e 10)
- Metodo 2 di 2: disabilita Internet Explorer (Windows 7)
- Suggerimenti
- Avvertenze
Questo articolo spiega come impedire al tuo PC di utilizzare Internet Explorer. Sebbene sia possibile rimuovere o disinstallare Internet Explorer da Windows 7, 8 e 10, puoi anche disattivare il programma come opzione di Windows in modo da poterlo utilizzare per aprire messaggi di errore di Windows e PDF o moduli.
Al passo
Metodo 1 di 2: disabilita Internet Explorer (Windows 8 e 10)
 Fare clic con il pulsante destro del mouse sul pulsante Start. Apre il menu di avvio rapido.
Fare clic con il pulsante destro del mouse sul pulsante Start. Apre il menu di avvio rapido. - Puoi anche usare il pulsante ⊞ Vinci tenere premuto e premere X premere per aprire questo menu.
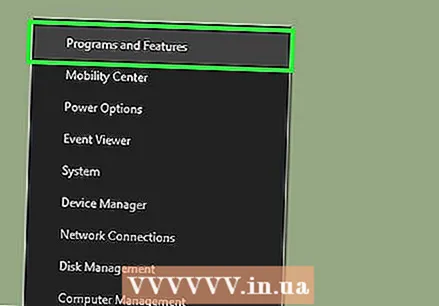 Fare clic su Programmi e funzionalità. Puoi vederlo nella parte superiore del menu.
Fare clic su Programmi e funzionalità. Puoi vederlo nella parte superiore del menu. 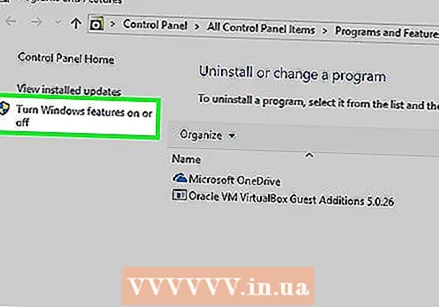 Fai clic su Attiva o disattiva le funzionalità di Windows. Si trova nell'angolo in alto a sinistra della finestra Programmi e funzionalità.
Fai clic su Attiva o disattiva le funzionalità di Windows. Si trova nell'angolo in alto a sinistra della finestra Programmi e funzionalità. 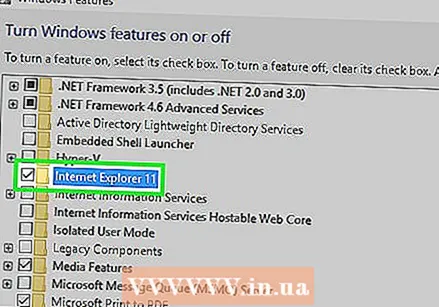 Fare clic sulla casella a sinistra di "Internet Explorer 11". Questo è se è controllato correttamente; spuntando questa casella sarà deselezionata.
Fare clic sulla casella a sinistra di "Internet Explorer 11". Questo è se è controllato correttamente; spuntando questa casella sarà deselezionata. - Se questa casella non è selezionata "Internet Explorer 11", Internet Explorer è già disabilitato sul tuo computer.
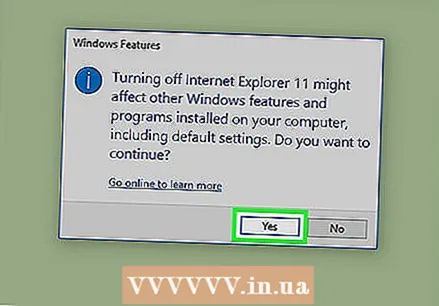 Fare clic su Sì quando richiesto. Ciò consente al computer di eliminare l'elemento selezionato (in questo caso Internet Explorer).
Fare clic su Sì quando richiesto. Ciò consente al computer di eliminare l'elemento selezionato (in questo caso Internet Explorer). - Se non si dispone di un browser Web diverso da Microsoft Edge sul PC, utilizzare prima Internet Explorer per scaricare un nuovo browser (ad esempio Chrome).
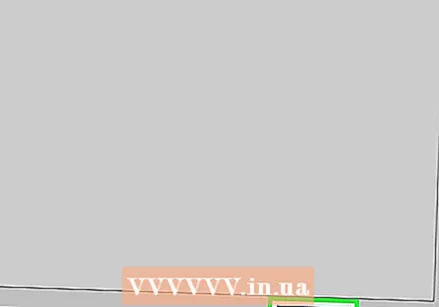 Fare clic su OK. Windows avvia la procedura per disattivare il programma. Potrebbero essere necessari alcuni minuti prima di poter continuare.
Fare clic su OK. Windows avvia la procedura per disattivare il programma. Potrebbero essere necessari alcuni minuti prima di poter continuare. 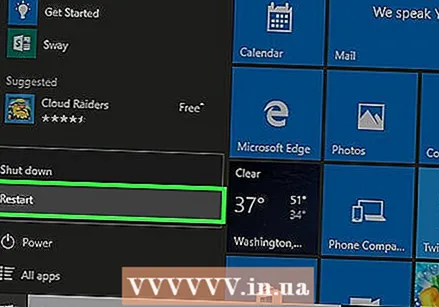 Fare clic su Riavvia. Questo riavvia il computer. Una volta riavviato il computer, le modifiche verranno applicate!
Fare clic su Riavvia. Questo riavvia il computer. Una volta riavviato il computer, le modifiche verranno applicate!
Metodo 2 di 2: disabilita Internet Explorer (Windows 7)
 Fare clic sul pulsante Start. Puoi trovarlo nell'angolo dello schermo, in basso a sinistra.
Fare clic sul pulsante Start. Puoi trovarlo nell'angolo dello schermo, in basso a sinistra. - Puoi anche fare clic sul file ⊞ VinciPremere il tasto per aprire il menu Start.
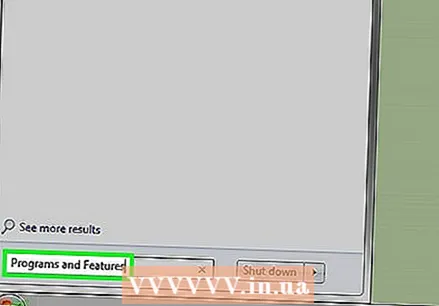 Digita "Programmi e funzionalità" nel campo di ricerca. È possibile visualizzare la funzione di ricerca del menu Start nella parte inferiore del menu Start.
Digita "Programmi e funzionalità" nel campo di ricerca. È possibile visualizzare la funzione di ricerca del menu Start nella parte inferiore del menu Start. 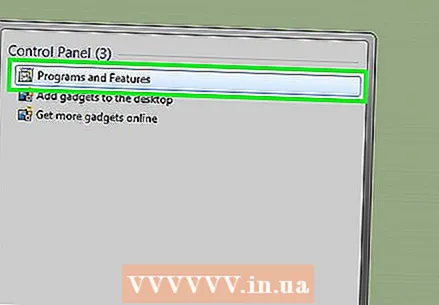 Fare clic su Programmi e funzionalità. Questa opzione dovrebbe essere disponibile nella parte superiore della finestra Start.
Fare clic su Programmi e funzionalità. Questa opzione dovrebbe essere disponibile nella parte superiore della finestra Start. 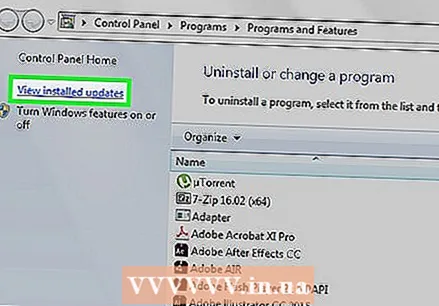 Fare clic su Visualizza aggiornamenti installati. Questi possono essere trovati nella finestra Programmi e funzionalità, in alto a sinistra.
Fare clic su Visualizza aggiornamenti installati. Questi possono essere trovati nella finestra Programmi e funzionalità, in alto a sinistra. 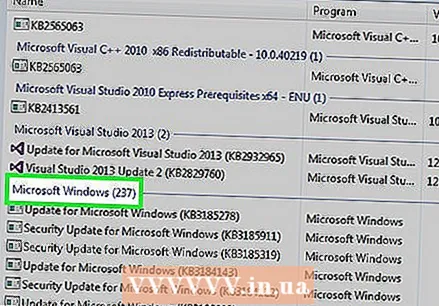 Scorri verso il basso fino alla sezione "Microsoft Windows". Dovrebbe esserci un numero a destra dell'intestazione di Microsoft Windows (ad esempio "16").
Scorri verso il basso fino alla sezione "Microsoft Windows". Dovrebbe esserci un numero a destra dell'intestazione di Microsoft Windows (ad esempio "16"). 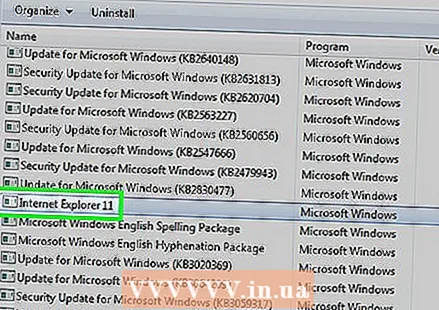 Fare clic su Windows Internet Explorer. Questo è Internet Explorer 9, 10 o 11, a seconda dell'ultimo aggiornamento eseguito. Se non riesci a trovarlo, fai clic sulla scheda Nome nella parte superiore della finestra, per ordinare il contenuto in ordine alfabetico, oppure digita "Internet Explorer" nel campo di ricerca nell'angolo in alto a destra della finestra.
Fare clic su Windows Internet Explorer. Questo è Internet Explorer 9, 10 o 11, a seconda dell'ultimo aggiornamento eseguito. Se non riesci a trovarlo, fai clic sulla scheda Nome nella parte superiore della finestra, per ordinare il contenuto in ordine alfabetico, oppure digita "Internet Explorer" nel campo di ricerca nell'angolo in alto a destra della finestra. 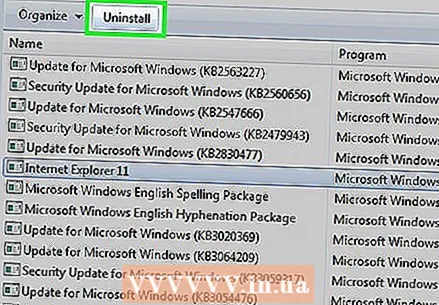 Fare clic su Elimina. Questi possono essere trovati sopra l'elenco dei nomi.
Fare clic su Elimina. Questi possono essere trovati sopra l'elenco dei nomi. 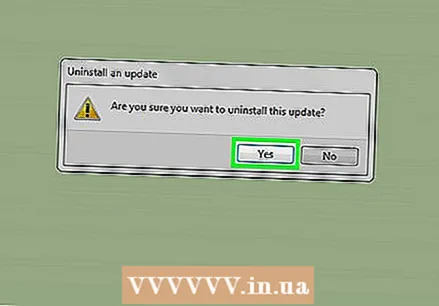 Fare clic su Sì.
Fare clic su Sì.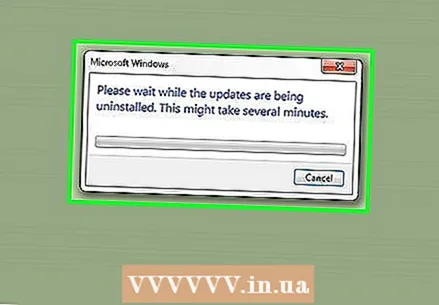 Attendi il completamento della procedura.
Attendi il completamento della procedura.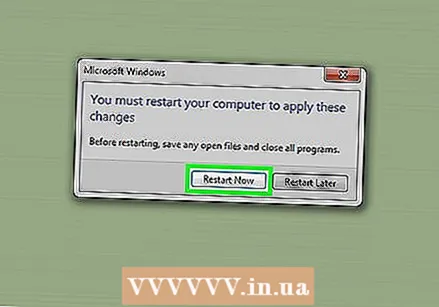 Fare clic su Riavvia. Una volta riavviato il computer, Internet Explorer viene disattivato.
Fare clic su Riavvia. Una volta riavviato il computer, Internet Explorer viene disattivato.
Suggerimenti
- Non è possibile accedere ai file di installazione del PC senza un account amministratore.
Avvertenze
- Non è possibile rimuovere effettivamente Internet Explorer da computer con Windows 7, 8 e 10.
- Anche se Windows 7 afferma di aver rimosso il browser, questo di solito comporta la disabilitazione del software, proprio come in Windows 8 e 10. Diversi programmi, incluso Microsoft Visual Studio, funzioneranno senza Internet Explorer ed è ancora completamente funzionante. Peggio ancora, l'attivazione di Visual Studio si basa su Internet Explorer e non funzionerà più se sei effettivamente riuscito a disinstallare Internet Explorer.