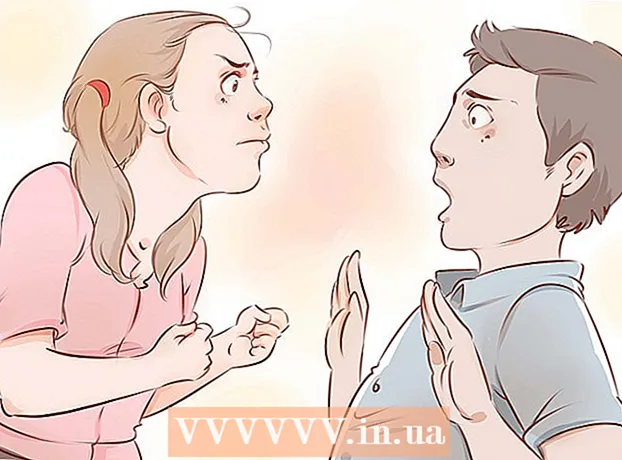Autore:
Roger Morrison
Data Della Creazione:
24 Settembre 2021
Data Di Aggiornamento:
1 Luglio 2024

Contenuto
- Al passo
- Metodo 1 di 5: per Windows XP
- Metodo 2 di 5: per Windows 7
- Metodo 3 di 5: per Mac OS X
- Metodo 4 di 5: Windows 9x (95, 98, Me)
- Metodo 5 di 5: Linux o BSD
- Suggerimenti
- Avvertenze
Questo articolo tratta le basi della formattazione completa del disco rigido.
Al passo
Metodo 1 di 5: per Windows XP
 Eseguire un backup su CD o su un altro disco rigido se si desidera conservare i dati sul disco rigido. La formattazione cancellerà TUTTI i dati sull'unità.
Eseguire un backup su CD o su un altro disco rigido se si desidera conservare i dati sul disco rigido. La formattazione cancellerà TUTTI i dati sull'unità.  Utilizzare il CD-ROM di Windows XP per avviare il computer.
Utilizzare il CD-ROM di Windows XP per avviare il computer. Seleziona l'opzione "Console di ripristino di emergenza".
Seleziona l'opzione "Console di ripristino di emergenza". Tipo FORMATO C: sulla riga di comando.
Tipo FORMATO C: sulla riga di comando.  Fare clic su (Risorse) computer e fare clic con il pulsante destro del mouse su "disco locale (c:) ", selezionare" formatta ... ", fare clic su Start (se è un disco diverso da C: e Windows non è sul disco).
Fare clic su (Risorse) computer e fare clic con il pulsante destro del mouse su "disco locale (c:) ", selezionare" formatta ... ", fare clic su Start (se è un disco diverso da C: e Windows non è sul disco).
Metodo 2 di 5: per Windows 7
 Eseguire un backup su CD o su un altro disco rigido se si desidera conservare i dati sul disco rigido. La formattazione cancellerà TUTTI i dati sull'unità.
Eseguire un backup su CD o su un altro disco rigido se si desidera conservare i dati sul disco rigido. La formattazione cancellerà TUTTI i dati sull'unità.  Fare clic su Start.
Fare clic su Start. Fare clic su Pannello di controllo.
Fare clic su Pannello di controllo. Fare clic su Sistema e sicurezza.
Fare clic su Sistema e sicurezza. Fare clic su Strumenti di gestione.
Fare clic su Strumenti di gestione. Fare clic su Gestione computer. Immettere una password se richiesta.
Fare clic su Gestione computer. Immettere una password se richiesta.  Fare clic su Gestione disco, in Archiviazione. Lo spazio di archiviazione dovrebbe essere a sinistra.
Fare clic su Gestione disco, in Archiviazione. Lo spazio di archiviazione dovrebbe essere a sinistra.  Fare clic con il pulsante destro del mouse sull'elemento che si desidera formattare.
Fare clic con il pulsante destro del mouse sull'elemento che si desidera formattare. Fare clic su Formato.
Fare clic su Formato. Segui le indicazioni.
Segui le indicazioni.
Metodo 3 di 5: per Mac OS X
 Eseguire un backup su CD o su un altro disco rigido se si desidera conservare i dati sul disco rigido. La formattazione cancellerà TUTTI i dati sull'unità.
Eseguire un backup su CD o su un altro disco rigido se si desidera conservare i dati sul disco rigido. La formattazione cancellerà TUTTI i dati sull'unità. 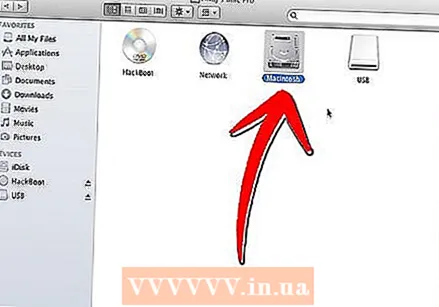 Apri il disco rigido.
Apri il disco rigido. Apri la cartella Applicazioni.
Apri la cartella Applicazioni. Muovi il mouse verso il basso e fai clic sulla cartella Applicazioni.
Muovi il mouse verso il basso e fai clic sulla cartella Applicazioni. Fare clic su Disco delle applicazioni.
Fare clic su Disco delle applicazioni. Seleziona l'unità che desideri formattare dall'elenco a sinistra.
Seleziona l'unità che desideri formattare dall'elenco a sinistra.- Seleziona il volume necessario per formattare.
- Mac OS Extended è l'opzione standard più semplice. Journaled aiuta a tenere traccia dei cambiamenti nel tempo e di solito è una buona idea.
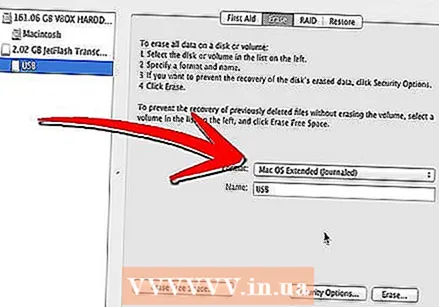
- Case Sensitive è per l'utilizzo con UNIX.

- MS-DOS è la soluzione migliore se desideri condividere file con un sistema Windows.

- Mac OS Extended è l'opzione standard più semplice. Journaled aiuta a tenere traccia dei cambiamenti nel tempo e di solito è una buona idea.
 Assegna un nome all'unità.
Assegna un nome all'unità.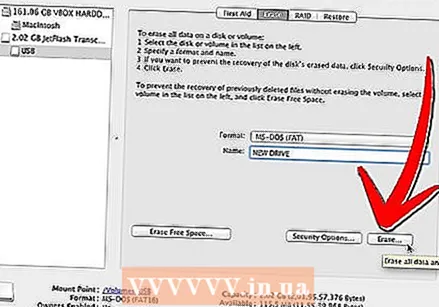 Fare clic su Elimina. Segui le istruzioni, attendi che tutto finisca e il gioco è fatto.
Fare clic su Elimina. Segui le istruzioni, attendi che tutto finisca e il gioco è fatto.
Metodo 4 di 5: Windows 9x (95, 98, Me)
 Eseguire il backup dei dati su CD o su un altro disco rigido se si desidera conservare i dati. La formattazione cancellerà TUTTI i dati sull'unità.
Eseguire il backup dei dati su CD o su un altro disco rigido se si desidera conservare i dati. La formattazione cancellerà TUTTI i dati sull'unità.  Utilizzare un floppy di avvio (chiamato anche "disco di avvio") per il prompt di DOS.
Utilizzare un floppy di avvio (chiamato anche "disco di avvio") per il prompt di DOS. Tipo FORMATO C:
Tipo FORMATO C:
Metodo 5 di 5: Linux o BSD
 Inizia da un Livecd.
Inizia da un Livecd. Apri una finestra di terminale (di solito qualcosa come xterm o console).
Apri una finestra di terminale (di solito qualcosa come xterm o console). Accedi come root digitando su o sudo -i.
Accedi come root digitando su o sudo -i.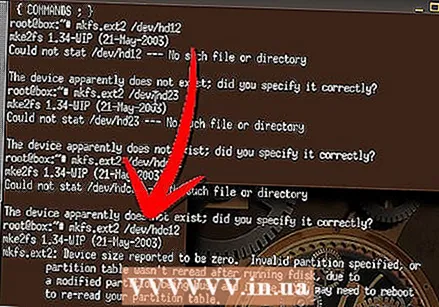 Immettere il codice seguente. genere mkfs.ext2 / dev / hdxy dove tu ext2 sostituisce con il tipo di file di tua scelta (ad esempio ext2, ext3, reiserfs, ...) e il file X dalla lettera della tua unità e y in base al numero della partizione che desideri formattare. (ad es. / dev / hda1, / dev / hdc32, ...). L'attributo -j (mke2fs -j) creerà il file system ext3 che è molto più resistente alle interruzioni di corrente impreviste. Su Linux puoi anche organizzare il disco rigido nel file system FAT che è leggibile da Windows (usa mkfs.vfat invece di mkfs.ext2). Ma una tale partizione non può utilizzare la radice del sistema operativo Linux.
Immettere il codice seguente. genere mkfs.ext2 / dev / hdxy dove tu ext2 sostituisce con il tipo di file di tua scelta (ad esempio ext2, ext3, reiserfs, ...) e il file X dalla lettera della tua unità e y in base al numero della partizione che desideri formattare. (ad es. / dev / hda1, / dev / hdc32, ...). L'attributo -j (mke2fs -j) creerà il file system ext3 che è molto più resistente alle interruzioni di corrente impreviste. Su Linux puoi anche organizzare il disco rigido nel file system FAT che è leggibile da Windows (usa mkfs.vfat invece di mkfs.ext2). Ma una tale partizione non può utilizzare la radice del sistema operativo Linux.
Suggerimenti
- Per utenti avanzati: scegli un buon file system per la tua nuova partizione. NTFS è l'opzione migliore per Windows. Linux e BSD sono leggermente diversi. XFS o EXT3 sono buone scelte. XFS ha prestazioni migliori mentre EXT3 è più recuperabile. Gli utenti Mac dovrebbero optare per HFS +. Si consiglia vivamente agli utenti di Solaris di scegliere ZFS. Gli utenti di Dragonfly BSD dovrebbero prendere in considerazione HAMMERFS.
- Ci vuole un po 'di tempo per completare l'intera procedura. Installa il sistema operativo che preferisci o usa un disco vuoto per un altro scopo.
- Le partizioni devono essere create su un disco prima che venga formattato.
- C: e / dev / hda sono le tue partizioni primarie. Se stai cercando di formattare un'altra partizione o disco, prova a sostituire C o hda con la lettera di unità più adatta come D: o / dev / hdb per esempio.
- Per una formattazione più sicura, sono disponibili programmi che possono garantire che tutto venga cancellato in modo permanente dall'unità e non possa essere ripristinato.
Avvertenze
- Assicurati di formattare il disco corretto e di aver eseguito un backup di tutti i dati che non vuoi perdere.
- I dischi rigidi possono essere costituiti da più partizioni, quindi assicurati di controllare quale unità e quale partizione desideri formattare. Ad esempio, una partizione C: e D: può far parte dello stesso disco. È un po 'insolito che queste lettere siano fuori uso a causa dello schema di partizionamento FAT e NTFS. Ad esempio: C: ed E: possono essere partizioni sulla prima unità e D: possono essere una partizione sulla seconda unità. In caso di dubbio, è possibile utilizzare uno strumento di partizione come Gparted o Fdisk per determinare quale partizione si trova su quale disco.