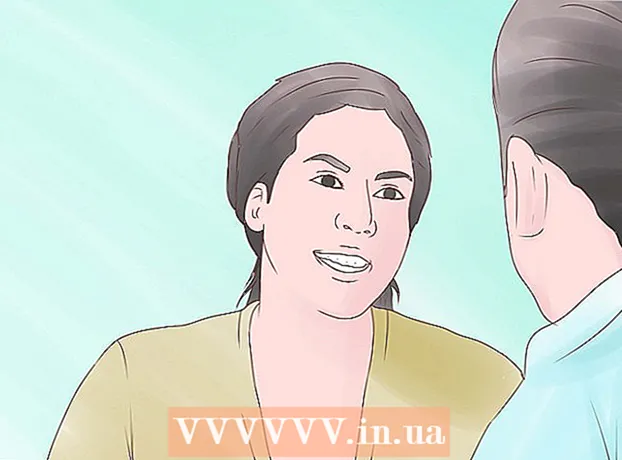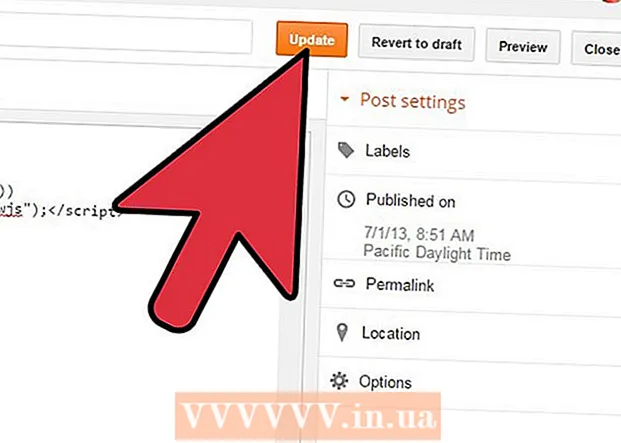Autore:
Charles Brown
Data Della Creazione:
4 Febbraio 2021
Data Di Aggiornamento:
1 Luglio 2024
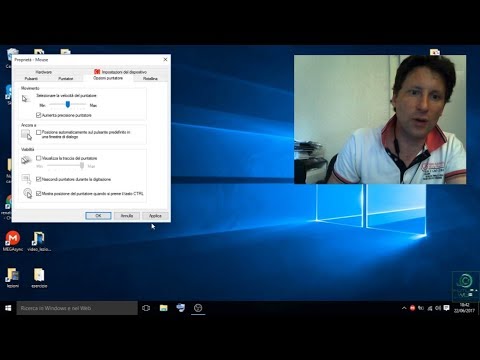
Contenuto
Il mouse è uno dei modi principali con cui comunichiamo con un computer, quindi ha senso che le persone abbiano preferenze diverse quando si tratta di usarlo. Se sei mancino, cambiare il pulsante principale del mouse può rendere molto più semplice l'utilizzo del computer. Puoi anche modificare la velocità di spostamento del puntatore, la velocità con cui fai doppio clic, il colore, ecc. Questo wikiHow ti insegna come regolare le impostazioni del mouse.
Al passo
Metodo 1 di 2: in Windows
 Apri le impostazioni del mouse. Utilizzare i passaggi seguenti per aprire le impostazioni del mouse in Windows 10:
Apri le impostazioni del mouse. Utilizzare i passaggi seguenti per aprire le impostazioni del mouse in Windows 10: - Cliccaci sopra Avvio di Windowsmenu nell'angolo inferiore sinistro.
- clicca su impostazioni o l'icona che sembra un ingranaggio.
- clicca su Elettrodomestici.
- clicca su Topo nel pannello a sinistra.
 Seleziona il pulsante principale. Utilizzare il menu a discesa in alto per selezionare se si desidera utilizzare il pulsante destro o sinistro come pulsante principale del mouse.
Seleziona il pulsante principale. Utilizzare il menu a discesa in alto per selezionare se si desidera utilizzare il pulsante destro o sinistro come pulsante principale del mouse.  Modifica le impostazioni della rotellina del mouse. Utilizza le seguenti opzioni per modificare le impostazioni della rotellina del mouse:
Modifica le impostazioni della rotellina del mouse. Utilizza le seguenti opzioni per modificare le impostazioni della rotellina del mouse: - Utilizza il menu a discesa accanto a "Fai scorrere la rotellina del mouse per scorrere" per selezionare se la rotellina del mouse scorre tra le linee o attraverso uno schermo intero alla volta.
- Utilizzare il dispositivo di scorrimento sotto "Scegli quante righe scorrere" per specificare quante righe scorrere quando si fa scorrere la rotellina del mouse di un intervallo.
 clicca su Regola le dimensioni del mouse e del cursore. Si trova in "Impostazioni correlate" a destra. Mostra le opzioni per regolare la dimensione e il colore del cursore del mouse.
clicca su Regola le dimensioni del mouse e del cursore. Si trova in "Impostazioni correlate" a destra. Mostra le opzioni per regolare la dimensione e il colore del cursore del mouse.  Modifica la dimensione del cursore del mouse. Usa il cursore sotto "Cambia puntatore del mouse" per regolare la dimensione del puntatore del mouse sullo schermo.
Modifica la dimensione del cursore del mouse. Usa il cursore sotto "Cambia puntatore del mouse" per regolare la dimensione del puntatore del mouse sullo schermo.  Cambia il colore del cursore del mouse. Per cambiare il colore del cursore del mouse, è possibile fare clic sull'icona con il cursore bianco o con il cursore nero. Puoi anche fare clic sull'opzione per cambiare il cursore del mouse da nero a bianco a seconda dello sfondo. Infine, puoi scegliere un colore del cursore del mouse personalizzato. Utilizzare i passaggi seguenti per scegliere un colore del cursore del mouse personalizzato.
Cambia il colore del cursore del mouse. Per cambiare il colore del cursore del mouse, è possibile fare clic sull'icona con il cursore bianco o con il cursore nero. Puoi anche fare clic sull'opzione per cambiare il cursore del mouse da nero a bianco a seconda dello sfondo. Infine, puoi scegliere un colore del cursore del mouse personalizzato. Utilizzare i passaggi seguenti per scegliere un colore del cursore del mouse personalizzato. - Fare clic sull'icona che assomiglia a un cursore del mouse verde accanto a una ruota dei colori.
- Fare clic su uno dei campioni di colore suggeriti o fare clic sul segno più (+) per scegliere un colore personalizzato.
- Fare clic su un colore nella tavolozza dei colori (se si sceglie il proprio colore).
- Usa il cursore sotto la tavolozza dei colori per regolare la tonalità.
- clicca su Pronto.
 Modifica lo spessore del cursore del testo. Utilizza il dispositivo di scorrimento sotto "Modifica spessore cursore" per modificare lo spessore del cursore di testo in alcune app come Blocco note.
Modifica lo spessore del cursore del testo. Utilizza il dispositivo di scorrimento sotto "Modifica spessore cursore" per modificare lo spessore del cursore di testo in alcune app come Blocco note. - Questo non funziona per tutte le app di testo.
 clicca su
clicca su  clicca su Opzioni aggiuntive del mouse. Si trova in "Impostazioni correlate" sulla destra. Questo aprirà la finestra Proprietà per il mouse.
clicca su Opzioni aggiuntive del mouse. Si trova in "Impostazioni correlate" sulla destra. Questo aprirà la finestra Proprietà per il mouse.  Modificare la velocità del doppio clic. Utilizzare il dispositivo di scorrimento sotto "Velocità doppio clic" per regolare la velocità con cui è necessario fare doppio clic su un oggetto per registrare il doppio clic.
Modificare la velocità del doppio clic. Utilizzare il dispositivo di scorrimento sotto "Velocità doppio clic" per regolare la velocità con cui è necessario fare doppio clic su un oggetto per registrare il doppio clic.  Cambia i tuoi suggerimenti. Clicca sul Puntatorischeda per modificare l'aspetto e lo stile del cursore. È possibile utilizzare il menu a discesa "Schema" per scegliere uno dei cursori preinstallati. Puoi scaricare i tuoi cursori online e poi caricarli facendo clic in basso Le foglie pulsante, ma assicurati sempre di scaricarlo da una posizione sicura. Tutti i diversi cursori nel pacchetto si trovano in "Personalizza".
Cambia i tuoi suggerimenti. Clicca sul Puntatorischeda per modificare l'aspetto e lo stile del cursore. È possibile utilizzare il menu a discesa "Schema" per scegliere uno dei cursori preinstallati. Puoi scaricare i tuoi cursori online e poi caricarli facendo clic in basso Le foglie pulsante, ma assicurati sempre di scaricarlo da una posizione sicura. Tutti i diversi cursori nel pacchetto si trovano in "Personalizza". - Inoltre, puoi fare clic sulla casella di controllo accanto a "Abilita ombra puntatore" per aggiungere un'ombra esterna al cursore del mouse.
 Regola il movimento del mouse. Fare clic sulla scheda Opzioni di puntamento per modificare il modo in cui il cursore del mouse si sposta sullo schermo. Utilizza le seguenti opzioni per regolare il movimento del mouse:
Regola il movimento del mouse. Fare clic sulla scheda Opzioni di puntamento per modificare il modo in cui il cursore del mouse si sposta sullo schermo. Utilizza le seguenti opzioni per regolare il movimento del mouse: - Utilizza il dispositivo di scorrimento sotto "Seleziona una velocità del puntatore" per regolare la velocità con cui il mouse si sposta sullo schermo. Puoi testare gli effetti dopo aver regolato il cursore.
- Seleziona la casella "Rendi il puntatore più preciso" per abilitare l'accelerazione del mouse. Questo aiuta a rendere il movimento del mouse più naturale. Tuttavia, se giochi ai videogiochi, questo dovrebbe essere disattivato. Questo perché l'accelerazione del mouse rende più difficile mirare in modo molto preciso.
- Seleziona la casella "Aggiungi a" per spostare automaticamente il cursore sul pulsante predefinito in tutte le finestre visualizzate. Durante la navigazione in Internet, questo non è consigliato in quanto può portare a clic accidentali su pulsanti dannosi.
- Seleziona la casella "Mostra traccia puntatore" per aggiungere un effetto traccia quando sposti il cursore del mouse.
- Seleziona la casella "Nascondi puntatore durante la digitazione" per rimuovere il puntatore durante la digitazione. Ancora una volta, questo non funzionerà per tutte le app di testo.
- Seleziona la casella accanto a "Mostra la posizione del puntatore quando premo il tasto Ctrl" per evidenziare il cursore del mouse quando fai clic su Ctrlpulsante.
 Modifica la velocità di scorrimento della rotellina del mouse. Le impostazioni in RuotaLa scheda influisce sulla velocità con cui puoi scorrere i documenti e le pagine web.
Modifica la velocità di scorrimento della rotellina del mouse. Le impostazioni in RuotaLa scheda influisce sulla velocità con cui puoi scorrere i documenti e le pagine web. - La velocità per lo "scorrimento verticale" è determinata dalle righe per clic. Puoi anche impostarlo per scorrere l'intero schermo contemporaneamente. Questo è simile alle impostazioni nel menu Impostazioni del mouse.
- La velocità di scorrimento orizzontale è determinata dal numero di caratteri alla volta. Non tutti i mouse supportano lo scorrimento orizzontale.
 Controllare i driver per i mouse malfunzionanti. It HardwareLa scheda mostra i mouse attualmente installati e il loro stato. È possibile visualizzare ulteriori dettagli e aggiornare o ripristinare il driver selezionando un mouse e facendo clic sul pulsante Proprietà… cliccare.
Controllare i driver per i mouse malfunzionanti. It HardwareLa scheda mostra i mouse attualmente installati e il loro stato. È possibile visualizzare ulteriori dettagli e aggiornare o ripristinare il driver selezionando un mouse e facendo clic sul pulsante Proprietà… cliccare.  clicca su Applicare. Una volta terminata la modifica delle impostazioni del mouse, fare clic su Applicare nell'angolo in basso a destra per applicare le modifiche apportate.
clicca su Applicare. Una volta terminata la modifica delle impostazioni del mouse, fare clic su Applicare nell'angolo in basso a destra per applicare le modifiche apportate.
Metodo 2 di 2: su un Mac
 Apri le impostazioni del mouse in Preferenze di Sistema. L'app Impostazioni del mouse ha un aspetto diverso a seconda che tu stia utilizzando un mouse standard, un Apple Magic Mouse o un trackpad. Utilizzare i seguenti passaggi per accedere alle impostazioni del mouse:
Apri le impostazioni del mouse in Preferenze di Sistema. L'app Impostazioni del mouse ha un aspetto diverso a seconda che tu stia utilizzando un mouse standard, un Apple Magic Mouse o un trackpad. Utilizzare i seguenti passaggi per accedere alle impostazioni del mouse: - Fare clic sull'icona Apple nell'angolo in alto a sinistra.
- clicca su Preferenze di Sistema.
- clicca su Topo.
 Regola le impostazioni per un mouse standard. Se hai collegato un mouse standard, ci sono alcune opzioni che puoi modificare. Questi sono i seguenti:
Regola le impostazioni per un mouse standard. Se hai collegato un mouse standard, ci sono alcune opzioni che puoi modificare. Questi sono i seguenti: - Seleziona la casella accanto a "Direzione di scorrimento: naturale" per invertire la direzione di scorrimento della rotellina del mouse.
- Usa il cursore sotto "Velocità di rilevamento" per regolare la velocità con cui il cursore del mouse si sposta sullo schermo.
- Utilizza il dispositivo di scorrimento sotto "Velocità di scorrimento" per regolare la velocità di scorrimento della rotellina del mouse.
- Utilizzare il dispositivo di scorrimento sotto "Velocità doppio clic" per regolare la velocità con cui è necessario fare doppio clic su un oggetto per registrarlo come doppio clic.
- Fare clic sul pulsante di opzione accanto a "Sinistra" o "Destra" per selezionare il pulsante da utilizzare come pulsante principale del mouse.
 Regola le impostazioni di Magic Mouse. Se hai un Magic Mouse, puoi scegliere tra due menu quando apri il menu Mouse nelle Preferenze di Sistema: "Punta e fai clic" e "Altri gesti". Segui questi passaggi per regolare le impostazioni di Magic Mouse:
Regola le impostazioni di Magic Mouse. Se hai un Magic Mouse, puoi scegliere tra due menu quando apri il menu Mouse nelle Preferenze di Sistema: "Punta e fai clic" e "Altri gesti". Segui questi passaggi per regolare le impostazioni di Magic Mouse: - Fare clic sulla scheda Punta e clicca per aprire il menu del mouse.
- Seleziona la casella accanto a "Direzione di scorrimento: naturale" per invertire la direzione di scorrimento del mouse.
- Seleziona la casella accanto a "Clic secondari" per scambiare i tasti di clic primari e secondari.
- Seleziona la casella accanto a "Smart Zoom" per aumentare lo zoom toccando due volte con un dito.
- Usa il cursore sotto "Velocità di rilevamento" per regolare la velocità con cui il cursore del mouse si sposta sullo schermo.
- clicca su Altri gesti per aprire il menu "Altri gesti".
- Seleziona la casella accanto a "Scorri tra le pagine" per abilitare lo scorrimento verso sinistra e verso destra con il mouse per scorrere tra le pagine.
- Seleziona la casella accanto a "Scorri tra app a schermo intero" per scorrere verso sinistra e verso destra con due dita per aprire app diverse.
- Seleziona la casella accanto a "Mission Control" per abilitare il doppio tocco con due dita per aprire Mission Control.
 Modifica le impostazioni del trackpad. Come per le impostazioni di Magic Mouse, vedrai una sezione "Punta e fai clic" e una sezione "Altri gesti". C'è anche una sezione "Scorri e ingrandisci" che determina il modo in cui il trackpad segue le dita per scorrere e ingrandire il contenuto. Utilizza le seguenti opzioni per modificare le impostazioni del trackpad:
Modifica le impostazioni del trackpad. Come per le impostazioni di Magic Mouse, vedrai una sezione "Punta e fai clic" e una sezione "Altri gesti". C'è anche una sezione "Scorri e ingrandisci" che determina il modo in cui il trackpad segue le dita per scorrere e ingrandire il contenuto. Utilizza le seguenti opzioni per modificare le impostazioni del trackpad: - Fare clic sulla scheda Punta e cliccascheda per aprire il menu corrispondente.
- Seleziona la casella accanto a "Ricerca e rilevamento dati" per abilitare e scegliere un gesto per trovare rapidamente una parola o un'attività rapida.
- Seleziona la casella accanto a "Clic secondario" per attivare e scegli un gesto da utilizzare come clic secondario (destro).
- Seleziona la casella accanto a "Tocca per fare clic" per toccare con un dito per fare clic.
- Seleziona la casella accanto a "Cerca" per abilitare la ricerca di una parola nel dizionario toccando due volte con tre dita.
- Utilizza il dispositivo di scorrimento sotto "Clic" per modificare la forza con cui devi premere il trackpad per fare clic o eseguire un'azione.
- Usa il cursore sotto "Velocità di rilevamento" per regolare la velocità con cui il cursore del mouse si sposta sullo schermo.
- Seleziona la casella accanto a "Clic silenzioso" per disattivare il suono del clic emesso dal computer quando fai clic sul trackpad.
- Seleziona la casella accanto a "Fai clic con pressione extra e feedback tattile" per poter premere con forza sul touchpad per eseguire determinate azioni.
- Fare clic sulla scheda Scorri e ingrandisci per aprire il rispettivo menu.
- Seleziona la casella accanto a "Direzione di scorrimento: naturale" per invertire la direzione di scorrimento.
- Seleziona la casella accanto a "Zoom avanti o indietro" per utilizzare il gesto di pizzicare sul trackpad per aumentare o diminuire lo zoom.
- Seleziona la casella accanto a "Smart Zoom" per ingrandire o ridurre toccando due volte con due dita.
- Seleziona la casella accanto a "Ruota" per abilitare la rotazione con due dita sul trackpad per ruotare un oggetto sullo schermo.
- clicca su Più movimenti per più opzioni per i movimenti.
- Seleziona la casella accanto a "Scorri tra le pagine" per scorrere tra le pagine.
- Seleziona la casella accanto a "Scorri tra le app a schermo intero" per abilitare e scegliere il gesto per passare da un'app all'altra.
- Seleziona la casella accanto a "Centro notifiche" per aprire il Centro notifiche e scegli un gesto per farlo.
- Seleziona la casella accanto a "Controllo missione" per aprirlo e seleziona un gesto per esso.
- Seleziona la casella accanto ad "App-Exposé" per aprire Exposé e seleziona un gesto per farlo.
- Seleziona la casella accanto a "Launchpad" per aprire Launchpad pizzicando il pollice e tre dita.
- Seleziona la casella accanto a "Mostra desktop" per poter allargare il pollice e tre dita per mostrare il desktop.