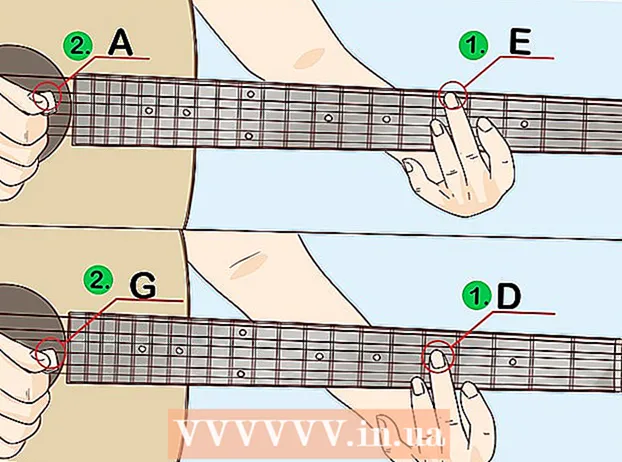Autore:
Tamara Smith
Data Della Creazione:
28 Gennaio 2021
Data Di Aggiornamento:
3 Luglio 2024

Contenuto
Questo articolo ti insegnerà come utilizzare l'editor di markup del tuo iPhone per aggiungere testo a una foto.
Al passo
Parte 1 di 2: accesso all'editor di markup
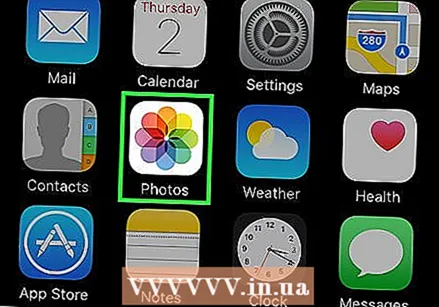 Apri le foto del tuo iPhone. L'icona Foto assomiglia a un mulino a vento colorato in una scatola bianca. È nella schermata Start.
Apri le foto del tuo iPhone. L'icona Foto assomiglia a un mulino a vento colorato in una scatola bianca. È nella schermata Start. 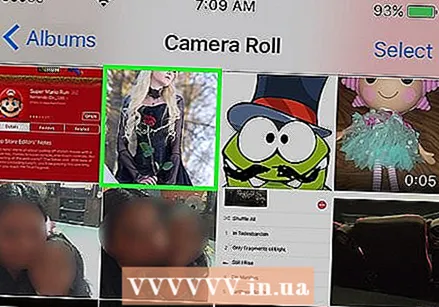 Apri la foto che desideri modificare. Puoi aprire una foto in Album, Momenti, Ricordi o Condivisione foto di iCloud.
Apri la foto che desideri modificare. Puoi aprire una foto in Album, Momenti, Ricordi o Condivisione foto di iCloud.  Premi il pulsante Modifica. Questo pulsante assomiglia a tre cursori su una barra degli strumenti nella parte inferiore dello schermo.
Premi il pulsante Modifica. Questo pulsante assomiglia a tre cursori su una barra degli strumenti nella parte inferiore dello schermo.  Premi il pulsante Altro. Questo pulsante ha l'aspetto di tre punti all'interno di un cerchio nella parte inferiore destra dello schermo.
Premi il pulsante Altro. Questo pulsante ha l'aspetto di tre punti all'interno di un cerchio nella parte inferiore destra dello schermo.  Premi Markup. Questa è l'icona di una barra degli strumenti nel menu a comparsa. Questo aprirà la tua foto nell'editor di markup.
Premi Markup. Questa è l'icona di una barra degli strumenti nel menu a comparsa. Questo aprirà la tua foto nell'editor di markup. - Se non vedi Markup, premi "Altro" e fai scorrere l'interruttore Markup in posizione On. L'interruttore dovrebbe essere verde.
Parte 2 di 2: aggiunta di testo a una foto
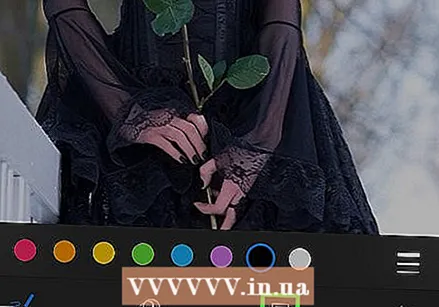 Premere il pulsante Testo. Questa è l'icona T in una casella sulla barra degli strumenti nella parte inferiore dello schermo. Questo pulsante aggiungerà un campo di testo alla tua foto con un testo predefinito all'interno.
Premere il pulsante Testo. Questa è l'icona T in una casella sulla barra degli strumenti nella parte inferiore dello schermo. Questo pulsante aggiungerà un campo di testo alla tua foto con un testo predefinito all'interno.  Premi due volte il testo. Ciò ti consentirà di modificare e sostituire il testo predefinito nel campo di testo.
Premi due volte il testo. Ciò ti consentirà di modificare e sostituire il testo predefinito nel campo di testo. 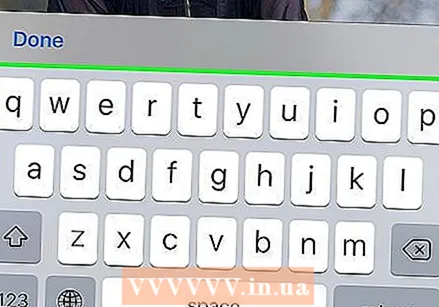 Digita il testo utilizzando la tastiera.
Digita il testo utilizzando la tastiera.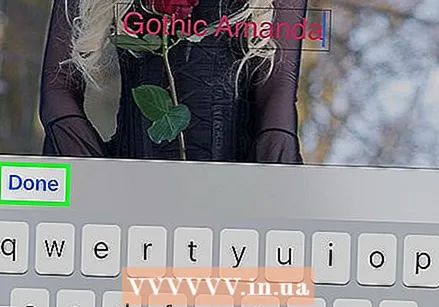 Premi il pulsante Fine sopra la tastiera. Questo è un pulsante diverso dal pulsante Fine nell'angolo in alto a destra dello schermo.
Premi il pulsante Fine sopra la tastiera. Questo è un pulsante diverso dal pulsante Fine nell'angolo in alto a destra dello schermo. 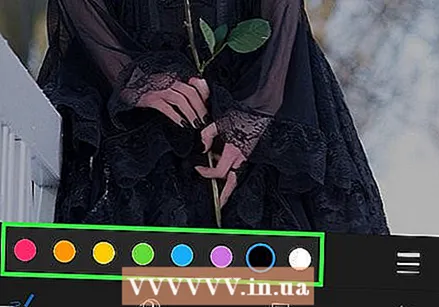 Seleziona un colore per il tuo testo. Premendo un colore nella tavolozza dei colori nella parte inferiore dello schermo, cambierai il colore del tuo testo.
Seleziona un colore per il tuo testo. Premendo un colore nella tavolozza dei colori nella parte inferiore dello schermo, cambierai il colore del tuo testo. 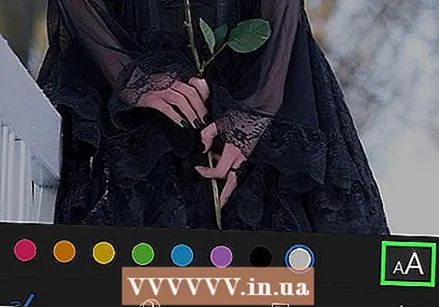 Premere AA accanto alla tavolozza dei colori. Questo pulsante ti consente di regolare il carattere, la dimensione del testo e l'allineamento.
Premere AA accanto alla tavolozza dei colori. Questo pulsante ti consente di regolare il carattere, la dimensione del testo e l'allineamento. 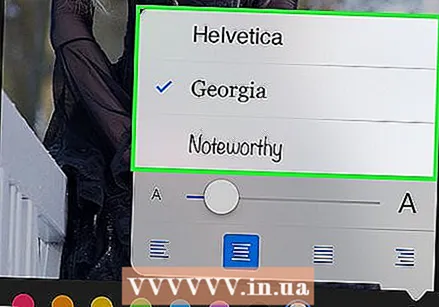 Seleziona un carattere. Puoi scegliere tra Helvetica, Georgia e Notevole.
Seleziona un carattere. Puoi scegliere tra Helvetica, Georgia e Notevole. 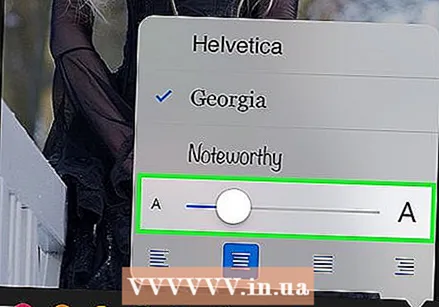 Modifica la dimensione del testo. Spostare il dispositivo di scorrimento delle dimensioni del testo a destra per il testo più grande ea sinistra per il testo più piccolo.
Modifica la dimensione del testo. Spostare il dispositivo di scorrimento delle dimensioni del testo a destra per il testo più grande ea sinistra per il testo più piccolo. 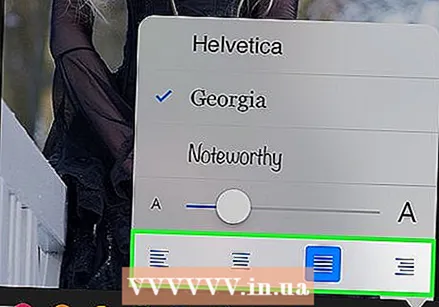 Seleziona un allineamento per il tuo testo. Premere il pulsante Allinea nella parte inferiore del menu a comparsa. Puoi allineare a sinistra, al centro, a destra o arrotondato.
Seleziona un allineamento per il tuo testo. Premere il pulsante Allinea nella parte inferiore del menu a comparsa. Puoi allineare a sinistra, al centro, a destra o arrotondato. 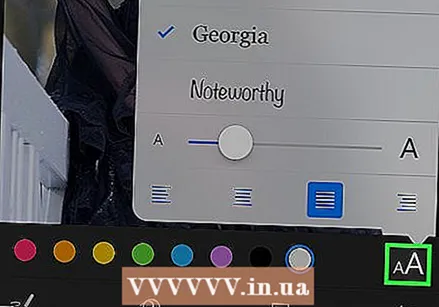 Premere di nuovo il pulsante AA. Questo chiuderà il popup.
Premere di nuovo il pulsante AA. Questo chiuderà il popup.  Tocca il testo e trascinalo. Puoi spostarlo all'interno dell'immagine.
Tocca il testo e trascinalo. Puoi spostarlo all'interno dell'immagine. 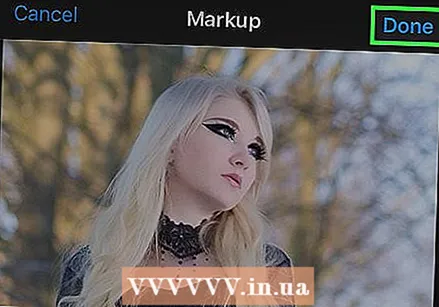 Tocca Fine nell'angolo in alto a destra dello schermo.
Tocca Fine nell'angolo in alto a destra dello schermo. Tocca di nuovo Fine nell'angolo inferiore destro dello schermo. Questo salverà il testo sulla tua foto.
Tocca di nuovo Fine nell'angolo inferiore destro dello schermo. Questo salverà il testo sulla tua foto.