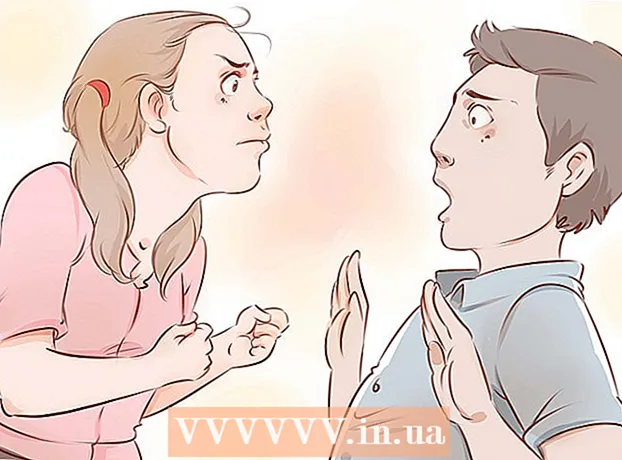Autore:
Charles Brown
Data Della Creazione:
2 Febbraio 2021
Data Di Aggiornamento:
1 Luglio 2024
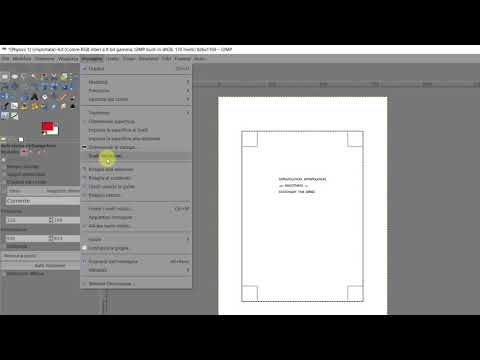
Contenuto
Questo articolo mostra come tagliare parti di un PDF o unire più PDF in un unico documento utilizzando lo Strumento di cattura in Windows e Microsoft Word o Anteprima su Mac. Il primo metodo è un po 'complicato, ma funziona bene su più piattaforme e utilizza software gratuito.
Al passo
Metodo 1 di 2: in Windows
 Apri un documento PDF. Puoi farlo con un programma di lettura PDF come Adobe Reader.
Apri un documento PDF. Puoi farlo con un programma di lettura PDF come Adobe Reader. - Se non disponi ancora di un'app di lettura, puoi scaricare Adobe Reader gratuitamente da get.adobe.com/reader per i sistemi operativi Windows, Mac e Android.
 Apri Start
Apri Start  genere Strumento di cattura nel campo di ricerca.
genere Strumento di cattura nel campo di ricerca.- Nel Windows 7 primo clic nel campo di ricerca.
 clicca su Strumento di cattura. Si aprirà una finestra di dialogo.
clicca su Strumento di cattura. Si aprirà una finestra di dialogo.  clicca su Ritaglio rettangolare nel menu a discesa accanto a "Nuovo'.
clicca su Ritaglio rettangolare nel menu a discesa accanto a "Nuovo'.- In alcune versioni fai clic prima Modalità nella barra dei menu della finestra di dialogo.
 Fare clic e trascinare il mirino sulla parte del PDF che si desidera conservare. Ad esempio, se vuoi mantenere la parte superiore della pagina e ritagliare la parte inferiore, trascina il mirino da un angolo superiore attraverso la pagina verso il basso finché non hai selezionato la parte che desideri mantenere.
Fare clic e trascinare il mirino sulla parte del PDF che si desidera conservare. Ad esempio, se vuoi mantenere la parte superiore della pagina e ritagliare la parte inferiore, trascina il mirino da un angolo superiore attraverso la pagina verso il basso finché non hai selezionato la parte che desideri mantenere. - Se non è ancora successo, rimpicciolisci per vedere l'intera pagina nella finestra. In Adobe Reader lo fai facendo clic su Statua nella barra dei menu, quindi fare clic su Zoom avanti / indietro quindi fare clic su Adatta allo schermo.
- Rilascia il pulsante del mouse.
 clicca su Salva ritaglio con nome o l'icona viola a forma di disco.
clicca su Salva ritaglio con nome o l'icona viola a forma di disco. Assegna un nome al file e fai clic Salva.
Assegna un nome al file e fai clic Salva.- Ripeti questa procedura per ogni pagina del PDF che desideri aggiungere al prodotto finale.
 Crea un nuovo documento in Microsoft Word. Puoi farlo facendo doppio clic sul pulsante blu con a W. dopodiché fai doppio clic su Documento vuoto in alto a sinistra nella finestra.
Crea un nuovo documento in Microsoft Word. Puoi farlo facendo doppio clic sul pulsante blu con a W. dopodiché fai doppio clic su Documento vuoto in alto a sinistra nella finestra.  Fare clic sul documento.
Fare clic sul documento. Fare clic sulla scheda Inserire e poi via Immagine. "Inserisci" è una scheda nella barra multifunzione di Word e "Immagine" fa parte del gruppo "Illustrazioni".
Fare clic sulla scheda Inserire e poi via Immagine. "Inserisci" è una scheda nella barra multifunzione di Word e "Immagine" fa parte del gruppo "Illustrazioni".  Seleziona le immagini che hai copiato dal PDF.
Seleziona le immagini che hai copiato dal PDF.- stampa Ctrl per scegliere più immagini contemporaneamente.
- Fare doppio clic su una delle immagini nel documento di Word per spostarla o modificarla.
 clicca su File e Esportare. Questa è una scheda nella barra multifunzione di Word e "Esporta" può essere visualizzato nella parte inferiore del menu a comparsa.
clicca su File e Esportare. Questa è una scheda nella barra multifunzione di Word e "Esporta" può essere visualizzato nella parte inferiore del menu a comparsa.  clicca su Crea un documento PDF o XPS e poi via Crea PDF o XPS .
clicca su Crea un documento PDF o XPS e poi via Crea PDF o XPS . Digita un nome file e fai clic su Pubblicare . Il documento Word con le immagini ritagliate verrà ora salvato come nuovo documento PDF.
Digita un nome file e fai clic su Pubblicare . Il documento Word con le immagini ritagliate verrà ora salvato come nuovo documento PDF.
Metodo 2 di 2: su un Mac
 Apri un documento PDF nell'app Anteprima. A tale scopo, fai doppio clic sull'icona blu Anteprima che assomiglia a due foto sovrapposte, quindi fai clic File " fare clic sulla barra dei menu e su Aprire..'. nel menu a tendina. Seleziona un file nella finestra di dialogo e fai clic su Aprire.
Apri un documento PDF nell'app Anteprima. A tale scopo, fai doppio clic sull'icona blu Anteprima che assomiglia a due foto sovrapposte, quindi fai clic File " fare clic sulla barra dei menu e su Aprire..'. nel menu a tendina. Seleziona un file nella finestra di dialogo e fai clic su Aprire. - L'anteprima è il visualizzatore di immagini di Apple che è una parte standard della maggior parte delle versioni di Mac OS.
 clicca su Schermo nella barra degli strumenti.
clicca su Schermo nella barra degli strumenti. clicca su Pagina singola . Visualizza una pagina intera nella finestra Anteprima.
clicca su Pagina singola . Visualizza una pagina intera nella finestra Anteprima.  clicca su Extra nella barra dei menu.
clicca su Extra nella barra dei menu. clicca su Selezione rettangolare nel menu a tendina.
clicca su Selezione rettangolare nel menu a tendina. Fare clic e trascinare il mirino sulla parte del PDF che si desidera conservare. Ad esempio, se vuoi mantenere la parte superiore della pagina e ritagliare la parte inferiore, trascina il mirino da un angolo superiore attraverso la pagina verso il basso finché non hai selezionato la parte che desideri mantenere.
Fare clic e trascinare il mirino sulla parte del PDF che si desidera conservare. Ad esempio, se vuoi mantenere la parte superiore della pagina e ritagliare la parte inferiore, trascina il mirino da un angolo superiore attraverso la pagina verso il basso finché non hai selezionato la parte che desideri mantenere.  Rilascia il pulsante del mouse. L'area selezionata è circondata da un rettangolo lampeggiante.
Rilascia il pulsante del mouse. L'area selezionata è circondata da un rettangolo lampeggiante.  clicca su Extra nella barra dei menu.
clicca su Extra nella barra dei menu. clicca su Ritaglia . La parte della pagina al di fuori della parte selezionata verrà tagliata.
clicca su Ritaglia . La parte della pagina al di fuori della parte selezionata verrà tagliata.  Ripeti questa procedura per ogni pagina che desideri ritagliare.
Ripeti questa procedura per ogni pagina che desideri ritagliare. clicca su File nella barra dei menu e poi su Esporta come PDF ....
clicca su File nella barra dei menu e poi su Esporta come PDF .... clicca su Salva.
clicca su Salva.