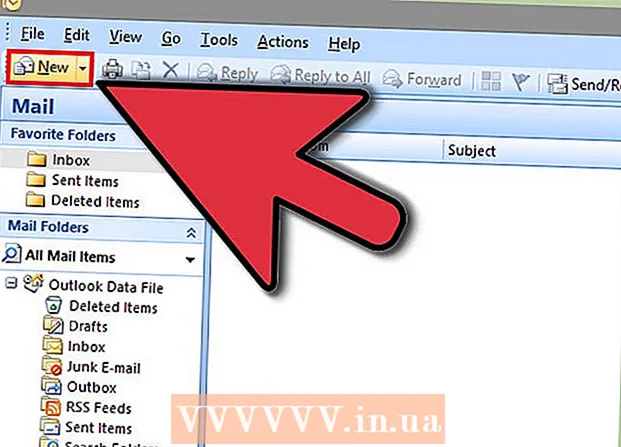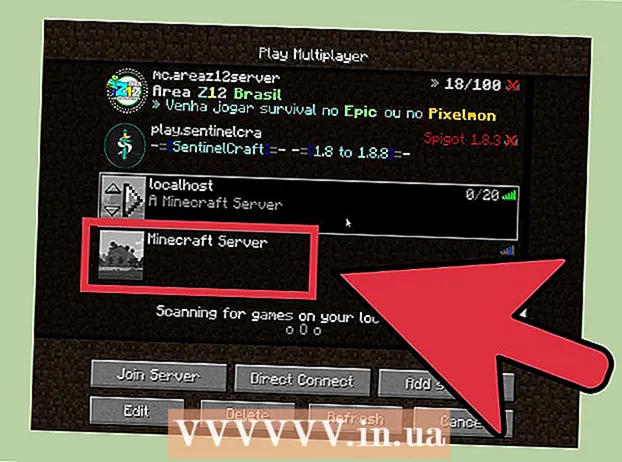Autore:
Eugene Taylor
Data Della Creazione:
15 Agosto 2021
Data Di Aggiornamento:
1 Luglio 2024

Contenuto
- Al passo
- Metodo 1 di 2: Windows 7 e versioni successive
- Metodo 2 di 2: Windows Vista e versioni precedenti
- Suggerimenti
- Avvertenze
- Necessità
In questo articolo, utilizzerai MS Paint per invertire i colori in un'immagine. Da MS Paint 6.1 (Windows 7) il modo in cui si invertono i colori è cambiato. È ancora facile da fare, ma non è sempre immediatamente ovvio. Per eseguire rapidamente questa operazione, premere Ctrl + Maiusc + I. Continua a leggere per imparare come invertire i colori sia nella nuova che nella vecchia versione del programma!
Al passo
Metodo 1 di 2: Windows 7 e versioni successive
 Notare che lo strumento Inverti colori è cambiato. Lo strumento Inverti colori non si trova più nel menu principale, come in Windows Vista o versioni precedenti. A partire da MS Paint 6.1 puoi solo invertire i colori selezionando una parte dell'immagine e facendo clic con il tasto destro su di essa. Ciò si è riflesso nelle nuove versioni di Paint in Windows 7, 8 o 10. Questo può creare confusione se per anni hai regolato i colori dal menu principale, ma non temere! Il nuovo processo è diverso, ma comunque molto semplice.
Notare che lo strumento Inverti colori è cambiato. Lo strumento Inverti colori non si trova più nel menu principale, come in Windows Vista o versioni precedenti. A partire da MS Paint 6.1 puoi solo invertire i colori selezionando una parte dell'immagine e facendo clic con il tasto destro su di essa. Ciò si è riflesso nelle nuove versioni di Paint in Windows 7, 8 o 10. Questo può creare confusione se per anni hai regolato i colori dal menu principale, ma non temere! Il nuovo processo è diverso, ma comunque molto semplice. - Lo strumento Inverti colori è utile se desideri semplicemente scambiare i colori esistenti di un logo o di un'immagine, invece di sostituire completamente i colori.
 Seleziona l'immagine. Se vuoi che i colori si invertano nell'intera immagine, devi selezionare l'intera immagine. Puoi incorniciare l'immagine con lo strumento Selezione o scegliere "Seleziona tutto" dalle opzioni di selezione.
Seleziona l'immagine. Se vuoi che i colori si invertano nell'intera immagine, devi selezionare l'intera immagine. Puoi incorniciare l'immagine con lo strumento Selezione o scegliere "Seleziona tutto" dalle opzioni di selezione. - Se desideri invertire i colori solo in una parte dell'immagine, fai clic sulla parte dell'immagine che desideri invertire.
 Inverti l'immagine. Innanzitutto, fai clic con il pulsante destro del mouse sull'immagine con il mouse. Quindi scorri fino all'opzione "Inverti colore" nella parte inferiore del menu a discesa. Fare clic su "Inverti colore". La porzione dell'immagine selezionata dovrebbe essere immediatamente invertita.
Inverti l'immagine. Innanzitutto, fai clic con il pulsante destro del mouse sull'immagine con il mouse. Quindi scorri fino all'opzione "Inverti colore" nella parte inferiore del menu a discesa. Fare clic su "Inverti colore". La porzione dell'immagine selezionata dovrebbe essere immediatamente invertita. - Premere il tasto di scelta rapida Ctrl + Maiusc + I per una rapida inversione del colore.
Metodo 2 di 2: Windows Vista e versioni precedenti
 Apri la tua immagine in MS Paint. Puoi farlo all'interno o all'esterno di Paint.
Apri la tua immagine in MS Paint. Puoi farlo all'interno o all'esterno di Paint. - All'interno di Paint: apri Paint facendo clic sull'icona sul desktop o cercando Programmi. Una volta che Paint si apre, fai clic su "File" e quindi su "Apri". Trova e seleziona l'immagine che desideri invertire. Quindi premere ↵ Invio oppure fare clic su "Apri".
- Fuori da Paint: trova il file che vuoi invertire. Fare clic con il pulsante destro del mouse sul file e selezionare "Apri con", quindi "Paint". Il file verrà aperto in MS Paint.
 Fare clic su "Immagine" in alto e poi su "Inverti colori". Questo invertirà immediatamente i colori. I colori nell'immagine invertita sono i colori complementari (scientifici) dell'originale. Una palla gialla diventa blu (non viola, come con il complemento tradizionale) per la versione inversa.
Fare clic su "Immagine" in alto e poi su "Inverti colori". Questo invertirà immediatamente i colori. I colori nell'immagine invertita sono i colori complementari (scientifici) dell'originale. Una palla gialla diventa blu (non viola, come con il complemento tradizionale) per la versione inversa. - Ti giri velocemente con Ctrl + I. Nota: questo vale solo per Windows Vista e versioni precedenti!
 Salva l'immagine. Fare clic su "File" e quindi su "Salva con nome". Scegliere un nome che si possa ricordare e, facoltativamente, scegliere un tipo di file. Assicurati di salvare il file da qualche parte dove puoi trovarlo facilmente in seguito. Fare clic su "Salva" per confermare.
Salva l'immagine. Fare clic su "File" e quindi su "Salva con nome". Scegliere un nome che si possa ricordare e, facoltativamente, scegliere un tipo di file. Assicurati di salvare il file da qualche parte dove puoi trovarlo facilmente in seguito. Fare clic su "Salva" per confermare.
Suggerimenti
- Puoi usare lo strumento Selezione o Seleziona forma libera per selezionare e capovolgere un'area specifica dell'immagine.
- Invece di aprire l'immagine in Paint, puoi trovarla in "Documenti" o ovunque tu abbia salvato l'immagine. Quindi fare clic destro su di esso e selezionare "Apri con" ... quindi "Paint".
- Aprire rapidamente un file premendo il tasto di scelta rapida Ctrl + O.
- BMP, PNG, JPG e GIF sono formati di file comuni. Per la maggior parte delle situazioni, PNG produrrà la dimensione del file più piccola senza perdita di qualità. Scegli JPG se l'immagine che viene salvata è una foto, ma tieni presente che la gestione dello standard JPEG da parte di Paint comporta una perdita di qualità delle immagini. Se desideri inserire queste immagini su un sito web, potresti voler modificare le immagini con un altro programma di modifica delle immagini per ridurre al minimo le dimensioni del file.
- Per vedere un'immagine residua, ingrandisci l'immagine capovolta e fissa il centro per trenta secondi. Quindi guardi rapidamente un muro vuoto. Dovresti visualizzare l'immagine nei suoi colori originali. Tieni presente che funziona meglio con foto e immagini più grandi.
- stampa Ctrl + I (in Windows 7 o versioni successive, premere Ctrl + Maiusc + I) sulla tastiera per lo stesso effetto della selezione dell'opzione dal menu.
- Con Ctrl + Z puoi annullare fino a tre passaggi indietro.
- Cerca online immagini interessanti con cui giocare. Ricorda che molti file su Internet sono protetti da copyright. In teoria, puoi giocare con qualsiasi immagine, purché non provi a vendere, distribuire o sostenere che è opera tua.
- Lo stesso effetto può essere ottenuto con molti altri programmi. I passaggi saranno leggermente diversi, ma l'effetto è lo stesso.
- Se il file Seleziona forma libera invece del normale strumento di selezione, dovrai trascinare leggermente la selezione, quindi riportarla nella sua posizione originale prima di poterla invertire. Altrimenti, invertirai un rettangolo invece della forma che hai creato.
Avvertenze
- Se non riesci a trovare MS Paint sul tuo computer, potresti non averlo, il che è probabilmente il caso se non hai un computer / laptop Windows. Tuttavia, ci sono molti altri programmi di grafica simili e spesso migliori. Alcuni sono gratuiti e altri no. Chiedi in giro o cerca nel web.
- Nella versione Windows 7, devi fare clic con il tasto destro su un'immagine selezionata per invertire i colori.
- Se fai clic su "Salva" invece di "Salva con nome ...", salverai sopra l'immagine originale. Non farlo se vuoi mantenere l'immagine originale (oltre alla nuova versione).
- Se tieni premuto CTRL + I (o CTRL + MAIUSC + I), i colori lampeggeranno rapidamente. Attenzione: questo può farti venire il mal di testa!
Necessità
- Un'immagine che desideri modificare
- Microsoft (MS) Paint