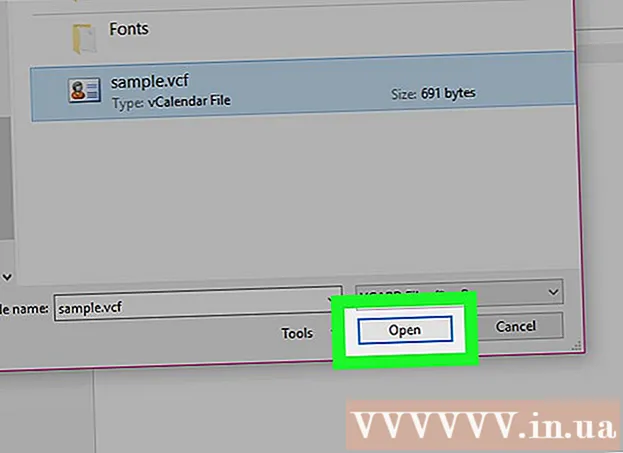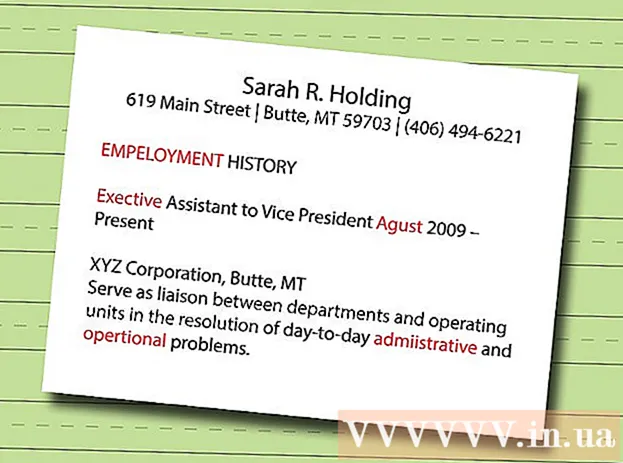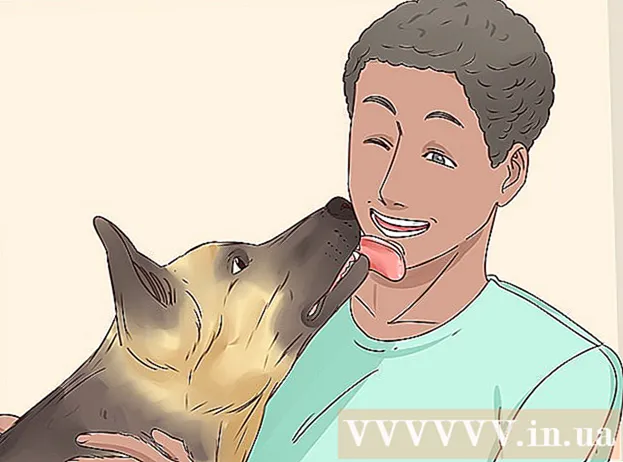Autore:
Frank Hunt
Data Della Creazione:
16 Marzo 2021
Data Di Aggiornamento:
1 Luglio 2024

Contenuto
- Al passo
- Metodo 1 di 3: sillabare il testo utilizzando le funzioni SINISTRA e DESTRA
- Metodo 2 di 3: sillabare il testo con la funzione CONDIVIDI
- Metodo 3 di 3: dividi il testo su più colonne
Questo articolo mostra come tagliare i dati in Microsoft Excel. Per fare ciò, devi prima inserire i dati integrali in Excel.
Al passo
Metodo 1 di 3: sillabare il testo utilizzando le funzioni SINISTRA e DESTRA
 Apri Microsoft Excel. Se hai un documento esistente in cui i dati sono già stati inseriti, puoi fare doppio clic su di esso per aprirlo. In caso contrario, dovrai aprire una nuova cartella di lavoro e inserire i tuoi dati lì.
Apri Microsoft Excel. Se hai un documento esistente in cui i dati sono già stati inseriti, puoi fare doppio clic su di esso per aprirlo. In caso contrario, dovrai aprire una nuova cartella di lavoro e inserire i tuoi dati lì.  Seleziona la cella in cui desideri che appaia la versione breve. Questo metodo è utile per il testo che hai già nel tuo foglio di lavoro.
Seleziona la cella in cui desideri che appaia la versione breve. Questo metodo è utile per il testo che hai già nel tuo foglio di lavoro. - Notare che questa cella deve essere diversa dalla cella in cui viene visualizzato il testo di destinazione.
 Digita la funzione SINISTRA o DESTRA nella cella selezionata. Le funzioni LEFT e RIGHT utilizzano la stessa premessa, sebbene la funzione LEFT mostri i caratteri a sinistra del testo nella cella e la funzione RIGHT mostri i caratteri a destra. La funzione è "= DIRECTION (Cell name, Number of characters to display)", senza virgolette. Per esempio:
Digita la funzione SINISTRA o DESTRA nella cella selezionata. Le funzioni LEFT e RIGHT utilizzano la stessa premessa, sebbene la funzione LEFT mostri i caratteri a sinistra del testo nella cella e la funzione RIGHT mostri i caratteri a destra. La funzione è "= DIRECTION (Cell name, Number of characters to display)", senza virgolette. Per esempio: - = SINISTRA (A3, 6) mostra i primi sei caratteri nella cella A3. Se il testo in A3 dice "I gatti sono migliori", il testo abbreviato è "I gatti a" nella cella selezionata.
- = DESTRA (B2, 5) mostra gli ultimi cinque caratteri nella cella B2. Se il testo in B2 dice "I love wikiHow", la versione abbreviata è "kiHow" nella cella selezionata.
- Tieni presente che gli spazi contano come caratteri.
 Premere Invio dopo essere entrati nella funzione. La cella selezionata verrà automaticamente riempita con il testo abbreviato.
Premere Invio dopo essere entrati nella funzione. La cella selezionata verrà automaticamente riempita con il testo abbreviato.
Metodo 2 di 3: sillabare il testo con la funzione CONDIVIDI
 Seleziona la cella in cui dovrebbe apparire il testo troncato. Questa cella deve essere diversa dalla cella contenente il testo di destinazione.
Seleziona la cella in cui dovrebbe apparire il testo troncato. Questa cella deve essere diversa dalla cella contenente il testo di destinazione. - Se non hai ancora inserito i tuoi dati in Excel, devi prima farlo.
 Digita la funzione CONDIVIDI nella cella selezionata. MID tronca una stringa in una cella specificata all'inizio e alla fine. Per impostare la funzione DIVIDE, digita "= DIV (Nome cella, Primo carattere, Numero di caratteri da visualizzare)" senza le virgolette. Per esempio:
Digita la funzione CONDIVIDI nella cella selezionata. MID tronca una stringa in una cella specificata all'inizio e alla fine. Per impostare la funzione DIVIDE, digita "= DIV (Nome cella, Primo carattere, Numero di caratteri da visualizzare)" senza le virgolette. Per esempio: - = PARTE (A1, 3, 3) mostra tre caratteri dalla cella A1, il primo dei quali è il terzo carattere da sinistra nel testo. Se A1 contiene il testo "rarità", vedrai il testo troncato "rit" nella cella selezionata.
- = DIVISIONE (B3, 4, 8) visualizza otto caratteri dalla cella B3, a partire dal quarto carattere da sinistra. Se B3 contiene il testo "le banane non sono persone", il testo troncato "an e loro" apparirà nella cella selezionata.
 Premere Invio quando si è terminato di accedere alla funzione. Questo aggiungerà il testo troncato alla cella selezionata.
Premere Invio quando si è terminato di accedere alla funzione. Questo aggiungerà il testo troncato alla cella selezionata.
Metodo 3 di 3: dividi il testo su più colonne
 Seleziona la cella che vuoi dividere. Dovrebbe essere una cella con più caratteri dello spazio disponibile.
Seleziona la cella che vuoi dividere. Dovrebbe essere una cella con più caratteri dello spazio disponibile.  Fare clic su Dati. Puoi trovare questa opzione nel menu principale di Excel.
Fare clic su Dati. Puoi trovare questa opzione nel menu principale di Excel.  Seleziona Testo in colonne. È possibile trovare questa opzione nel gruppo "Strumenti dati" della scheda Dati.
Seleziona Testo in colonne. È possibile trovare questa opzione nel gruppo "Strumenti dati" della scheda Dati. - Questa funzione divide il contenuto della cella in più colonne.
 Seleziona Larghezza fissa. Dopo aver premuto Testo in colonne Facendo clic su verrà visualizzata una finestra denominata "Procedura guidata Testo in colonne - Passaggio 1 di 3". Questa finestra ha due selezioni: "Separato" e "Larghezza fissa". Delimitato significa che i caratteri, come tabulazioni o virgole, divideranno ogni campo. Di solito si opta per la separazione quando si importano dati da un'altra applicazione, come un database. L'opzione "Larghezza fissa" significa che i campi sono allineati in colonne con spazi tra i campi.
Seleziona Larghezza fissa. Dopo aver premuto Testo in colonne Facendo clic su verrà visualizzata una finestra denominata "Procedura guidata Testo in colonne - Passaggio 1 di 3". Questa finestra ha due selezioni: "Separato" e "Larghezza fissa". Delimitato significa che i caratteri, come tabulazioni o virgole, divideranno ogni campo. Di solito si opta per la separazione quando si importano dati da un'altra applicazione, come un database. L'opzione "Larghezza fissa" significa che i campi sono allineati in colonne con spazi tra i campi.  Fare clic su Avanti. Questa finestra mostra tre opzioni. Se vuoi fare un'interruzione di colonna, fai clic sulla posizione in cui il testo dovrebbe essere interrotto. Se desideri eliminare l'interruzione di colonna, fai doppio clic sulla riga. Per spostare la linea, fare clic su di essa e trascinare la linea nella posizione desiderata.
Fare clic su Avanti. Questa finestra mostra tre opzioni. Se vuoi fare un'interruzione di colonna, fai clic sulla posizione in cui il testo dovrebbe essere interrotto. Se desideri eliminare l'interruzione di colonna, fai doppio clic sulla riga. Per spostare la linea, fare clic su di essa e trascinare la linea nella posizione desiderata.  Fare di nuovo clic su Avanti. Questa finestra ha diverse opzioni: "Default", "Testo", "Data" e "Salta colonna durante l'importazione". A meno che tu non voglia forzare la formattazione della cella in modo che sia diversa dal tipo di dati predefinito, puoi saltare questa pagina.
Fare di nuovo clic su Avanti. Questa finestra ha diverse opzioni: "Default", "Testo", "Data" e "Salta colonna durante l'importazione". A meno che tu non voglia forzare la formattazione della cella in modo che sia diversa dal tipo di dati predefinito, puoi saltare questa pagina.  Fare clic su Fine. Il testo dovrebbe ora essere diviso in due o più celle.
Fare clic su Fine. Il testo dovrebbe ora essere diviso in due o più celle.