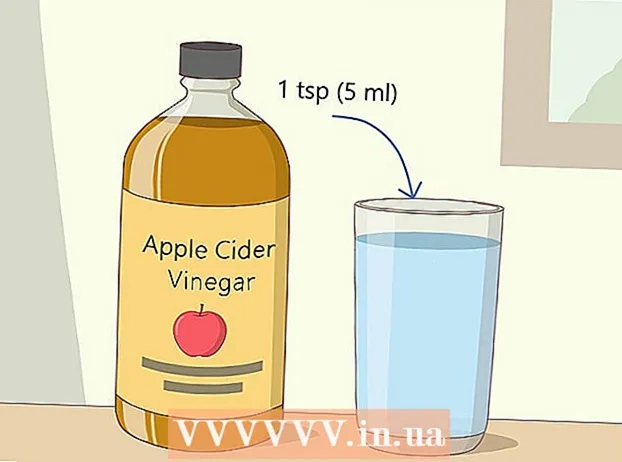Autore:
Frank Hunt
Data Della Creazione:
17 Marzo 2021
Data Di Aggiornamento:
27 Giugno 2024

Contenuto
- Al passo
- Metodo 1 di 3: in Windows
- Metodo 2 di 3: su un Mac
- Metodo 3 di 3: utilizzo della barra dei giochi in Windows
- Suggerimenti
- Avvertenze
Questo articolo mostra come registrare le immagini dello schermo del computer, dal desktop a giochi e programmi, come video. Puoi farlo su Windows usando OBS Studio o su un Mac usando QuickTime. Se disponi della versione Creators Update di Windows 10, puoi anche utilizzare la barra dei giochi per registrare la tua attività in giochi e app.
Al passo
Metodo 1 di 3: in Windows
 Scarica Open Broadcast Software (OBS) Studio. Vai su https://obsproject.com/download e fai clic su Scarica il programma di installazione sul lato destro della pagina. Poiché non esiste uno strumento di registrazione dello schermo integrato in Windows, sarà necessario scaricare un programma come OBS gratuito se si desidera acquisire le registrazioni dello schermo sia del desktop che dei programmi in esecuzione.
Scarica Open Broadcast Software (OBS) Studio. Vai su https://obsproject.com/download e fai clic su Scarica il programma di installazione sul lato destro della pagina. Poiché non esiste uno strumento di registrazione dello schermo integrato in Windows, sarà necessario scaricare un programma come OBS gratuito se si desidera acquisire le registrazioni dello schermo sia del desktop che dei programmi in esecuzione. - Se desideri solo registrare il gameplay o un'app specifica, puoi utilizzare l'app Game Bar nell'edizione Creator di Windows 10.
 Installa OBS Studio. Fare doppio clic sul file di installazione di OBS Studio (situato nel percorso di download predefinito del browser), fare clic su sì quando richiesto, quindi fare clic su Successivo, clicca su accordo, clicca su Successivo, deseleziona la casella del plug-in se non desideri utilizzare OBS nel tuo browser e fai clic su installare.
Installa OBS Studio. Fare doppio clic sul file di installazione di OBS Studio (situato nel percorso di download predefinito del browser), fare clic su sì quando richiesto, quindi fare clic su Successivo, clicca su accordo, clicca su Successivo, deseleziona la casella del plug-in se non desideri utilizzare OBS nel tuo browser e fai clic su installare.  clicca su Completare quando richiesto. È visualizzato in basso a destra nella finestra. Questo completerà l'installazione e aprirà OBS-Studio.
clicca su Completare quando richiesto. È visualizzato in basso a destra nella finestra. Questo completerà l'installazione e aprirà OBS-Studio. - Puoi anche aprire OBS Studio facendo clic su Inizio
 clicca su ok. Accetti i termini e le condizioni di OBS Studio e si aprirà una finestra di OBS Studio.
clicca su ok. Accetti i termini e le condizioni di OBS Studio e si aprirà una finestra di OBS Studio.  clicca su sì nella finestra "Configurazione guidata automatica". Apparirà una finestra. Completare la procedura guidata di configurazione come segue:
clicca su sì nella finestra "Configurazione guidata automatica". Apparirà una finestra. Completare la procedura guidata di configurazione come segue: - Seleziona la casella "Ottimizza solo per la registrazione".
- clicca su Il prossimo.
- clicca su Il prossimo.
- clicca su Applica le impostazioni.
- Se preferisci effettuare le tue impostazioni, fai clic su No..
 Specifica il desktop del tuo computer come origine. Clicca sul + sotto l'intestazione "Fonti", fare clic su Cattura display o Acquisizione del gioco, clicca su ok nella parte inferiore della finestra "Nuova acquisizione", quindi fare clic su ok nella parte inferiore della finestra successiva.
Specifica il desktop del tuo computer come origine. Clicca sul + sotto l'intestazione "Fonti", fare clic su Cattura display o Acquisizione del gioco, clicca su ok nella parte inferiore della finestra "Nuova acquisizione", quindi fare clic su ok nella parte inferiore della finestra successiva.  clicca su Inizia a registrare. Questo può essere trovato in basso a destra nella finestra di OBS Studio. Con questo, OBS Studio inizierà a registrare il contenuto sullo schermo.
clicca su Inizia a registrare. Questo può essere trovato in basso a destra nella finestra di OBS Studio. Con questo, OBS Studio inizierà a registrare il contenuto sullo schermo. - È possibile interrompere la registrazione facendo clic su Interrompi la registrazione angolo in basso a destra di OBS Studio.
 Evita il messaggio di errore "Impossibile avviare la registrazione" in OBS Studio, se necessario. In alcuni casi, verrà visualizzato il messaggio di errore "Avvio dell'output non riuscito. Si prega di controllare il registro per i dettagli "in una finestra pop-up. Puoi risolvere questo problema come segue:
Evita il messaggio di errore "Impossibile avviare la registrazione" in OBS Studio, se necessario. In alcuni casi, verrà visualizzato il messaggio di errore "Avvio dell'output non riuscito. Si prega di controllare il registro per i dettagli "in una finestra pop-up. Puoi risolvere questo problema come segue: - clicca su ok nella finestra di notifica.
- clicca su impostazioni in basso a destra nella finestra di OBS Studio.
- clicca su Produzione in alto a sinistra nella finestra Impostazioni.
- Fare clic sul menu a discesa "Encoder".
- clicca su Software (x264) nel menu a tendina.
- clicca su Applicare e poi via ok
- Puoi anche aprire OBS Studio facendo clic su Inizio
Metodo 2 di 3: su un Mac
 Apri Spotlight
Apri Spotlight  genere tempo veloce in Spotlight. Questo cercherà QuickTime.
genere tempo veloce in Spotlight. Questo cercherà QuickTime.  clicca su Tempo veloce. Questo è probabilmente il miglior risultato di ricerca in Spotlight. Questo aprirà QuickTime.
clicca su Tempo veloce. Questo è probabilmente il miglior risultato di ricerca in Spotlight. Questo aprirà QuickTime.  clicca su File. Questa voce di menu si trova nell'angolo in alto a sinistra dello schermo. Apparirà un menu a tendina.
clicca su File. Questa voce di menu si trova nell'angolo in alto a sinistra dello schermo. Apparirà un menu a tendina.  clicca su Nuova registrazione dello schermo. Lo troverai nella parte superiore del menu file. Successivamente, apparirà una barra di registrazione dello schermo.
clicca su Nuova registrazione dello schermo. Lo troverai nella parte superiore del menu file. Successivamente, apparirà una barra di registrazione dello schermo.  Fare clic sul pulsante di registrazione. È il pulsante rotondo rosso / argento nella parte inferiore della barra di registrazione dello schermo. Apparirà una finestra di selezione.
Fare clic sul pulsante di registrazione. È il pulsante rotondo rosso / argento nella parte inferiore della barra di registrazione dello schermo. Apparirà una finestra di selezione. - Puoi anche fare clic sul file ∨ a destra del pulsante di registrazione, per un menu a discesa con le opzioni per il microfono e la possibilità di abilitare o disabilitare gli avvisi quando si fa clic con il mouse durante la registrazione.
 Fare clic in un punto qualsiasi dello schermo. Ciò farà sì che QuickTime inizi a registrare l'intero contenuto dello schermo.
Fare clic in un punto qualsiasi dello schermo. Ciò farà sì che QuickTime inizi a registrare l'intero contenuto dello schermo. - In alternativa, puoi anche trascinare una casella di selezione attorno a una parte dello schermo e quindi premere nuovamente il pulsante "Registra" per registrare solo la parte incorniciata.
- Se desideri interrompere la registrazione, fai clic su file nella barra dei menu del tuo Mac, quindi fai clic su interrompere la registrazione nel menu a tendina.
Metodo 3 di 3: utilizzo della barra dei giochi in Windows
 Apri il menu Start
Apri il menu Start  Apri le impostazioni
Apri le impostazioni  clicca su Sillabare. Questo è il logo Xbox nella pagina Impostazioni.
clicca su Sillabare. Questo è il logo Xbox nella pagina Impostazioni. - Non tutti i computer Windows hanno questa opzione. Se non hai ancora scaricato l'Aggiornamento del creatore e / o non hai una scheda video adatta, non sarai in grado di registrare lo schermo con la barra dei giochi.
 clicca su Barra dei giochi. Questa scheda si trova sul lato in alto a sinistra della pagina.
clicca su Barra dei giochi. Questa scheda si trova sul lato in alto a sinistra della pagina.  Attiva la registrazione del gioco. Clicca sul a partire dalpassa alla voce "Registra clip di gioco, screenshot e trasmissioni con la barra dei giochi" nella parte superiore della pagina. L'interruttore si accenderà. Ora puoi registrare lo schermo nei giochi.
Attiva la registrazione del gioco. Clicca sul a partire dalpassa alla voce "Registra clip di gioco, screenshot e trasmissioni con la barra dei giochi" nella parte superiore della pagina. L'interruttore si accenderà. Ora puoi registrare lo schermo nei giochi. - Puoi aggiungere il tuo tasto di scelta rapida per registrare video di giochi nel campo di testo sotto l'intestazione "Interrompi / avvia registrazione".
 Apri un gioco che desideri registrare. Puoi anche aprire un'app o mostrare che desideri registrare, sebbene non sia possibile registrare il desktop con la barra dei giochi e non è possibile cambiare app durante la registrazione.
Apri un gioco che desideri registrare. Puoi anche aprire un'app o mostrare che desideri registrare, sebbene non sia possibile registrare il desktop con la barra dei giochi e non è possibile cambiare app durante la registrazione.  Premere contemporaneamente ⊞ Vinci e G.. Questa combinazione di tasti avvia la barra dei giochi.
Premere contemporaneamente ⊞ Vinci e G.. Questa combinazione di tasti avvia la barra dei giochi.  Seleziona "Sì, questo è un gioco". Puoi trovarlo nella parte inferiore dello schermo nella notifica Gamebalk. Questo aprirà la barra di gioco stessa nella parte inferiore dello schermo.
Seleziona "Sì, questo è un gioco". Puoi trovarlo nella parte inferiore dello schermo nella notifica Gamebalk. Questo aprirà la barra di gioco stessa nella parte inferiore dello schermo.  Inizia a registrare il tuo gameplay. Fare clic sul cerchio rosso sulla barra dei giochi o premere ⊞ Vinci+Alt+R.. Windows inizierà a registrare il tuo gameplay.
Inizia a registrare il tuo gameplay. Fare clic sul cerchio rosso sulla barra dei giochi o premere ⊞ Vinci+Alt+R.. Windows inizierà a registrare il tuo gameplay. - Fare clic sul simbolo quadrato sulla barra dei giochi per interrompere la registrazione o utilizzare nuovamente il tasto di scelta rapida ⊞ Vinci+Alt+R..
Suggerimenti
- Sono disponibili diverse applicazioni di registrazione dello schermo gratuite per Windows se non si desidera utilizzare OBS Studio. Alcuni degni di nota: Icecream Screen Recorder e AceThinker.
- OBS Studio è disponibile per computer Windows e Mac.
Avvertenze
- Alcune applicazioni di registrazione dello schermo più economiche rallentano il tuo computer durante l'esecuzione, soprattutto se stai giocando. Se desideri acquisire filmati avanzati e professionali di un gioco o di uno spettacolo, probabilmente dovrai acquistare un software di registrazione commerciale.