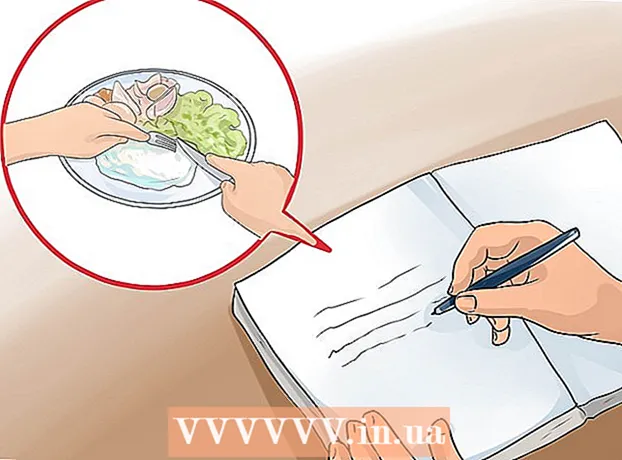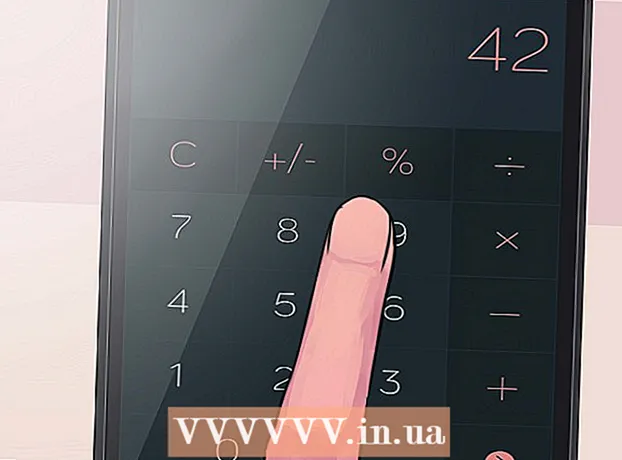Autore:
Judy Howell
Data Della Creazione:
4 Luglio 2021
Data Di Aggiornamento:
1 Luglio 2024

Contenuto
- Al passo
- Parte 1 di 2: ripristinare e far funzionare il Mac in crash
- Parte 2 di 2: evita che il tuo Mac si arresti in modo anomalo
Il tuo Mac è andato completamente in crash? Riesci a vedere il pallone da spiaggia che gira e gira mentre cerchi freneticamente di riprendere il controllo del tuo computer? Arresti anomali e blocchi su OS X sono rari, ma se si verificano possono avere conseguenze catastrofiche. Segui questa guida per far funzionare nuovamente il computer in cui si è verificato l'arresto anomalo e scoprire cosa causa inizialmente l'arresto anomalo del computer.
Al passo
Parte 1 di 2: ripristinare e far funzionare il Mac in crash
 Apri la vista Attività su una macchina lenta. Se sei ancora in grado di accedere alle cose, ma sta andando molto lentamente, puoi utilizzare la visualizzazione Attività per vedere con cosa sta lottando il tuo computer. È possibile trovare la vista Attività nella sottocartella Utilità nella cartella Applicazioni.
Apri la vista Attività su una macchina lenta. Se sei ancora in grado di accedere alle cose, ma sta andando molto lentamente, puoi utilizzare la visualizzazione Attività per vedere con cosa sta lottando il tuo computer. È possibile trovare la vista Attività nella sottocartella Utilità nella cartella Applicazioni. - Ordina la visualizzazione attività per CPU. È possibile fare clic sul titolo della colonna per disporre l'elenco in base a quel valore. Il valore della CPU viene visualizzato come percentuale della potenza della CPU utilizzata dai programmi. I programmi che utilizzano un'alta percentuale di CPU potrebbero rallentare il computer.
- Ordina la visualizzazione delle attività in base alla memoria. Sotto questa colonna puoi vedere quanti programmi di memoria usano per essere eseguiti. Molti programmi più recenti utilizzano molta memoria per essere eseguiti, ma se c'è un programma in mezzo che occupa la maggior parte della memoria, questo potrebbe essere il colpevole.
- Chiudi il programma che causa i problemi. Una volta individuato il programma che causa il ritardo, è possibile selezionarlo dall'elenco e fare clic sul pulsante nell'angolo in alto a sinistra ("Interrompi processo"). Le modifiche non salvate a quel programma andranno perse.
 Forza l'arresto di un programma in crash. La maggior parte degli arresti anomali sono causati da programmi che non vengono eseguiti correttamente e causano il blocco del sistema. Puoi forzare l'uscita da un programma attivo premendo Comando + Opzione + Esc. Selezionare il programma che non risponde e fare clic su "Uscita forzata".
Forza l'arresto di un programma in crash. La maggior parte degli arresti anomali sono causati da programmi che non vengono eseguiti correttamente e causano il blocco del sistema. Puoi forzare l'uscita da un programma attivo premendo Comando + Opzione + Esc. Selezionare il programma che non risponde e fare clic su "Uscita forzata". - Le modifiche non salvate al programma di cui si è forzata la chiusura andranno perse.
 Riavvia il tuo Mac. Se non sei in grado di spostare il cursore o continuare qualsiasi funzionalità, dovrai riavviare il Mac per far funzionare di nuovo le cose. Poiché probabilmente non puoi raggiungere il menu Apple, dovrai spegnere fisicamente il computer.
Riavvia il tuo Mac. Se non sei in grado di spostare il cursore o continuare qualsiasi funzionalità, dovrai riavviare il Mac per far funzionare di nuovo le cose. Poiché probabilmente non puoi raggiungere il menu Apple, dovrai spegnere fisicamente il computer. - Tieni premuto il pulsante di accensione del computer per alcuni secondi. Tenere premuto questo pulsante finché il sistema non si spegne.
- Non scollegare il cavo di alimentazione per spegnere il computer.
- Se il computer è spento, attendi qualche istante e poi riaccendilo come faresti normalmente.
Parte 2 di 2: evita che il tuo Mac si arresti in modo anomalo
 Libera un po 'di spazio sul tuo disco rigido. Se sono disponibili meno di 10 GB sul disco rigido principale, il computer probabilmente rallenterà un po '. Meno spazio libero hai, più è probabile che si verifichino problemi.
Libera un po 'di spazio sul tuo disco rigido. Se sono disponibili meno di 10 GB sul disco rigido principale, il computer probabilmente rallenterà un po '. Meno spazio libero hai, più è probabile che si verifichino problemi.  Controlla se il documento è danneggiato. Se il tuo computer continua a bloccarsi quando apri un particolare documento o file, ma altri file funzionano correttamente, è possibile che quel documento o file sia danneggiato o danneggiato. Pertanto, non aprire il file e provare a eliminarlo, se possibile. In alcuni casi, puoi recuperare alcuni dati, quindi cerca online i metodi di ripristino relativi a quel tipo di file.
Controlla se il documento è danneggiato. Se il tuo computer continua a bloccarsi quando apri un particolare documento o file, ma altri file funzionano correttamente, è possibile che quel documento o file sia danneggiato o danneggiato. Pertanto, non aprire il file e provare a eliminarlo, se possibile. In alcuni casi, puoi recuperare alcuni dati, quindi cerca online i metodi di ripristino relativi a quel tipo di file.  Aggiorna il tuo software. Assicurati di avere sempre installata la versione più recente di OS X e che tutto il tuo software sia aggiornato. Puoi aggiornare il software OS X e App Store aprendo l'App Store e guardando Aggiornamenti. (Nelle versioni precedenti di OS X, fare clic sul menu Apple e selezionare "Aggiornamento software").
Aggiorna il tuo software. Assicurati di avere sempre installata la versione più recente di OS X e che tutto il tuo software sia aggiornato. Puoi aggiornare il software OS X e App Store aprendo l'App Store e guardando Aggiornamenti. (Nelle versioni precedenti di OS X, fare clic sul menu Apple e selezionare "Aggiornamento software"). - Per i programmi ottenuti altrove, sarà necessario aprire lo strumento di aggiornamento dall'interno del programma stesso o scaricare l'ultima versione dal sito Web dello sviluppatore.
 Controlla e ripara il tuo disco rigido. Il disco potrebbe contenere errori che causano il blocco o il blocco del computer. Puoi utilizzare Utility Disco per eseguire test diagnostici sul disco rigido. Puoi trovare Utility Disco nella sottocartella Utility nella cartella Applicazioni.
Controlla e ripara il tuo disco rigido. Il disco potrebbe contenere errori che causano il blocco o il blocco del computer. Puoi utilizzare Utility Disco per eseguire test diagnostici sul disco rigido. Puoi trovare Utility Disco nella sottocartella Utility nella cartella Applicazioni. - Seleziona l'unità dal menu a sinistra. Fare clic su Disk First Aid, quindi su Check Disk. Se vengono rilevati errori, verrà data la possibilità di tentare di riparare l'unità.
- Potrebbe essere necessario riavviare il computer per ripristinare l'unità.
- Potrebbe essere necessario riavviare il computer per riparare il disco.
 Avvia il computer in modalità provvisoria. La modalità provvisoria eseguirà test diagnostici sul disco rigido e sulla struttura delle cartelle e caricherà solo i file necessari per l'avvio del computer. Questo può aiutarti a determinare se c'è un altro programma che causa il blocco del computer.
Avvia il computer in modalità provvisoria. La modalità provvisoria eseguirà test diagnostici sul disco rigido e sulla struttura delle cartelle e caricherà solo i file necessari per l'avvio del computer. Questo può aiutarti a determinare se c'è un altro programma che causa il blocco del computer. - Spegni completamente il Mac.Quindi riaccendi il Mac. Tieni premuto il pulsante Maiusc non appena senti il suono di avvio.
- Tieni premuto il pulsante Maiusc finché non vedi un logo Apple grigio e l'icona di avanzamento della rotazione. A causa della diagnostica, il processo di avvio richiederà più tempo del solito.
- Verifica se il computer si blocca anche in modalità provvisoria. In modalità provvisoria, puoi riavviare il computer come faresti normalmente.
 Reinstallare i programmi problematici. Se c'è un particolare programma che continua a causarti problemi, puoi provare a reinstallarlo - questo a volte ti aiuterà. Puoi imparare come rimuovere programmi e i loro file nell'articolo "Disinstallare programmi su un Mac" qui su wikihow.
Reinstallare i programmi problematici. Se c'è un particolare programma che continua a causarti problemi, puoi provare a reinstallarlo - questo a volte ti aiuterà. Puoi imparare come rimuovere programmi e i loro file nell'articolo "Disinstallare programmi su un Mac" qui su wikihow. - Durante la rimozione dei programmi, puoi sfogliare ciò che hai installato e rimuovere i programmi che non usi più o che non ti servono. Questo non solo ti farà risparmiare spazio di archiviazione, ma impedirà anche a quei programmi di funzionare in background senza che tu lo sappia, rallentando il computer.
 Reinstallare il driver. Se tutto il resto fallisce e il computer continua a bloccarsi, potrebbe essere necessario pulire completamente l'unità e reinstallare il driver. Perderai tutti i dati sul disco rigido, quindi assicurati di eseguire il backup di tutto ciò di cui hai veramente bisogno. Fallo su un disco rigido esterno o nel cloud.
Reinstallare il driver. Se tutto il resto fallisce e il computer continua a bloccarsi, potrebbe essere necessario pulire completamente l'unità e reinstallare il driver. Perderai tutti i dati sul disco rigido, quindi assicurati di eseguire il backup di tutto ciò di cui hai veramente bisogno. Fallo su un disco rigido esterno o nel cloud. - Puoi imparare come farlo in pochi minuti nell'articolo "Cancella il disco rigido di un Mac" su wikiHow.
 Aggiorna la tua RAM. In alcuni casi, il computer semplicemente non dispone di RAM sufficiente per eseguire i programmi che si desidera utilizzare. Se nella vista Attività vedi che la memoria disponibile del computer è sempre in uso, valuta la possibilità di aggiungere RAM extra. Il computer necessita di slot di memoria disponibili per aggiungere ulteriore RAM.
Aggiorna la tua RAM. In alcuni casi, il computer semplicemente non dispone di RAM sufficiente per eseguire i programmi che si desidera utilizzare. Se nella vista Attività vedi che la memoria disponibile del computer è sempre in uso, valuta la possibilità di aggiungere RAM extra. Il computer necessita di slot di memoria disponibili per aggiungere ulteriore RAM. - Puoi trovare ulteriori informazioni sull'espansione massima della RAM per computer, nonché istruzioni sull'installazione della RAM, sul sito Web di Apple.