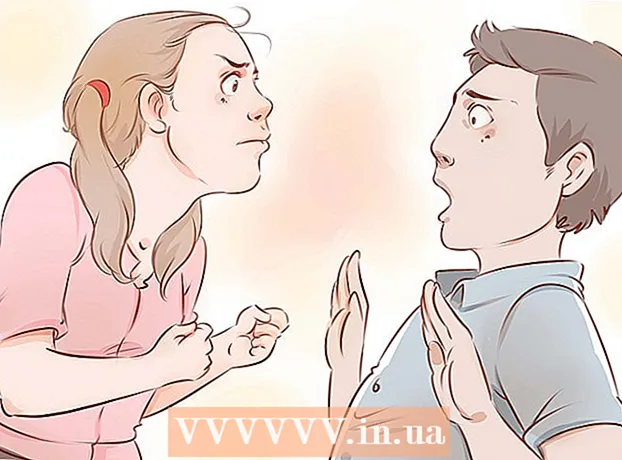Autore:
Laura McKinney
Data Della Creazione:
6 Aprile 2021
Data Di Aggiornamento:
1 Luglio 2024

- Puoi anche aprire Adobe Premiere e fare clic su File quindi fare clic su Aperto per sfogliare i file. Fare clic su un progetto Adobe Premiere e fare clic Aperto. Puoi anche aprire un file facendo clic su di esso nella sezione dei file più recenti mostrata quando apri Adobe Premiere. Adobe Premiere è un'applicazione con la parola "Pr" in un quadrato viola.


Fare clic sugli strumenti di testo. Lo strumento testo è un simbolo che assomiglia alla lettera T. Puoi trovarlo nella barra degli strumenti.
- Assicurati di eseguire l'ultima versione di Adobe Premiere. Se stai utilizzando una versione precedente di Adobe, consulta il metodo 2.
- Se non vedi la barra degli strumenti, fai clic su finestra nella parte superiore dello schermo, quindi fare clic su Utensili nel menu a tendina.


Digita una riga di testo. Puoi digitare una breve riga dell'oggetto o una lunga frase.


- Seleziona le facce dei caratteri nel primo menu a discesa.
- Seleziona uno stile (ad es. Grassetto, corsivo) nel secondo menu a discesa. Puoi anche fare clic sui pulsanti nella parte inferiore del menu Testo per applicare gli stili.
- Usa il cursore per regolare la dimensione del carattere.
- Fare clic sui pulsanti con linee oblique per allineare il testo a sinistra, al centro oa destra.

Usa il menu Aspetto per cambiare il colore del testo. Il menu Aspetto si trova anche nei menu Grafica essenziale e Controllo effetti. Ci sono tre modi per cambiare il colore del testo. Fare clic sulla casella di spunta situata accanto a ciascuna opzione per applicare lo stile di colore. Quindi, fai clic sulla casella del colore accanto a ciascuna opzione per ottenere un colore dal selettore dei colori. Puoi anche fare clic sul selettore di colori Contagocce per scegliere un colore dalla riproduzione del video nella finestra Anteprima programma. Sono disponibili tre opzioni di colore come segue:
- Opzioni di colore Riempire cambiare il colore delle lettere.
- Opzione Ictus crea un bordo attorno alla lettera. È possibile digitare il numero a destra per regolare lo spessore del bordo.
- Opzioni di colore Ombra crea un'ombra esterna sotto il testo. Usa i cursori sotto questa opzione per regolare le dimensioni, la trasparenza e l'angolo dell'ombra.

- Utensili Posizione consente di regolare la posizione del testo lungo gli assi verticale e orizzontale.
- Utensili Rotazione ti permette di ruotare il testo.
- Fare clic su due o più oggetti e fare clic sui pulsanti di allineamento per allineare gli oggetti di conseguenza.
- Utensili Opacità regolerà la trasparenza del testo.


- Fare clic per selezionare il testo nella finestra Anteprima programma o nella finestra Grafica essenziale.
- Selezione Crea stile di testo principale dal menu a discesa sotto "Stili principali".
- Digita un nome per lo stile principale.
- Clic Ok.

- Crea una riga di testo utilizzando lo strumento Testo.
- Fare clic per selezionare l'immagine del testo.
- Seleziona lo stile principale da applicare dal menu a discesa sotto "Stili principali".

Metodo 2 di 2: usa titolo legacy
Apri il progetto Premiere. Puoi aprire un progetto Adobe Premiere accedendo al file mentre utilizzi Esplora file su Windows o Finder su Mac, quindi fai doppio clic su di esso. Puoi anche aprire Adobe Premiere, quindi fare clic su File quindi fare clic su Aperto per cercare i file. Quindi, fai clic su un progetto Adobe Premiere, quindi fai clic su Aperto. Puoi anche aprire un file facendo clic su di esso nella sezione dei file più recenti che appare quando apri Adobe Premiere. Adobe Premiere è un'applicazione che scrive la parola "Pr" in quadrati viola.
Crea un nuovo titolo. Il titolo funge da sovrapposizione che appare nella parte superiore del video clip in Adobe Premiere. È necessario creare un titolo per inserire testo nelle versioni precedenti di Adobe Premiere e l'ultima versione supporterà il titolo. Si prega di seguire i passaggi seguenti per creare un nuovo titolo.
- Clic File nell'angolo in alto a destra situato nella parte superiore dello schermo.
- Clic nuovo nel menu a discesa "File".
- Clic Titolo precedente. Questa opzione probabilmente dirà "Titolo" nelle versioni precedenti di Premiere.
Digita un nome per il titolo e fai clic Ok. Digita un titolo accanto alla parola "Nome". Il nome del titolo non deve essere lo stesso del testo che vi appare. Questo passaggio ti aiuta ad aprire la finestra dell'editor del titolo.
Fare clic sugli strumenti di testo. Lo strumento di testo è un simbolo che assomiglia a una T. Puoi trovarlo nella barra degli strumenti sul lato della finestra di modifica del titolo.
Fare clic o rilasciare una cella nella finestra di anteprima. La finestra di anteprima nell'editor del titolo mostrerà il fotogramma corrente a cui punta la testina di riproduzione nella timeline nella parte inferiore dello schermo. Fare clic per aggiungere una riga di testo o trascinare per creare una cella che limiti il bordo del testo.
Digita una riga di testo. Il testo può essere una carta intestata o un intero paragrafo.
Usa gli strumenti di selezione per spostare il testo. Se è necessario spostare il testo, fare clic sull'icona che assomiglia a una freccia nella barra degli strumenti, quindi fare clic e trascinare il testo nella finestra di modifica del titolo.
Utilizzare il menu a discesa Famiglia di caratteri per la selezione dei caratteri. Puoi vedere il menu a discesa Famiglia di caratteri nella barra laterale Proprietà titolo sul lato destro della finestra di modifica del titolo e nell'editor di testo in alto.
Utilizza il menu a discesa Stile carattere per scegliere lo stile del carattere. Esistono molti stili di carattere in grassetto, corsivo e molti altri specifici per ogni tipo di carattere. Il menu a discesa Stile carattere si trova nella barra laterale Proprietà titolo sul lato destro della finestra dell'editor del titolo e nell'editor di testo in alto.
Fare clic e trascinare il numero accanto a "Dimensione carattere". Questo passaggio ti aiuta a regolare la dimensione del testo. Puoi regolare la dimensione del carattere nel menu della barra laterale "Proprietà titolo" o nell'editor di testo nella parte superiore della finestra di modifica del titolo.
Fare clic sui pulsanti con le linee oblique per allineare il testo. Puoi allineare il testo a sinistra, al centro o a destra.
Seleziona il colore del testo nelle proprietà del titolo. È la casella accanto alla parola "Colore" sotto "Riempimento" nella barra laterale per scegliere un colore del testo. Usa la funzione di selezione dei colori per scegliere un colore per il tuo testo. Puoi anche fare clic sull'icona del contagocce per scegliere un colore dall'anteprima nell'editor del titolo.
- È possibile utilizzare il menu a discesa per scegliere un altro stile di riempimento, come uno stile sfumatura, utilizzando il menu a discesa sotto "Riempimento". Vedrai più caselle colorate tra cui scegliere, con l'obiettivo di passare gradualmente da un colore all'altro.
- Per aggiungere un bordo attorno al testo, fare clic su Inserisci accanto a "Tratto interno" o "Tratto esterno". Fare clic sulla casella del colore accanto a "Colore" per scegliere un colore per il bordo. Puoi anche regolare la dimensione del bordo facendo clic e trascinando il numero accanto a "Dimensioni".
Fare clic sul tipo di titolo. Per scegliere rapidamente uno stile, fai clic su uno degli stili del titolo nella parte inferiore della finestra di modifica del titolo. Ogni quadrato in basso ha un esempio dello stile di testo. Fare clic sullo stile che si desidera selezionare.
Fare clic sul pulsante "X" per uscire dall'editor del titolo. Il pulsante "X" si trova nell'angolo in alto a sinistra per Mac e nell'angolo in alto a destra per Windows. Questo ti aiuterà a uscire dall'editor del titolo. Il titolo verrà salvato come file oggetto nella finestra del progetto. Se non vedi la finestra del progetto, fai clic su di essa finestra nella parte superiore dello schermo e fare clic su Progetto.
- Se in qualsiasi momento è necessario modificare il titolo, fare doppio clic su di esso nella finestra Progetto.
Trascina il titolo dalla finestra del progetto alla timeline. Posiziona la testina di riproduzione nella timeline dove desideri che appaia il testo. Quindi, trascina il titolo dalla finestra del progetto alla timeline. Assicurati di posizionare il titolo sopra qualsiasi altro video clip nella timeline. Questo aiuta a visualizzare il testo nella parte superiore del video.
Trascina i lati del titolo per regolare la durata di visualizzazione. Per regolare la durata della visualizzazione del testo sullo schermo nel video, fare clic a sinistra del file di intestazione nella sequenza temporale, quindi trascinarlo a sinistra oa destra. annuncio pubblicitario