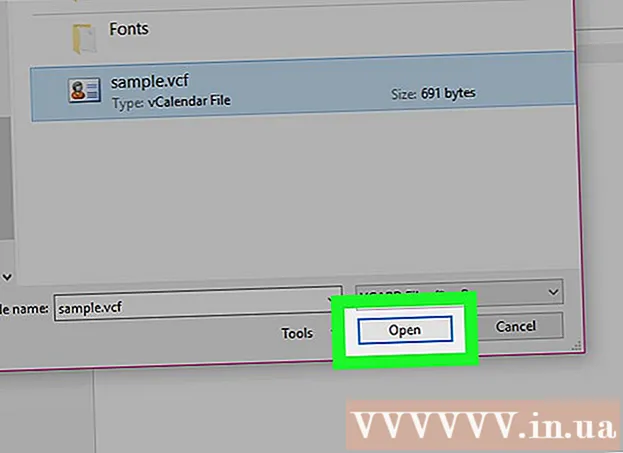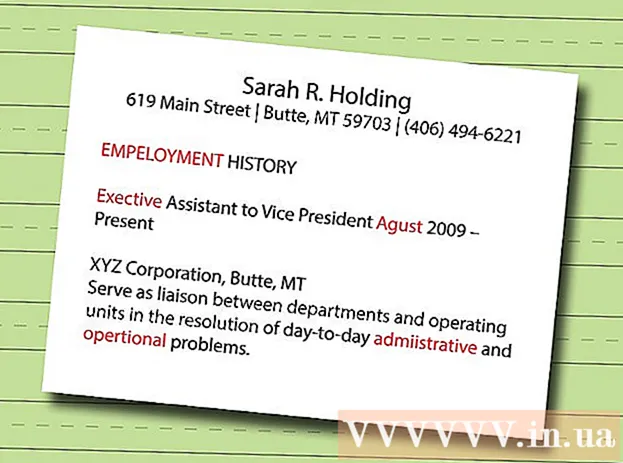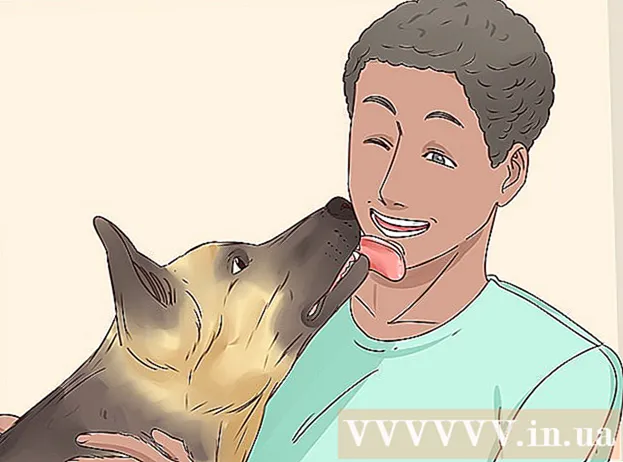Autore:
Louise Ward
Data Della Creazione:
10 Febbraio 2021
Data Di Aggiornamento:
1 Luglio 2024

Contenuto
Le versioni moderne di Word contengono la maggior parte dei simboli e delle strutture di cui un professore di matematica ha bisogno. Puoi digitare rapidamente con le scorciatoie da tastiera o cercare in un menu di equazioni a tua scelta. L'operazione è leggermente diversa se utilizzi un Mac o Word 2003 o versioni precedenti. Nota che il vecchio metodo "Aggiungi oggetto" di Word 2003 non ha nuove icone, puoi acquistare l'estensione MathType se preferisci.
Passi
Metodo 1 di 4: utilizzare la tastiera: Microsoft Word 2007 per digitare le equazioni
stampa Alt e "=". Questo inserirà un'equazione nella posizione del cursore e aprirà l'editor.

Inserisci lettere digitando. Le lettere inglesi corrispondono alle variabili, è sufficiente toccare la tastiera per inserire il testo.
Inserisci i simboli digitando nome simbolico. Se conosci il nome del simbolo, digita semplicemente il nome del simbolo dopo . Ad esempio, per la lettera greca theta, digita theta e premi la barra spaziatrice per convertire il carattere.

Usa la BARRA SPAZIATRICE per cambiare le equazioni appena digitate. Nota nel passaggio precedente, solo quando si preme la barra spaziatrice il simbolo verrà convertito, in modo simile a quando si elabora l'equazione.
Inserisci frazioni con /. Ad esempio, digitando a / b (premere la barra spaziatrice) si avrà la forma della frazione a sopra b.

I gruppi di espressioni utilizzano le parentesi (). Le parentesi (), vengono utilizzate per raggruppare parti di un'equazione nell'editor. Ad esempio, quando digiti (a + b) / ce premi la barra spaziatrice, avrai la frazione a + b su c, senza le parentesi visualizzate.
Usa _ e ^ per inserire pedice e apice. Ad esempio a_b trasforma b nell'indice di a, mentre a ^ b trasforma b nell'esponente di a. L'indice sopra e sotto può essere utilizzato contemporaneamente, ovvero come aggiungere un limite integrale, ad esempio digitare int_a ^ b e premere la barra spaziatrice, otteniamo l'equazione integrale da a a b.
Inserisci una funzione premendo la barra spaziatrice dopo il nome della funzione. È possibile digitare le funzioni trigonometriche sin, arctan, log ed exp, ma premere la barra spaziatrice dopo il nome della funzione affinché l'editor la riconosca come funzione.
Cambia il carattere. Puoi cambiare il carattere. Per usare il grassetto o il corsivo, premi la scorciatoia da tastiera Ctrl+B o Ctrl+io. Per rendere normale la parola nell'equazione, racchiuderla tra virgolette. Per trasformare un carattere in un indice, usi script, ad esempio scriptF trasformerà F in indice.
Trova altre scorciatoie da tastiera. La digitazione delle equazioni è molto più veloce della selezione di simboli e strutture da un menu, ma è necessario conoscere la scorciatoia da tastiera. Con i passaggi precedenti, puoi indovinare la maggior parte delle scorciatoie da utilizzare. annuncio pubblicitario
Metodo 2 di 4: Microsoft Word 2016, 2013, 2010 o 2007
Seleziona la scheda Inserisci nel menu di controllo. Un driver è un menu orizzontale tra il nome del documento e il testo. Trova la scheda Inserisci nella prima riga e fai clic su di essa.
Trova il pulsante Equazione nell'angolo destro. Il menu Inserisci ha molte opzioni, ma dobbiamo solo considerare la sezione Equazioni con il grande simbolo π (pi) a destra, nel gruppo "Simboli".
Fare clic sull'icona per inserire l'equazione. Apparirà una finestra di dialogo nella posizione del cursore. Puoi sempre digitare per avviare l'equazione o andare al passaggio successivo per visualizzare più opzioni.
Inserisci formato speciale. Quando si fa clic sull'icona Equazioni, il driver visualizzerà un ampio pannello di nuove opzioni. Scorri le opzioni per trovare il simbolo che desideri, quindi completa l'equazione. Ecco una guida passo passo:
- Fare clic sull'icona Script per aprire il menu a discesa. Passa il mouse su ogni pulsante e vedrai il testo del suggerimento.
- Seleziona l'opzione indice di base, l'equazione apparirà 2 quadrati, uno su uno sotto: □□
- Fare clic sul primo quadrato e digitare il valore che si desidera visualizzare: 5□
- Fare clic nel 2 ° quadrato e digitare il valore della metrica: 53
Continua a digitare per completare l'equazione. Se non hai bisogno di alcuna formattazione speciale, inserisci un numero per espandere l'equazione. Word inserisce automaticamente spazi e corsivo.
Modifica la posizione dell'equazione. Seleziona la finestra di dialogo dell'equazione e vedrai una scheda con una freccia a destra. Fare clic sulla freccia per visualizzare le opzioni di visualizzazione, tra cui centratura, allineamento a sinistra e allineamento a destra dell'equazione.
- Puoi mettere in grassetto il testo dell'equazione e cambiare il carattere e lo stile come al solito.
Immettere le equazioni manualmente (solo Word 2016). Se utilizzi Word 2016, puoi creare "equazioni" disegnando con il mouse o con lo strumento touchscreen. Seleziona Ink Equation nel menu Equations per iniziare. annuncio pubblicitario
Metodo 3 di 4: Office per Mac 2016 o 2011
Seleziona la scheda Elementi del documento. Questa scheda si trova nel menu dei controlli, appena sotto la riga superiore delle icone.
Seleziona Equazioni nell'angolo destro. Quando si seleziona Elementi del documento, l'opzione Equazione sarà nell'angolo destro con l'icona π. Ci sono 3 opzioni come segue:
- Fare clic sulla freccia accanto all'icona Equazioni per aprire un menu di equazioni comuni.
- Fare clic sulla freccia> Nuova equazione per digitarla personalmente.
- Fare clic sull'icona per aprire un menu più grande contenente le opzioni dell'equazione del conducente.
Usa il menu in alto. Se ti piace il menu in alto, seleziona "Inserisci", scorri verso il basso e scegli "Equazione".
- Il puntatore destro del mouse viene posizionato in una posizione vuota nel testo prima di poter accedere a questo comando. (Ad esempio, se è selezionato un oggetto, il comando sarà disattivato.)
Scegli le opzioni di visualizzazione. Fare clic sulla freccia in giù a destra della finestra di dialogo Equazione. Vedrai un nuovo menu con le opzioni per la visualizzazione delle equazioni.
- Questo menu include il comando "salva come nuova equazione", utile se lo usi frequentemente. Questo comando aggiungerà l'equazione selezionata al menu a discesa quando si fa clic sulla freccia accanto all'icona Equazioni.
Metodo 4 di 4: Microsoft Word 2003
Impara il limite. Non è possibile modificare le equazioni in Word 2003 o versioni precedenti. Se collabori con altri utenti di Word, è meglio eseguire l'aggiornamento alla versione recente.
Inserisci un'equazione. Dal menu in alto, seleziona Inserisci → Oggetto → Crea nuovo. Se viene visualizzato "Microsoft Equation 3.0" o "Tipo matematico" nell'elenco Oggetti, fare clic per inserire un simbolo. Se non lo vedi, vai al passaggio successivo.
- Dopo aver inserito un'equazione, apparirà una piccola finestra con molti simboli. Fare clic e selezionare il simbolo da aggiungere all'equazione.
- Word 2003 non dispone delle stesse opzioni di formattazione delle versioni successive. Alcune delle equazioni visualizzate non sono molto professionali.
Se necessario, installa le estensioni. Se la versione di Word 2003 non dispone delle utilità sopra menzionate, è necessario installarla. Non è facile trovare questa utility, ma con un po 'di fortuna il pacchetto di installazione è già sul tuo computer:
- Chiudi tutti i programmi di Microsoft Office.
- Vai a Start → Pannello di controllo → Aggiungi o rimuovi programmi.
- Seleziona Microsoft Office → Cambia → Aggiungi o rimuovi funzionalità → Avanti.
- Fare clic sull'icona + accanto a Strumenti di Office.
- Seleziona Equation Editor, quindi seleziona Esegui, quindi fai clic su Aggiorna.
- Seguire le istruzioni sullo schermo. Se sei sfortunato, potresti dover utilizzare il disco di installazione di Word 2003.
Consigli
- Per digitare la seconda riga dell'equazione, premere Maiusc + Invio. Premendo Invio uscirai dall'equazione o creerai una nuova equazione, a seconda della versione di Word che stai utilizzando.
- I servizi di abbonamento a Office 365 in genere includono l'ultima versione di Word. Segui le istruzioni per le nuove versioni compatibili con il tuo sistema operativo.
- Se si utilizza Word 2007 o una versione successiva e si desidera modificare il testo creato in Word 2003 o versioni precedenti, utilizzare il comando File → Converti per sbloccare equazioni e funzioni di modifica. altro.
avvertimento
- Se si salva il testo in formato .docx, gli utenti di Word 2003 o versioni precedenti non possono modificare l'equazione.