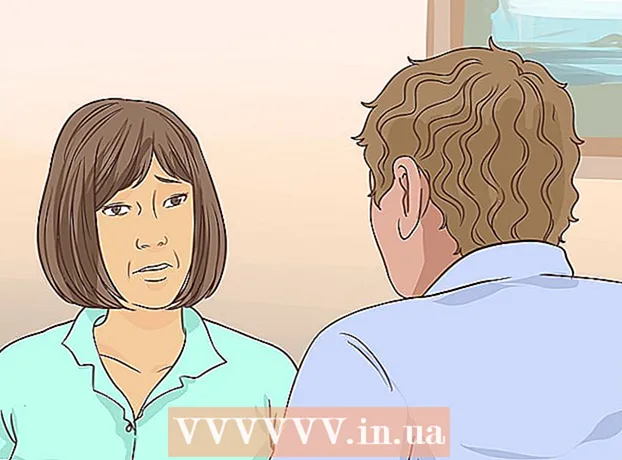Autore:
Laura McKinney
Data Della Creazione:
9 Aprile 2021
Data Di Aggiornamento:
1 Luglio 2024

Contenuto
Microsoft Word è l'elaboratore di testi più comunemente usato, se non il software di editing per computer più popolare al mondo. Per ottenere il massimo dalle prestazioni, tuttavia, è necessario saper navigare nelle schermate e nei menu sempre più complessi del software. Fortunatamente, aggiungere i numeri di pagina non è difficile.
Passi
Metodo 1 di 3: inserire i numeri di pagina
Fare doppio clic nella parte superiore o inferiore della pagina. Questo attiverà il "Menu Design" che ti permette di aggiungere i numeri di pagina. Oppure puoi fare clic sulla scheda "Inserisci" nella barra in alto. Si aprirà la barra multifunzione in alto, consentendoti di aggiungere un numero di pagina.

Seleziona "Numero di pagina" per aprire le opzioni disponibili. Potrai scegliere la posizione del numero di pagina. Passa con il mouse su ciascuna opzione ("Inizio pagina", "Fondo pagina", ecc.) Per visualizzare più opzioni e decidere se desideri che il numero si trovi a destra, a sinistra o al centro della pagina.- Nel menu Design, l'opzione Numero pagina è a sinistra.
- Nel menu Inserisci, l'opzione Numero di pagina sarà al centro.

Selezionare lo stile di numerazione delle pagine per impostare automaticamente la numerazione. Dopo aver scelto la posizione esatta del libro di pagine, Word aggiunge automaticamente i numeri all'intero testo.- Sono disponibili molte opzioni di impaginazione. Tuttavia, puoi anche regolarlo un po 'se il numero di pagine non viene visualizzato come desideri.

Nota: Alcune versioni di Word differiscono leggermente nella loro numerazione. Le posizioni di alcuni pulsanti funzione possono variare a seconda della versione di Word. Tuttavia, tutte le versioni correnti di Word consentono la numerazione delle pagine facendo doppio clic sulla parte superiore o inferiore della pagina. Ciò consente di visualizzare il menu Numero pagina. annuncio pubblicitario
Metodo 2 di 3: formatta il numero di pagina
Fare doppio clic sul numero di pagina per modificare il carattere, il colore o il ki. Se desideri che i numeri di pagina utilizzino un carattere specifico, fai doppio clic su di esso. I numeri di pagina verranno evidenziati in blu in modo simile al testo selezionato in Word. Successivamente, devi solo regolare il carattere, il colore e le dimensioni come faresti normalmente. Questi parametri vengono applicati automaticamente in tutto il testo.
Iniziare i numeri di pagina utilizzando le interruzioni di pagina. Se vuoi iniziare a numerare la parola "1" nella pagina successiva del documento, devi dividere quella pagina. Per prima cosa posiziona il puntatore del mouse nella parte superiore della pagina dove desideri iniziare la numerazione. Dopo:
- Fare clic su "Layout di pagina" → "Interruzioni" dalla barra in alto.
- Seleziona "Pagina successiva" nella sezione "Interruzioni".
- Fare doppio clic sul numero di pagina corrente.
- Fare clic su "Numero di pagina" e selezionare "Formato numeri di pagina".
- Seleziona il fumetto con l'etichetta "Inizia da", quindi seleziona "1" per rinumerare questa pagina da 1.
Ignora il primo numero di pagina per un frontespizio migliore. Inizia facendo di nuovo doppio clic sull'intestazione o sul piè di pagina per visualizzare il menu appropriato. Quindi, trova e seleziona la casella "Prima pagina diversa". Quindi sentiti libero di fare clic sul primo numero di pagina ed eliminarlo, mantenendo il resto dei numeri di pagina.
- Molte volte è sufficiente fare clic sul pulsante "Prima pagina diversa" e il numero della prima pagina verrà automaticamente eliminato.
- La maggior parte delle presentazioni e dei giornali non hanno bisogno del numero della prima pagina perché per impostazione predefinita la prima pagina, ovviamente, è il numero "1".
Utilizza l'opzione "Formato numeri di pagina" per modifiche specifiche, come il tipo di numero e il titolo impostato. Se vuoi migliorare le tue abilità, puoi fare di nuovo doppio clic sulla parte superiore o inferiore della pagina, fare clic su "Numeri di pagina" e scegliere "Formato numeri di pagina" sotto il menu che appare. Da qui puoi impostare molti tipi diversi di numeri, come numeri romani o lettere, nonché personalizzare l'aspetto di base dei numeri. Questa funzione non è molto potente, ma abbastanza efficace.
Premere "esc" per uscire dall'intestazione e dal piè di pagina o dalla barra di progettazione. Il tasto Esc ti riporterà alla normale modalità di modifica, applicando anche il formato del numero di pagina. Ora puoi continuare a scrivere! annuncio pubblicitario
Metodo 3 di 3: inserire il numero di pagina sull'app mobile
Fare clic su "Inserisci". Apparirà un menu semplificato per formattare il documento, ancora più facile da usare rispetto al software sul tuo computer.
Seleziona "Numeri di pagina" per impostare i numeri. Ci sono molte opzioni per il layout del numero di pagina, comprese le opzioni per l'arte.
Seleziona "Intestazioni e piè di pagina", quindi fai clic su "Opzioni" per personalizzare i numeri. Ciò ti consentirà di impostare una prima pagina diversa, modificare l'aspetto delle pagine dispari e pari o eliminare tutte le pagine.
Trasferisci facilmente i documenti dall'applicazione Word al software desktop. Qualsiasi modifica apportata all'applicazione verrà applicata anche al programma per computer, quindi puoi aggiungere o modificare i numeri di pagina in sicurezza qui e tutti i dati rimarranno mentre invii. documentazione su un altro programma. annuncio pubblicitario
Consigli
- Se prevedi di creare un'intestazione o una fine complessa (come il tuo nome o intestazione), prova prima ad aggiungere i numeri di pagina. Dopodiché, l'operazione sarà più semplice.