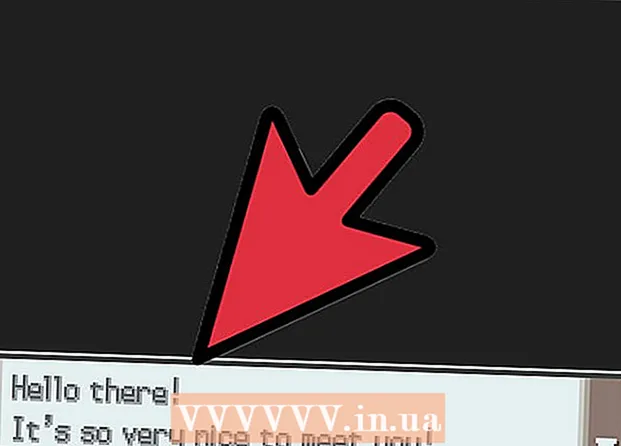Autore:
Monica Porter
Data Della Creazione:
18 Marzo 2021
Data Di Aggiornamento:
1 Luglio 2024

Contenuto
- Per inserire un'immagine nel documento, fare clic sulla scheda Inserisci e selezionare "Immagini". Sarai in grado di cercare un file di immagine sul tuo computer da aggiungere o inserire clip art (galleria di illustrazioni) da utilizzare come collegamento.


Fare clic sul pulsante "Collegamento ipertestuale". Questo nodo a forma di globo con questo collegamento si trova solitamente nella sezione "Collegamenti".

- Se desideri creare un collegamento al file, cerca nel computer il file che desideri inserire.
- Puoi anche inserire un collegamento per portare il lettore a un nuovo documento. Fai clic sull'opzione "Crea un nuovo documento" nel menu a sinistra e scegli una posizione in cui salvare il documento.

Imposta descrizione comando (opzionale). È possibile modificare il testo visualizzato quando l'utente posiziona il puntatore del mouse sul collegamento facendo clic sul pulsante "ScreenTip". Per impostazione predefinita, questo testo sarà l'indirizzo del sito Web o il percorso del file.

Metodo 2 di 3: collegamento a un'e-mail vuota

Evidenzia il testo o seleziona l'immagine che desideri trasformare in un collegamento e-mail. È possibile utilizzare testo o immagini all'interno del documento.
Fare clic sulla scheda Inserisci e selezionare "Collegamento ipertestuale.’ Se utilizzi Word 2003 o versioni precedenti, fai clic sul menu Inserisci.
Seleziona "Indirizzo e-mail" dal menu a sinistra. Sarai in grado di configurare messaggi vuoti.
Inserisci indirizzo e oggetto. Questo è l'indirizzo a cui il lettore invierà l'e-mail. L'oggetto che inserisci nel campo "Oggetto" verrà precompilato, ma il lettore può modificarlo se lo desidera.
- In Outlook, vedrai gli indirizzi e-mail utilizzati di recente visualizzati nel campo dati nella parte inferiore della finestra.
Controlla il link. Dopo aver creato un collegamento, puoi controllarlo premendo a lungo Ctrl/⌘ Cmd e fare clic. Il client di posta elettronica apre un nuovo messaggio vuoto con il destinatario come indirizzo di posta elettronica impostato. annuncio pubblicitario
Metodo 3 di 3: collegamento a un'altra posizione nello stesso documento
Posiziona il puntatore del mouse nel punto in cui desideri inserire il collegamento nel documento. È possibile utilizzare lo strumento Segnalibro per creare un collegamento specifico a un'altra posizione nel documento. Questo è adatto per sommari, glossari e citazioni. È possibile evidenziare una porzione di testo, selezionare un'immagine o semplicemente posizionare il puntatore del mouse nella posizione desiderata.
Fare clic sulla scheda Inserisci e selezionare "Segnalibro.’ Le opzioni sono nella sezione "Collegamenti".
Assegna un nome al segnalibro. Assicurati che il nome sia abbastanza generico da consentirti di riconoscere il segnalibro. Ciò è particolarmente importante se si utilizzano molti segnalibri o se molte persone modificano un documento insieme.
- I segnalibri devono iniziare con una lettera e possono contenere numeri all'interno. La spaziatura non può essere utilizzata, ma puoi sostituirla con un trattino basso (ad esempio, "Tap_1").
Fare clic su "Aggiungi" per inserire il segnalibro. I segnalibri sono racchiusi tra parentesi e non vengono visualizzati per impostazione predefinita nelle versioni più recenti di Word. Per visualizzare i segnalibri, fare clic sulla scheda File, fare clic su "Opzioni" e selezionare "Avanzate". Scorri verso il basso fino alla sezione "Mostra contenuto documento" e seleziona la casella "Mostra segnalibri".
Seleziona il testo o l'immagine per cui desideri inserire il collegamento. Evidenzia il testo o fai clic sull'immagine che desideri trasformare in un collegamento ipertestuale a un segnalibro.
Fare clic sul pulsante "Collegamento ipertestuale" nella scheda Inserisci. Apparirà la finestra "Inserisci collegamento ipertestuale".
Seleziona l'attività "Inserisci in questo documento" dal menu a sinistra. Apparirà un albero di navigazione con il titolo e lo stile del segnalibro.
Seleziona il segnalibro a cui desideri collegarti. Espandi la struttura "Segnalibri" (se necessario) e seleziona il segnalibro a cui desideri collegarti. Puoi anche scegliere dallo stile del titolo che hai applicato al documento.
Fare clic su "OK" per inserire il collegamento. È possibile ricontrollare dopo l'inserimento tenendo premuto Ctrl/⌘ Cmd e fare clic sulla posizione contenente il collegamento. Il documento scorre fino alla posizione del segnalibro. annuncio pubblicitario
Consigli
- Il tuo collegamento verrà conservato se salvi il file in formato PDF.