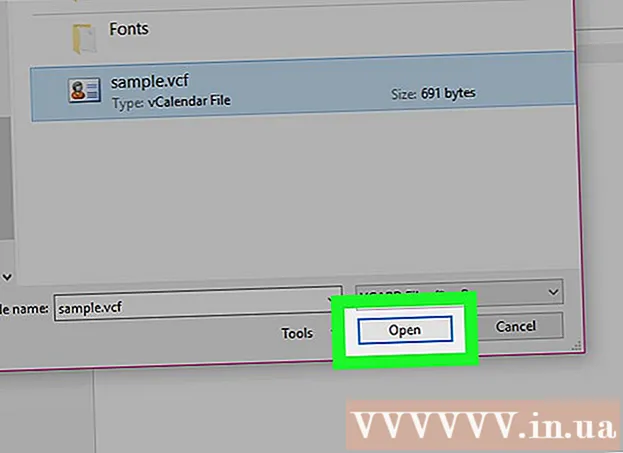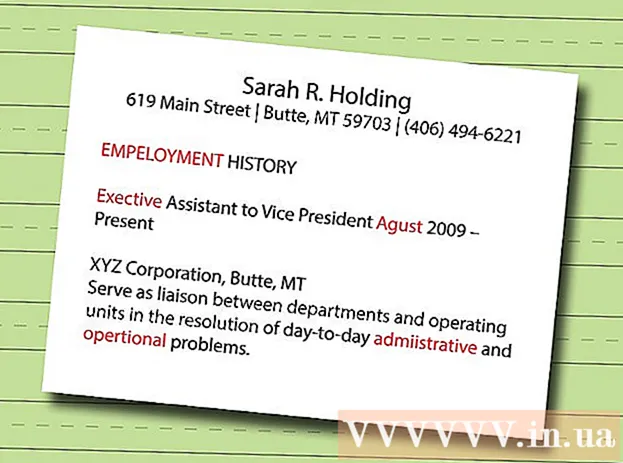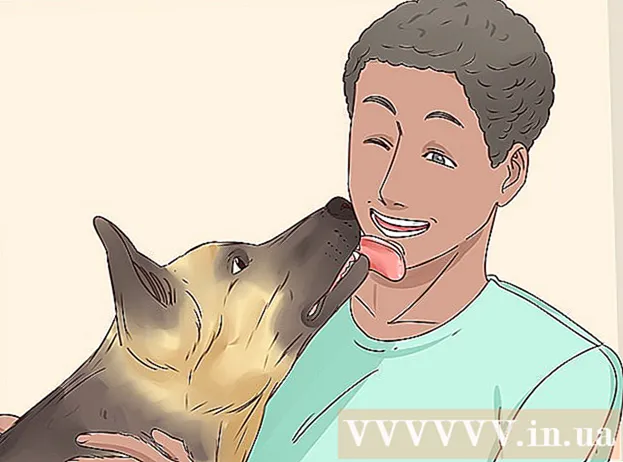Autore:
Laura McKinney
Data Della Creazione:
10 Aprile 2021
Data Di Aggiornamento:
1 Luglio 2024

Contenuto
Questo articolo mostra come acquisire ciò che è visualizzato sul monitor del computer HP. Per impostazione predefinita, tutti i computer HP eseguono Windows, quindi utilizzerai il metodo Windows per farlo.
Passi
Metodo 1 di 3: usa la tastiera su Windows 8 e 10
.
- Fare clic sulla cartella Immagini sul lato sinistro della finestra.
- Fare doppio clic sulla cartella "Screenshot" nella finestra "Immagini".
- Fare doppio clic sullo screenshot. annuncio pubblicitario
Metodo 2 di 3: utilizza la tastiera su qualsiasi versione di Windows

. Fare clic sul logo di Windows nell'angolo inferiore sinistro dello schermo.
. Fare clic sul logo di Windows nell'angolo inferiore sinistro dello schermo.
Apri lo strumento di cattura. genere Strumento di cattura barra di ricerca, quindi fare clic su Strumento di cattura nella parte superiore del menu Start.

Imposta la modalità su "Rettangolare Snip". Clic Modalità nella parte superiore della finestra Strumento di cattura, quindi fai clic su Snip rettangolare nel menu a discesa che appare. Ecco come impostare lo Strumento di cattura per utilizzare la funzione "Cattura rettangolare" mentre si passa alla modalità screenshot.- Nella nuova versione, poiché "Rettangolare Snip" è la modalità predefinita, è sufficiente fare clic nuovo sul lato sinistro della finestra dello strumento di cattura per creare un nuovo screenshot.

Fare clic e rilasciare il mouse nella parte desiderata dello schermo. Vedrai un bordo rosso attorno alla parte trascinante.- Se si desidera acquisire l'intero schermo, è necessario fare clic e rilasciare dall'angolo superiore sinistro dello schermo all'angolo inferiore destro.
Rilascia il mouse. Dopo aver rilasciato il pulsante sinistro del mouse, la parte selezionata dello schermo verrà catturata. Dovresti vedere lo screenshot apparire nello Strumento di cattura.
Salva lo screenshot. Puoi salvare lo screenshot come file immagine sul tuo computer seguendo questi passaggi:
- Fare clic sull'icona "Salva" con un'immagine del disco floppy nella parte superiore della finestra dello strumento di cattura.
- Immettere il nome del file nella casella di testo "Nome file".
- Seleziona la cartella che salverà lo screenshot sul lato sinistro della finestra.
- Clic Salva.
Prova a utilizzare una varietà di altri screenshot. Quando si fa clic Modalità Nella parte superiore della finestra dello strumento di cattura, vedrai un menu a discesa che include molte delle opzioni seguenti, ognuna delle quali può essere utilizzata per un diverso tipo di cattura dello schermo:
- Snip in forma libera - Consente di scegliere la parte dello schermo che si desidera catturare facendo clic e disegnando liberamente. Rilascia il pulsante del mouse quando hai finito di girare intorno alla parte dello schermo che desideri acquisire.
- Taglio della finestra Ti permette di catturare una finestra aperta (come una finestra del browser) senza mescolare nient'altro. Fare clic sulla finestra di cui si desidera eseguire lo screenshot.