Autore:
Louise Ward
Data Della Creazione:
5 Febbraio 2021
Data Di Aggiornamento:
1 Luglio 2024
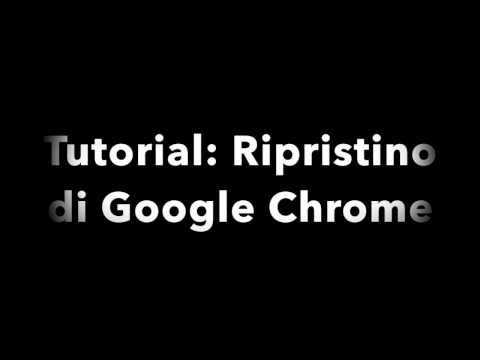
Contenuto
Se riscontri problemi con Google Chrome, reinstallare il programma è probabilmente il modo più semplice per risolvere il problema. Per reinstallare Chrome, devi prima rimuovere il vecchio programma e scaricare l'ultimo programma di installazione dal sito web di Chrome. Non puoi reinstallare Chrome su Android se è preinstallato sul dispositivo.
Passi
Metodo 1 di 4: Windows
Apri il pannello di controllo. Prima di reinstallare Chrome, è necessario rimuovere gli originali. Puoi farlo nel Pannello di controllo:
- Windows 10 e 8.1: fai clic con il pulsante destro del mouse sull'icona di Windows e scegli "Pannello di controllo".
- Windows 8: premere il tasto ⊞ Vinci+X e seleziona "Pannello di controllo".
- Windows 7 e Vista: apri il menu Start e seleziona "Pannello di controllo".

Seleziona "Disinstalla un programma" o "Programmi e caratteristiche" (Programma e funzione). Il titolo dell'opzione può variare a seconda della visualizzazione corrente. Si apre un elenco di programmi installati sul computer.
Trova "Google Chrome" nell'elenco dei programmi installati. Per impostazione predefinita, l'elenco verrà ordinato in ordine alfabetico.
Seleziona "Google Chrome" e fai clic su "Disinstalla" (Disinstalla). È possibile trovare il pulsante Disinstalla nella parte superiore dell'elenco dopo aver fatto clic su un programma.

Seleziona la finestra di dialogo "Elimina anche i dati di navigazione". Questo per assicurarti di eliminare tutti i dati precedenti per installare completamente un nuovo Chrome.
Abilita i file nascosti in Windows Explorer. Per eliminare completamente i dati di Chrome, è necessario abilitare la visibilità dei file nascosti:
- Apri il Pannello di controllo e seleziona Opzioni cartella.
- Fare clic sulla scheda Visualizza e selezionare "Mostra file, cartelle e unità nascosti" (Mostra file, cartelle e unità nascosti).
- Deseleziona "Nascondi i file del sistema operativo protetto".
Elimina tutti i file Chrome. Ora che i file nascosti sono visibili, trova ed elimina le seguenti cartelle:
- Su Wins XP:
Visita il sito web di Chrome in un altro browser. Apri Internet Explorer o un altro browser e vai a.
Evidenzia "Download" nella parte superiore della pagina e seleziona "Per personal computer" (Per personal computer). Verrai indirizzato alla pagina di download di Chrome.
Fai clic su "Scarica Chrome" per scaricare il programma di installazione di Chrome. Dovresti scaricare la versione corretta per Windows.
- Per impostazione predefinita, Chrome caricherà la versione a 32 bit del browser. Se desideri una versione a 64 bit per il sistema operativo a 64 bit, seleziona "Scarica Chrome per un'altra piattaforma" e seleziona "Windows 10 / 8.1 / 8/7 64 bit".
Leggi i termini ed esegui il programma di installazione. Chrome visualizzerà i termini di utilizzo del browser. Chrome si imposta anche come browser predefinito una volta installato, che puoi modificare deselezionando la finestra di dialogo.
Fare clic su "Accetta e installa" per procedere con il download dei file richiesti. Potresti vedere alcune piccole finestre che si aprono e si chiudono durante il processo di installazione.
Fare clic su "Esegui" se richiesto da Windows. Questa è l'azione che consente al tuo computer di scaricare file da Google.
Attendi l'installazione di Chrome. I file importanti verranno scaricati e verrà avviato il programma di installazione di Google Chrome. Questo programma di installazione scaricherà altri file e inizierà l'installazione di Chrome una volta completato il download.
- Se hai problemi a eseguire il tuo launcher online, scarica ed esegui un launcher alternativo da Google.
Avvia Chrome. Quando avvii Chrome dopo l'installazione, ti potrebbe essere chiesto di scegliere Chrome come browser predefinito. Scegli Chrome o qualsiasi altro browser web nell'elenco come browser predefinito del tuo computer.
Accedi a Chrome con un account Google (opzionale). Dopo aver aperto la finestra di Chrome, verrai indirizzato alla pagina di accesso. Accedi a Chrome con il tuo account Google per sincronizzare preferiti, estensioni, temi, password salvate e altri modelli di dati. Non è necessario eseguire l'accesso per utilizzare Chrome. annuncio pubblicitario
Metodo 2 di 4: Mac
Apri la cartella Applicazioni. Prima di disinstallare Chrome, è necessario disinstallare la vecchia versione. Puoi trovarlo nella cartella Applicazioni.
Trova l'app Google Chrome. L'applicazione potrebbe risiedere nella cartella Applicazioni o essere stata spostata in un'altra cartella.
Trascina Google Chrome nel Cestino. Trascina l'app nel Cestino per rimuoverla dal tuo dispositivo.
Elimina i dati del tuo profilo. Se desideri rimuovere completamente i tuoi dati di Chrome prima di reinstallarli, dovrai trovare ed eliminare il tuo profilo. Verranno eliminate tutte le impostazioni, i segnalibri e la cronologia di navigazione.
- Fare clic sul menu Vai e scegliere "Vai alla cartella".
- Entra e clicca su "Vai".
- Trascina la cartella GoogleSoftwareUpdate nel Cestino.
Visita il sito web di Google Chrome utilizzando Safari. Apri Safari o qualsiasi browser web e vai.
Seleziona "Download" e fai clic "Per personal computer.’ Verrai indirizzato alla pagina di download di Chrome.
Fai clic su "Scarica Chrome" per scaricare il programma di installazione per Mac. Devi accettare i termini prima di scaricare.
Apri il file "googlechrome.dmg" dopo il download. Il download potrebbe richiedere diversi minuti.
Trascina l'icona "Google Chrome.app" nella cartella Applicazioni. Il dispositivo installerà Google Chrome nella cartella Applicazioni.
Avvia Google Chrome dalla cartella Applicazioni. Fai clic su "Apri" per confermare che desideri avviare Chrome, se richiesto.
Accedi a Chrome con un account Google (opzionale). Quando avvii Chrome per la prima volta, ti verrà chiesto di accedere con il tuo account Google. Il browser sincronizzerà i segnalibri, le impostazioni, i temi e le estensioni di Chrome. Non devi essere registrato per utilizzare Chrome. annuncio pubblicitario
Metodo 3 di 4: iOS
Tieni premuta l'icona di Chrome nella schermata Home. Dopo un po 'l'icona vibrerà.
Tocca la "X" nell'angolo dell'icona di Chrome. Ti verrà chiesto di confermare che desideri eliminare completamente Chrome e i suoi dati.
Premere il pulsante Home per uscire dalla modalità di disinstallazione. L'icona dell'app smetterà di vibrare, puoi aprire altre app.
Apri l'App Store. Una volta rimosso Chrome, puoi scaricarlo di nuovo dall'App Store.
Ricerca "Google Chrome.’ L'applicazione è solitamente il primo risultato nell'elenco di ricerca.
Tocca "Ottieni"> "Installare" (Ambientazione). Questa è l'azione per avviare il download delle app di Chrome sui dispositivi iOS. Ti verrà chiesto di inserire la password del tuo ID Apple prima di scaricare Chrome.
Avvia l'applicazione Chrome. Una volta completata l'installazione, puoi avviare l'app facendo clic sull'icona di Chrome nella schermata iniziale. Questo aprirà il browser Chrome. annuncio pubblicitario
Metodo 4 di 4: Android
Apri l'app Impostazioni. Puoi rimuovere Chrome dall'app Impostazioni del tuo dispositivo. Non è possibile disinstallare Chrome se l'app è preinstallata su Android.
Seleziona "App" o "Applicazioni" (Applicazione). In questo modo si apre l'elenco delle app installate sul tuo dispositivo Android.
Tocca "Chrome" nell'elenco delle app. Questo aprirà la schermata delle informazioni sull'applicazione.
Tocca "Disinstalla" o "Disinstalla aggiornamenti" (Disinstalla aggiornamento). Se vedi il pulsante "Disinstalla", puoi disinstallare completamente Chrome dal tuo dispositivo. Se vedi il pulsante "Disinstalla aggiornamenti", Chrome è precaricato, puoi disinstallare solo gli aggiornamenti successivi.
Apri Google Play Store dopo aver disinstallato Chrome. Una volta disinstallato Chrome, puoi scaricarlo di nuovo dal Play Store.
Trova "Cromo.’ Google Chrome è solitamente il primo risultato negli elenchi di ricerca.
Tocca il pulsante "Installa" o "Aggiorna". Se riesci a rimuovere completamente Chrome, fai clic sul pulsante Installa per scaricare l'ultima versione sul tuo dispositivo. Se è possibile rimuovere solo l'aggiornamento, fare clic sul pulsante "Aggiorna" per scaricare e installare l'ultima versione.
Avvia Chrome. Puoi trovare Chrome nella barra delle applicazioni del tuo dispositivo. A seconda delle impostazioni, potresti vedere il collegamento nella schermata Home. annuncio pubblicitario
Consigli
- Se hai reinstallato Chrome ma non riesci ancora a risolvere il problema, è probabile che sia stato infettato da malware. Fare riferimento alle nostre istruzioni sulla rimozione del malware per maggiori dettagli.



