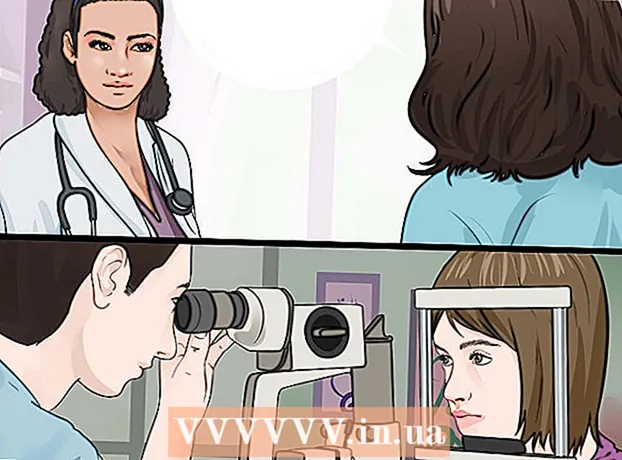Autore:
Randy Alexander
Data Della Creazione:
4 Aprile 2021
Data Di Aggiornamento:
1 Luglio 2024
![Come aggiornare Adobe Flash Player [Windows]](https://i.ytimg.com/vi/oxmk5ASdFsY/hqdefault.jpg)
Contenuto
Questo articolo mostra come aggiornare Adobe Flash Player su un computer Windows, Mac o Linux. Sebbene Adobe Flash Player di solito aggiorni il programma automaticamente se è installato con le impostazioni predefinite, puoi comunque controllare e installare la versione aggiornata (se disponibile).
Passi
Metodo 1 di 3: sui sistemi operativi Windows
- Apri Start
. Fare clic sul logo di Windows nell'angolo inferiore sinistro dello schermo.
- Apri il pannello di controllo. genere pannello di controllo, quindi fai clic sull'icona Pannello di controllo Il blu si trova nella parte superiore del menu Start.
- Fare clic sulla casella di selezione "Visualizza per" nell'angolo superiore destro della finestra del pannello di controllo per visualizzare un elenco di scelte.
- Clic Icone grandi (Icona grande) nell'elenco di selezione.
- Clic Flash Player (32 bit) con un simbolo "f" bianco su uno sfondo bruno-rossastro al centro della finestra per aprire la finestra di Flash Player.
- Potrebbe essere necessario attendere circa 30 secondi prima che questa opzione venga visualizzata nella finestra del pannello di controllo.
- Fare clic sulla scheda Aggiornamenti (Aggiorna) nella parte superiore della finestra.
- Controlla il numero di versione corrente. Vedrai una striscia di numeri a destra dell'intestazione "Versione plug-in PPAPI": questo è il numero della versione di Flash Player che stai utilizzando.
- A partire da ottobre 2018, l'ultima versione di Adobe Flash è 31.0.0.122.
- Clic Controlla ora (Controlla ora) sul lato sinistro della finestra. Questo avvierà automaticamente il browser del tuo computer per visualizzare le pagine di informazioni con le versioni di Adobe Flash Player; Vedrai una dashboard per diversi browser e numeri di versione visualizzati qui.
- Controlla la versione per il tuo browser. Trova il nome del tuo browser nella colonna "Browser", quindi cerca la versione a destra del nome del browser. Se il numero di versione qui è maggiore di quello trovato nel menu Flash Player del computer, è possibile eseguire l'aggiornamento di Flash Player.
- Se il numero di modello accanto al nome del browser è uguale a quello trovato nel menu di Flash Player, non è necessario aggiornare il programma.
- Se il Flash Player che stai utilizzando è una vecchia versione, continua con i seguenti passaggi.
- Clicca sul link Player Download Center (Program Load Center) nel paragrafo due della sezione informazioni appena sopra la tabella e lo schermo visualizzerà una nuova pagina (o visita https://get.adobe.com/flashplayer/).
- Non selezionare le caselle nella colonna "Offerte opzionali".
- Clic Installa ora (Installa ora) nell'angolo in basso a destra.
- Fare doppio clic sul file di installazione di Flash Player scaricato.
- Segui le istruzioni di installazione sullo schermo. Riavvia il browser quando richiesto. annuncio pubblicitario
Metodo 2 di 3: sui sistemi operativi Mac
- Apri il menu Apple

. Fare clic sul logo Apple nell'angolo in alto a sinistra dello schermo per aprire un elenco di scelte. - Clic Preferenze di Sistema… (Preferenze di Sistema) nel menu a discesa per aprire questa finestra.
- Clic Flash Player nella finestra Preferenze di Sistema per aprire la finestra di Flash Player.
- Fare clic sulla scheda Aggiornamenti (Aggiorna) nella parte superiore della finestra di Flash Player.
- Vedere il numero di versione corrente. Dovresti vedere un intervallo di numeri a destra dell'intestazione "Versione plug-in NPAPI"; Questo è il numero della versione di Flash Player che hai appena installato.
- A partire da ottobre 2018, l'ultima versione di Adobe Flash è 31.0.0.122.
- Clic Controlla ora (Controlla ora) sul lato sinistro della finestra. Questo attiverà automaticamente il browser predefinito del tuo Mac per visualizzare la pagina delle informazioni con le versioni di Adobe Flash Player; Vedrai una dashboard per diversi browser e numeri di versione visualizzati qui.
- Controlla la versione per il tuo browser. Individua il nome del browser nella colonna "Browser", quindi visualizza il numero di versione a destra del nome del browser. Se il numero di versione qui è maggiore di quello trovato nel menu di Flash Player, puoi procedere all'aggiornamento di Flash Player.
- Se il numero di modello accanto al nome del browser è uguale a quello trovato nel menu di Flash Player, non è necessario aggiornare il programma.
- Se hai determinato che l'ultima versione di Adobe Flash è maggiore del numero di versione che stai utilizzando, vai al passaggio successivo.
- Clicca sul link Player Download Center (Program Load Center) nel paragrafo due della sezione informazioni appena sopra la tabella e lo schermo visualizzerà una nuova pagina (o visita https://get.adobe.com/flashplayer/).
- Non selezionare le caselle nella colonna "Offerte opzionali".
- Clic Installa ora (Installa ora) nell'angolo in basso a destra.
- Fare doppio clic sul file di installazione di Flash Player scaricato.
- Fare doppio clic sull'icona di Flash Player nella finestra aperta.
- Segui le istruzioni di installazione sullo schermo. Riavvia il browser quando richiesto. annuncio pubblicitario
Metodo 3 di 3: sui sistemi operativi Linux
- Scopri come installare Flash Player sul sistema operativo Linux. Sebbene il modo più efficace per aggiornare Flash Player su Windows e Mac sia controllare la versione di Flash Player prima dell'aggiornamento, il modo più semplice e veloce per aggiornare Flash Player su Linux è utilizzare Terminal per richiedere l'installazione. nuovo programma.
- Apri Terminale. Fare clic o fare doppio clic sull'applicazione Terminale con un'icona a forma di scatola nera e un simbolo "> _" bianco nella maggior parte delle versioni di Linux.
- Puoi anche premere Alt+Ctrl+T per aprire Terminal.
- Immettere il comando di aggiornamento. Digita il seguente comando e premi ↵ Invio:
- Immettere la password quando richiesto. Digita la password che utilizzi per accedere al tuo account, quindi premi ↵ Invio.
- Non vedrai alcun carattere del terminale visualizzato sul terminale durante la digitazione.
- Conferma l'installazione quando richiesto. genere Y e premete ↵ Invio. Ciò consentirà all'ultima versione di Flash Player di sovrascrivere l'impostazione precedente.
- Attendi il completamento dell'installazione. Quando vedi il nome utente visualizzato ancora una volta nella parte inferiore della finestra del Terminale, Flash Player è stato aggiornato correttamente.
- Se non disponi della versione aggiornata, installerai sul tuo computer la versione di Flash Player simile alla versione corrente.
Consigli
- Dovrai accedere come amministratore o come utente che dispone dei diritti di installazione del software per aggiornare Adobe Flash sul tuo computer.
avvertimento
- Alcuni browser non supportano Adobe Flash Player, quindi è necessario abilitare Flash Player prima dell'uso.