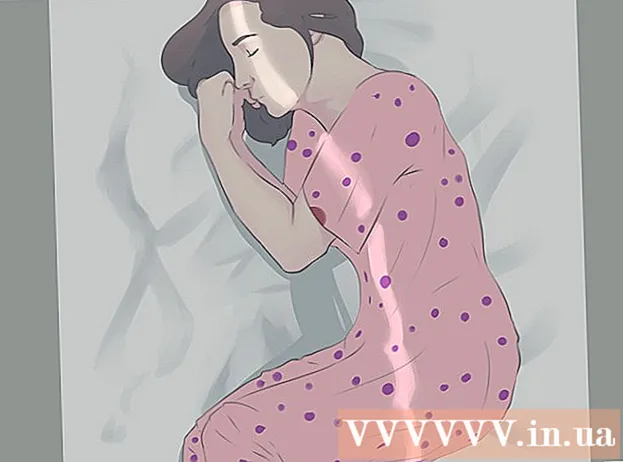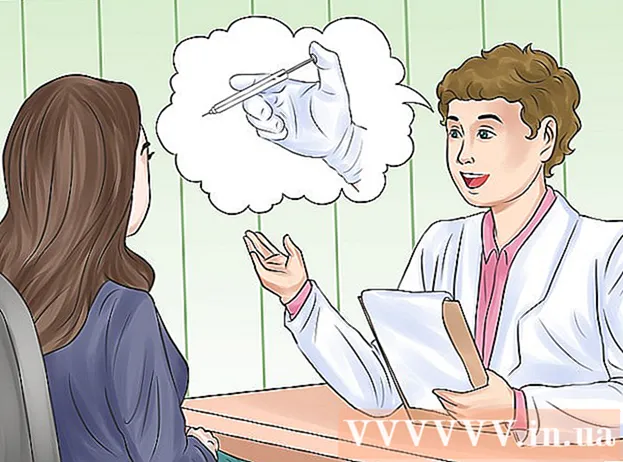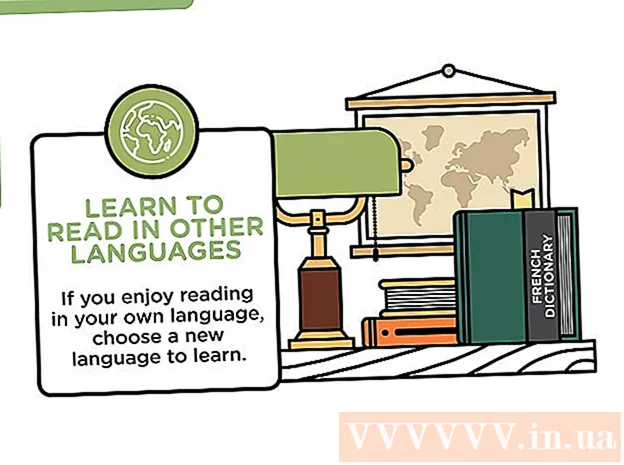Autore:
Lewis Jackson
Data Della Creazione:
6 Maggio 2021
Data Di Aggiornamento:
1 Luglio 2024

Contenuto
Questo articolo spiega come pubblicare più foto su Instagram sul tuo iPhone o iPad contemporaneamente.
Passi
Metodo 1 di 2: utilizza la funzione Foto multiple su Instagram
Apri Instagram. Se hai già effettuato l'accesso, apparirà la tua home page di Instagram.
- Se non hai effettuato l'accesso a Instagram, inserisci il tuo nome utente (o numero di telefono) e la password e tocca Accesso (Accesso).

Fare clic sul segno + in basso al centro dello schermo.
Clic Thư viện (Biblioteca). Questa opzione si trova nell'angolo inferiore sinistro dello schermo.
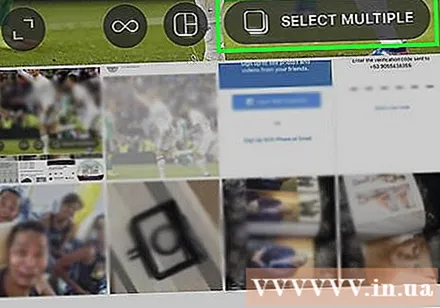
Fare clic sull'icona "Seleziona più" (selezionare più immagini). L'opzione del cerchio grigio interno ha due quadrati sovrapposti al centro, vicino alla destra dello schermo.- Se non vedi questa opzione, devi aggiornare l'app.
Fare clic su ciascuna foto che si desidera pubblicare. È possibile selezionare fino a dieci immagini.

Clic Il prossimo (Avanti) nell'angolo in alto a destra dello schermo.
Fare clic sul filtro che si desidera aggiungere. Se non selezioni un filtro, l'immagine non verrà modificata. I filtri si trovano nella parte inferiore dello schermo.
- Quando selezioni un filtro, tutte le immagini in questo gruppo verranno applicate anche a quel filtro.
Clic Il prossimo nell'angolo in alto a destra dello schermo.
Clic Condividere (Condividere). Questa opzione si trova nell'angolo in alto a destra dello schermo. Tutte le foto che scegli verranno condivise su Instagram contemporaneamente. È possibile scorrere l'immagine visualizzata a sinistra oa destra per scorrere il gruppo di foto. annuncio pubblicitario
Metodo 2 di 2: utilizza la funzione Layout di Instagram
Apri Instagram. Se hai già effettuato l'accesso, apparirà la tua home page di Instagram.
- Se non hai effettuato l'accesso a Instagram, inserisci il tuo nome utente (o numero di telefono) e la password e tocca Accesso.
Fare clic sul segno + in basso al centro dello schermo.
Clic Thư viện. Questa opzione si trova nell'angolo inferiore sinistro dello schermo.
Fare clic sull'icona "Layout". Questa è l'opzione centrale nel gruppo di tre icone al centro a destra dello schermo. Apparirà il layout.
- Se non hai la funzione Layout, fai clic su Ottieni layout (Carica layout) si trova nella parte inferiore dello schermo quando richiesto. Verrai indirizzato alla pagina Layout su App Store per scaricare l'app.
Fare clic su ciascuna foto che si desidera pubblicare. È possibile selezionare fino a nove immagini sul layout.
- Se è la prima volta che usi Layout, premi ok quando viene richiesto di consentire a Layout di accedere al rullino della fotocamera del telefono.
Fare clic sul tipo di layout. Queste opzioni saranno nella parte superiore della pagina.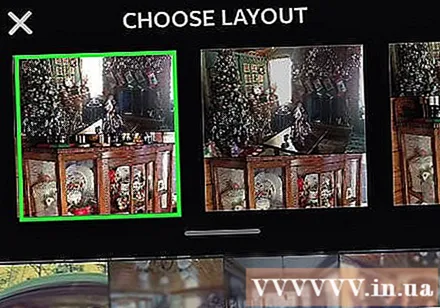
- I tipi di layout includono l'opzione per visualizzare le immagini una accanto all'altra, un'immagine sopra l'altra e molte altre.
Fare clic e trascinare ciascuna foto per spostarla. Questo selezionerà quale parte dell'immagine viene visualizzata nel riquadro Layout.
Fare clic e trascinare il divisore verde. Questo serve per modificare la dimensione di un'immagine comprimendo proporzionalmente le immagini rimanenti.
- A seconda del numero di immagini, avrai uno o più divisori.
Modifica foto. Avrai diverse opzioni nella parte inferiore della schermata Layout:
- Sostituire - Sostituisci la foto attualmente circondata da un bordo verde con un'altra foto nel rullino fotografico.
- Specchio - Inverti la foto selezionata lungo l'asse verticale.
- Flip - Inverti la foto selezionata sull'asse orizzontale.
- frontiere - Aggiungi o rimuovi i bordi bianchi tra le immagini.
Clic Il prossimo nell'angolo in alto a destra dello schermo. Il tuo collage apparirà su Instagram.
- Quando fai clic su Il prossimo, il collage verrà salvato anche nel rullino della fotocamera del telefono.
Scegli i filtri per i collage, se lo desideri. Se non desideri aggiungere un filtro, salta questo passaggio. I filtri si trovano nella parte inferiore dello schermo.
Clic Il prossimo nell'angolo in alto a destra dello schermo.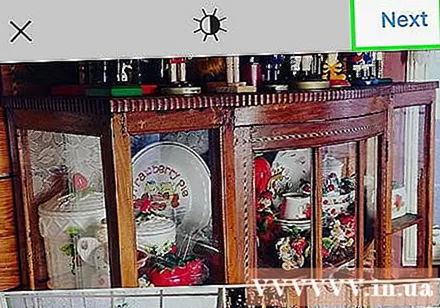
Clic Condividere. Questa opzione si trova nell'angolo in alto a destra dello schermo. Il collage verrà condiviso sulla tua pagina Instagram. annuncio pubblicitario
Consigli
- La funzione di pubblicazione di più foto è ottima per creare piccoli album che gli utenti possono visualizzare scorrendo tra le foto.