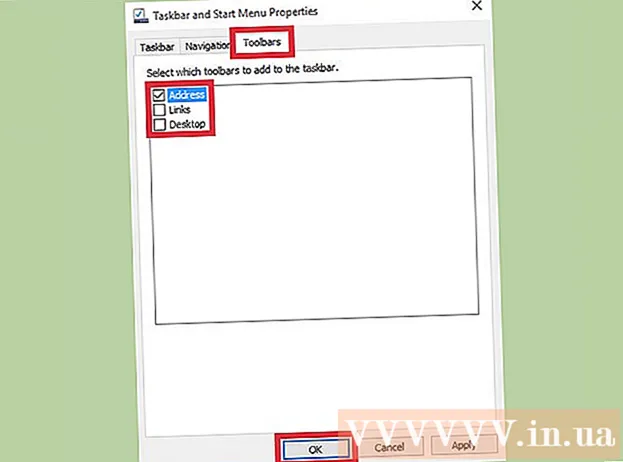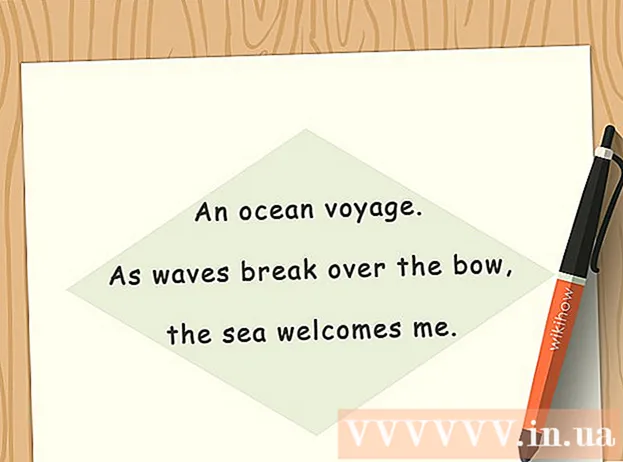Autore:
Monica Porter
Data Della Creazione:
19 Marzo 2021
Data Di Aggiornamento:
1 Luglio 2024

Contenuto
Questo articolo spiega come acquisire un documento fisico su AirPrinter o computer utilizzando la fotocamera del tuo iPhone.
Passi
Parte 1 di 2: scansione di un documento
Apri la fotocamera dell'iPhone. L'app è grigia con un'icona della fotocamera nera all'interno. Di solito puoi trovare questa opzione nella schermata Home.
- Puoi anche scorrere verso l'alto dalla parte inferiore dello schermo e toccare l'icona della fotocamera in basso a destra nel menu.

Punta la fotocamera del telefono verso il documento. Premere lo schermo mentre il documento è al centro in modo che la fotocamera si concentri sul contenuto con la massima qualità possibile.- Se la fotocamera si apre sul tuo viso, tocca l'icona della fotocamera nell'angolo inferiore destro dello schermo anteriore per cambiare obiettivo.

Premere il pulsante dell'otturatore. Questo pulsante ha un cerchio bianco nella parte inferiore dello schermo. La foto verrà scattata.- Ripeti questo processo con il resto del documento (se applicabile).
Tocca il quadrato nell'angolo inferiore sinistro dello schermo. Il rullino fotografico dell'iPhone aprirà l'ultima foto che hai scattato.

Fare clic sul pulsante di condivisione con l'icona della freccia su nell'angolo inferiore sinistro dello schermo. Un elenco di opzioni apparirà nella parte inferiore dello schermo.
Scorri a sinistra e tocca Aggiungi a iCloud Drive (Aggiungi a iCloud Drive). Questo pulsante si trova nella riga delle opzioni grigie nella parte inferiore dello schermo. Finché iCloud Drive è abilitato sul tuo iPhone e selezioni solo una foto, questa opzione apparirà nella parte inferiore dello schermo.
- Se vuoi solo stampare una copia del documento e AirPrinter è collegata al tuo iPhone, tocca Stampa (Stampa).
Clic iCloud Drive. Questa opzione si trova nella parte superiore della finestra "iCloud Drive". La foto selezionata verrà salvata su iCloud Drive; ora puoi aprire il file su qualsiasi computer con una connessione Internet.
- Puoi anche fare clic su qualsiasi cartella se desideri salvare le foto in un luogo specifico.
- Se ci sono più pagine di documenti da caricare, dovrai caricarle una alla volta.
Parte 2 di 2: accesso ai documenti scansionati
Accesso Sito Web iCloud sul computer. Puoi aprire iCloud Drive e scaricare qualsiasi foto salvata qui.
Inserisci il tuo ID Apple e la password, quindi fai clic sul pulsante →. Se il computer ricorda l'account e accede automaticamente, puoi saltare questo passaggio.
Clic iCloud Drive. L'app è blu con una nuvola bianca all'interno.
Fare clic sul documento per selezionarlo.
- Puoi tenere premuto il tasto Ctrl (o ⌘ Comando su Mac) e fare clic su più file per selezionarli tutti.
- Se salvi il documento in una cartella specifica, fai prima doppio clic su quella cartella.
Fare clic sull'icona della nuvola con la freccia verso il basso situata nella parte superiore della pagina; ecco il pulsante di download.
Attendi il completamento del download del documento scansionato. Una volta completato il download, puoi aprire il documento nella cartella "Download" del tuo computer e fare quello che vuoi.
- A seconda del browser, potrebbe essere necessario scegliere un percorso di download (ad esempio, il computer desktop).
Consigli
- È possibile ritagliare l'immagine per rimuovere il contenuto in eccesso (come la superficie su cui è posizionata la carta).
- Questo processo può essere applicato a qualsiasi servizio cloud (ad esempio Google Drive o Dropbox), ma prima devi aggiungere l'app alla riga delle opzioni dell'immagine scorrendo fino in fondo nel gruppo. applicazione in alto, toccare Di Più (Altro) quindi fai scorrere l'interruttore per l'app che desideri utilizzare in posizione "On".
avvertimento
- iCloud Drive ha un limite di archiviazione predefinito di 5 GB. Se desideri più spazio di archiviazione, dovrai aggiornare il tuo spazio di archiviazione iCloud.