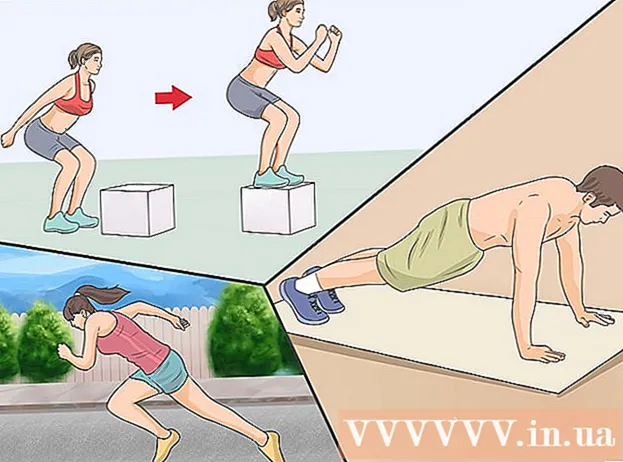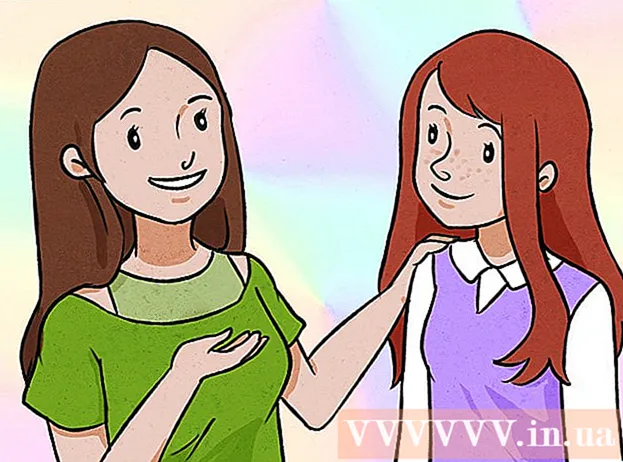Autore:
Lewis Jackson
Data Della Creazione:
13 Maggio 2021
Data Di Aggiornamento:
1 Luglio 2024

Contenuto
Facebook ha sviluppato un'app Messenger dedicata per dispositivi mobili che ti consente di chattare con i tuoi amici di Facebook. Facebook Messenger, o semplicemente Messenger, è un'app di messaggistica standalone che sostituisce le funzionalità di messaggistica di Facebook. Con Messenger, puoi utilizzare funzionalità di chat più avanzate, come la scelta dei colori dei messaggi o la modifica degli emoji. Messenger viene aggiornato regolarmente con nuove funzionalità, tra cui trasferimento di denaro, creazione di chatbot, prenotazione di un passaggio e condivisione delle foto che scatti con i tuoi amici con un semplice tocco tramite Photo Magic.
Passi
Parte 1 di 12: installa Messenger
Apri l'elemento App Store sul tuo dispositivo mobile. Puoi ottenere app Messenger per iPhone, iPad, iPod Touch, Android e Windows Phone. Apri l'app store sul tuo dispositivo per cercare e scaricare l'app.
- Puoi anche accedere direttamente alla pagina dell'app store di Messenger aprendo la sezione Messaggi di Facebook.

Cerca parole chiave "Messaggero."Più risultati verranno visualizzati sotto il nome" Messenger ".
Installa l'app Messenger da Facebook. Controlla le informazioni del produttore sulle app nell'elenco e trova le app Facebook ufficiali. Fare clic su "Installa" per scaricare e installare l'applicazione.
- Il tuo dispositivo deve essere connesso a una rete wireless per scaricare l'app.

Accedi a Messenger. Quando apri Messenger, riceverai una richiesta per accedere con il tuo account Facebook. Se sul tuo dispositivo è installata l'applicazione Facebook, non è necessario inserire le tue informazioni di accesso personali.- Se non hai un account Facebook, puoi utilizzare il tuo numero di telefono personale per creare un account Messenger separato. Ciò ti consente di chattare con persone che utilizzano Messenger nei tuoi contatti, ma non hai accesso alle chat di Facebook. Fare clic sulle parole "Non su Facebook" nella schermata di accesso per creare un account Messenger. Questa funzione non si applica a tutte le regioni.
Parte 2 di 12: chatta con gli amici

Vedi le chat di Facebook. Quando avvii Messenger, vedrai tutti i tuoi messaggi vocali di Facebook nella scheda Recenti. Fare clic su qualsiasi casella di posta per aprirli.
Inizia una nuova conversazione. Per creare un nuovo messaggio, fai clic sul pulsante "Nuovo messaggio" dalla scheda Recenti:
- iOS: tocca il pulsante Nuovo messaggio nell'angolo in alto a destra.
- Android: tocca il segno più "+" nell'angolo in basso a destra e seleziona "Scrivi messaggio". (Inserisci messaggio)
Aggiungi amici alla chat. Dopo aver creato un nuovo messaggio, verrà visualizzato un elenco degli amici con cui interagisci di più. Puoi scegliere un amico da questo elenco o utilizzare la barra di ricerca in alto per trovare qualcuno nel tuo elenco di amici o contatti. Puoi anche aggiungere nuovi gruppi.
- È possibile inserire un nome a cui aggiungere un amico dopo aver selezionato il primo destinatario.
Inserisci il tuo messaggio. Sotto la conversazione c'è la casella di testo "Scrivi un messaggio". Fare clic sul testo se la tastiera non è visualizzata.
- A differenza degli SMS, il numero di caratteri che puoi utilizzare su Messenger non è limitato (circa 20.000 caratteri).
Fare clic sul pulsante "emoji" (emoticon) per inserire l'emoticon. Questo pulsante convertirà la tastiera su schermo in una tastiera emoji. Puoi scorrere verso sinistra o destra per visualizzare diverse categorie e scorrere su e giù per vedere gli emoji in ciascuna categoria.
- iOS: premi il pulsante Emoticon smiley sul lato sinistro della barra spaziatrice. Premere "ABC" per tornare alla tastiera normale.
- Android: il pulsante emoji si trova a destra del campo di testo e ha l'aspetto di quattro faccine disposte in un quadrato. Premi il pulsante per aprire la tastiera emoji e premilo di nuovo per tornare alla tastiera normale.
Premere il pulsante Mi piace per inviare l'icona del pollice in su. Se non hai ancora digitato il testo, vedrai un pulsante Mi piace accanto al campo di testo. Fare clic sull'icona per inviare rapidamente il pulsante Mi piace quando si riceve un messaggio interessante dai propri amici. Il pulsante Mi piace verrà inviato non appena tocchi.
- Tenere premuto il pulsante Mi piace per aumentare le dimensioni dell'icona del pollice. Se tieni premuto il pulsante Mi piace troppo a lungo, "scomparirà".
Tocca il pulsante ⓘ (Android) o il nome della conversazione (iOS) per modificare i colori, gli emoji e altre impostazioni. È possibile modificare alcune impostazioni relative alla conversazione sullo schermo. Nota che tutti coloro che stanno chattando con te vedranno questo cambiamento.
- Tocca "Notifiche" per abilitare o disabilitare le notifiche per una conversazione.
- Fare clic su "Colore" per modificare il colore del dialogo. Questo cambiamento sarà visto da altri partecipanti.
- Tocca "Emoji" per assegnare un carattere emoji speciale alla conversazione. Questa funzione sostituirà il pulsante "Mi piace".
- Fai clic sull'opzione "Nickname" per impostare diversi nickname per i tuoi amici. Questa funzione si applica solo alla chat corrente.
- Fai clic su "Visualizza profilo" per visualizzare i profili Facebook dei tuoi amici.
Guarda quanto hanno letto gli altri. Un cerchio con un piccolo avatar lungo il lato destro della conversazione ti dirà dove la persona ha letto il messaggio. annuncio pubblicitario
Parte 3 di 12: invio di immagini, adesivi, animazioni GIF e note audio (note vocali)
Premere il pulsante Fotocamera per scattare e inviare foto o video. È possibile utilizzare la fotocamera del dispositivo per scattare e inviare rapidamente foto ai destinatari durante la chat. È necessario consentire all'app Messenger di accedere alla fotocamera e alla memoria del dispositivo.
- Tocca l'icona del cerchio per scattare una foto. Tocca e tieni premuto il cerchio per registrare il video. Puoi registrare video con una durata massima di 15 secondi. Per annullare la modalità di registrazione, allontanare il dito dal pulsante di scatto.
- Fare clic sul pulsante Fotocamera nell'angolo inferiore dello schermo per passare dalla fotocamera anteriore a quella posteriore e viceversa.
- Premi il pulsante "Invia" dopo aver scattato una foto o registrato un video per inviarlo alla chat.
Seleziona l'icona "Galleria" per inviare la foto dal tuo dispositivo. È possibile utilizzare questo pulsante per trovare le foto salvate nel rullino della fotocamera del dispositivo e inviarle alla chat.
- Tocca la foto da inviare e premi il pulsante "Invia" per inviare l'immagine.
- Puoi selezionare l'icona "Matita" per disegnare e scrivere su un'immagine prima di inviarla.
Fare clic sull'icona Smiley (faccina sorridente) per inviare l'adesivo (adesivo). Puoi inserire molti adesivi disponibili su Facebook Messenger. Far scorrere la barra della staffa dell'adesivo a sinistra ea destra per visualizzare i diversi pacchetti di adesivi.
- Tocca un adesivo per inviarlo immediatamente.
- Tieni premuto un adesivo per visualizzarne l'anteprima del contenuto. Molti adesivi sono progettati come animazioni.
- Seleziona il segno "+" nell'angolo in alto a destra della cornice dell'adesivo per accedere al Negozio di adesivi e visualizzare il nuovo adesivo. Ci sono molti diversi pacchetti di adesivi disponibili gratuitamente.
Fare clic sul pulsante GIF per trovare e inviare animazioni GIF. Le immagini GIF sono un formato di file immagine comune creato con animazioni veloci. Messenger ti consente di cercare GIF archiviate su diversi siti GIF popolari e di inviarle rapidamente a una chat. Alcune GIF che sono di tendenza al momento verranno visualizzate quando apri questa scheda.
- Cerca la GIF che desideri utilizzare. Ad esempio, se desideri inviare una GIF a Battlestar Galactica, digita "battlestar" nel campo di ricerca.
- La GIF verrà immediatamente inviata alla conversazione quando tocchi l'icona.
Tocca l'icona Microfono (microfono) per inviare note vocali. Puoi registrare note vocali che le persone che partecipano alla conversazione possono ascoltare nel loro tempo libero. Se il dispositivo che stai utilizzando ha uno schermo piccolo, tocca prima l'icona "...".
- Tieni premuto il pulsante Registra per avviare la registrazione della nota vocale. Rilascia la mano per inviare immediatamente la registrazione. Allontana il dito dal pulsante di registrazione per annullare il messaggio.
Attiva Photo Magic in modo che Messenger riconosca i volti degli amici che appaiono nelle foto. Photo Magic eseguirà la scansione di tutte le foto scattate dalla fotocamera del telefono anche se non stai utilizzando Messenger e proverà ad abbinare i volti riconosciuti ai tuoi amici di Facebook. Riceverai quindi una notifica e potrai inviare immediatamente la foto tramite Messenger alle persone taggate nella foto.
- Apri la scheda Impostazioni o Profilo in Messenger.
- Seleziona "Foto e media". (Foto e veicolo)
- Seleziona la funzione "Photo Magic" e attivala.
- Apri la notifica che appare quando scatti una foto del tuo amico. Premi il pulsante "Invia" per inviare la foto attraverso la finestra di chat di Messenger alle persone taggate nella foto.
Parte 4 di 12: chiamata e videochiamata
Apri una conversazione con la persona che desideri chiamare. Puoi effettuare telefonate o videochiamate gratuite con chiunque utilizzi l'app Messenger. Ad esempio: quando apri una chat con Nam e il pulsante di chiamata è grigio nella parte superiore dello schermo, o vedi il messaggio "Invita Nam a Messenger", (Invita Nam a usare Messenger,), quella persona non lo sta usando. Messenger e non è possibile effettuare chiamate.
- Puoi vedere quali contatti stanno utilizzando Messenger osservando l'icona nell'angolo della loro immagine del profilo. Se vedi l'icona del fulmine di Messenger, significa che stanno usando Messenger. Se vedi l'icona di Facebook, stanno usando i messaggi di Facebook attraverso il sito web.
Premere il pulsante Telefono o Videochiamata per effettuare la chiamata. Messenger inizierà la comunicazione con il destinatario. Il loro dispositivo squillerà, a condizione che abbia le notifiche di chiamata attive e una connessione Internet.
Chatta quanto vuoi. Non ci sono costi per l'utilizzo di Messenger, ma dovrai utilizzare i tuoi dati mobili se non ti connetti alla rete wireless. Una chat video può consumare rapidamente i dati mobili, quindi prova a limitare le chat video quando sei connesso a una rete Wi-Fi. annuncio pubblicitario
Parte 5 di 12: condividi la tua posizione attuale con gli amici
Apri una conversazione. Puoi inviare la tua posizione alla conversazione in modo che i tuoi amici possano trovarti facilmente. Questa opzione è visibile solo quando hai accesso a una sessione di chat.
Fare clic sull'icona ’... "(puntini di sospensione), quindi selezionare" Posizione ". (Posizione) Attiva la modalità di localizzazione se ricevi notifiche da Messenger.
Sposta l'icona della puntina (puntina) nella posizione che desideri condividere. Quando la mappa viene aperta per la prima volta, il segnaposto si trova nella posizione corrente. Puoi spostare la mappa attorno al segnaposto per selezionare e condividere un'altra posizione.
- Puoi scegliere tra i luoghi vicini nell'elenco sottostante o utilizzare il campo di ricerca nella parte superiore dello schermo per cercare posizioni specifiche.
- Premere il segno più o il pulsante freccia per riportare l'icona della puntina nella posizione corrente.
Premere il pulsante "Invia" per inviare la posizione del pin. Le immagini della mappa vengono visualizzate nella conversazione con la posizione appuntata e le posizioni selezionate. La mappa si apre a schermo intero quando il destinatario la tocca, consentendo loro di ricevere le istruzioni di navigazione. annuncio pubblicitario
Parte 6 di 12: effettuare pagamenti tramite Messenger
Apri Impostazioni (per iOS) o Profilo (per Android). Puoi inviare e ricevere denaro tramite Messenger e tutto ciò di cui hai bisogno è una carta di debito valida. Per iniziare, devi fornire le informazioni sulla tua carta. Questo passaggio ti consentirà di trasferire e ricevere denaro dal tuo conto bancario.
Fai clic su "Pagamenti" nel menu delle impostazioni. Apparirà la schermata di pagamento.
stampa "Aggiungi nuova carta di debito.’ (Aggiungi una nuova carta di debito) Questo è l'unico metodo di pagamento supportato da Messenger. Per inviare o ricevere denaro è necessaria una carta di debito emessa da una banca o una carta di credito emessa da un'unione di credito. Le carte di credito, le carte di debito prepagate e PayPal non sono supportate in questo caso.
- Avrai bisogno di una carta di debito per inviare e ricevere denaro.
Immettere le informazioni sulla carta di debito. Inserisci il numero della tua carta di debito, la data di scadenza, il codice di sicurezza sul retro e il CAP. Fai clic su "Salva" per aggiungere la carta al tuo account.
- Messenger supporta solo alcune banche e la tua carta di debito potrebbe essere tra quelle non supportate.
Apri una chat con la persona a cui desideri inviare e ricevi denaro a / da quella persona. Ora che la carta è stata aggiunta, puoi iniziare a inviare e ricevere denaro. Puoi aprire una chat con una persona o con un gruppo.
- Clicca su ’... "e quindi fare clic su" Pagamenti ". Questo aprirà le opzioni di invio e ricezione.
- Se ci sono molte persone nella conversazione, ti verrà chiesto di selezionarne una prima di procedere.
- Inserisci l'importo che desideri inviare o ricevere. È possibile fare clic sulla scheda "Paga" o "Richiedi" per passare da una modalità all'altra. Inserisci l'importo che desideri inviare o ricevere da quella persona.
- Inserisci contenuto (facoltativo). È necessario specificare il motivo del trasferimento o la richiesta di trasferimento. Si prega di applicare questo metodo se l'altra parte non conosce il contenuto della transazione.
Invia una richiesta o effettua un pagamento. Se accetti di effettuare la transazione, fai clic su "Avanti" per inviare la richiesta di pagamento. Una volta che il destinatario ha approvato (e ha impostato i pagamenti per il proprio account), i fondi inizieranno a fluire. Potrebbero essere necessari tre giorni prima che i fondi vengano visualizzati sul tuo conto bancario. annuncio pubblicitario
Parte 7 di 12: prenotazione di una corsa con Uber o Lyft
Apri una chat con qualcuno. Puoi richiedere corse da Uber e Lyft durante le conversazioni di Messenger. Attraverso questo widget, i tuoi amici conosceranno il tuo percorso, così come potrai prenotare un'auto per qualcuno. (Attualmente in Vietnam, questa utility non è ancora supportata.)
- Hai bisogno di un account Uber o Lyft per utilizzare questa funzione e ti verrà chiesto di crearne uno se non ne hai uno.
- Puoi anche aprire chat dal vivo con i chatbot Uber o Lyft. Avvia una nuova chat con un bot Uber o Lyft e poi procedi come indicato.
- Fare clic sull'icona ’... "e scegli" Trasporti ". (Trasporto) Quindi verrà visualizzato l'elenco delle prenotazioni.
- Seleziona il servizio che desideri utilizzare. Al momento puoi scegliere tra Uber e Lyft (se la tua regione è disponibile). Avrai comunque bisogno di un account per questo servizio. Non vedrai questa opzione se procedi direttamente tramite chat con un chatbot.
- Se non hai un account Uber o Lyft, dovrai crearne uno e aggiungere le informazioni di pagamento.
- Consenti al servizio di tua scelta di accedere al tuo account Messenger. Questo è un passaggio obbligatorio per connetterti al servizio di corriere tramite l'app Messenger.
- Scegli il tipo di veicolo che desideri. A seconda della posizione e del servizio selezionato, puoi scegliere tra una varietà di veicoli. Utilizzare le schede per passare avanti e indietro e verificare con il sito Web di supporto dell'azienda di autotrasporti per vedere la differenza tra loro.
- Imposta il punto di prelievo desiderato. La tua posizione attuale sarà la posizione predefinita. Puoi cambiare questa posizione ovunque, il che è utile quando devi prenotare un viaggio per qualcun altro.
- Imposta la destinazione desiderata. Devi inserire la destinazione prima di prenotare.
- Fare clic su "Richiedi" per ordinare il veicolo. L'orario di arrivo dipenderà da fattori locali. Il pagamento viene elaborato tramite le informazioni di pagamento memorizzate presso il servizio di viaggio o tramite la carta di debito associata al tuo account Messenger.
- Trova le ricevute di viaggio in chat con il servizio auto. Dopo la prenotazione, riceverai un messaggio di conferma dal chat bot del servizio del veicolo. Qui troverai tutte le ricevute dei tuoi viaggi, oltre a poter chattare con l'assistenza clienti, se necessario.
- Puoi trovare questa conversazione nella scheda Recenti.
Parte 8 di 12: aggiunta di altre app a Messenger
Apri una chat con qualcuno. Messenger ti consente di installare una varietà di app progettate per funzionare con Messenger. Puoi farlo con qualsiasi conversazione.
Fare clic sull'icona ’... "Verranno visualizzate ulteriori opzioni di conversazione.
Scorri l'elenco delle app disponibili. Puoi scorrere verso il basso per visualizzare un elenco di tutte le app che funzioneranno con Messenger. Alcune app sono app autonome che possono essere integrate con Messenger, mentre altre sono progettate appositamente per questo.
- La disponibilità di ogni app sarà diversa a seconda del dispositivo che stai utilizzando.
Fare clic su "Installa" o "Apri" per aprire la pagina dell'app store. Tutte le app per Messenger vengono installate dall'app store del dispositivo.
Installa app. Premi "Ottieni" o "Installa" e installa la stessa estensione che faresti per qualsiasi altra app sul tuo dispositivo.
Premere di nuovo il pulsante ’... "nella conversazione Messenger. Un punto blu che appare su di esso indicherà che sono disponibili nuove opzioni.
Fare clic sull'estensione. Questi widget sono elencati nella parte superiore dello schermo. Questo aprirà le app sul tuo dispositivo.
Usa l'app. Applicazioni diverse svolgeranno funzioni diverse, ma la maggior parte di esse implica la creazione del contenuto del messaggio che invierai. Fare riferimento alle istruzioni dalla pagina di supporto dell'app per come ottenere il massimo da essa.
Fare clic sul pulsante "Invia a Messenger". La posizione del testo e l'accuratezza del processo variano a seconda dell'applicazione, ma di solito puoi rispedirlo a Messenger con il contenuto che hai creato direttamente.
Tocca l'icona "Invia" in Messenger per inviare ciò che hai creato in un'altra applicazione. Avrai un'anteprima del contenuto prima di inviarlo. annuncio pubblicitario
Parte 9 di 12: chattare con i chatbot
Trova un chatbot con cui vuoi parlare. I chatbot sono un modo in cui gli utenti possono interagire con aziende e organizzazioni senza dover gestire telefonate o attendere risposte dalle e-mail. Il supporto chatbot sta appena iniziando a essere implementato e al momento ne vengono utilizzate solo una manciata. Ecco alcuni dei chatbot disponibili:
- CNN - m.me/cnn
- Wall Street Journal - m.me/wsj
- Poncho - m.me/hiponcho
- 1-800-fiori - m.me/1800flowers
- Primavera - m.me/springNYC
Apri la sezione "Persone" dell'app Messenger. Verranno visualizzati tutti i tuoi contatti esistenti.
Cerca il chatbot che desideri aggiungere. Un chatbot pronto per il contatto sarà nella lista "Bot". La funzione di ricerca non è ancora molto affidabile, quindi è più semplice andare al sito Web del chatbot (ad esempio) su un browser mobile e scegliere di aprire il collegamento in Messenger. Si aprirà quindi una finestra di chat dal vivo.
Inizia a chattare con chatbot. Le cose diventeranno più interessanti. I chatbot rispondono in base a comandi e parole chiave specifici e la loro capacità di elaborazione del linguaggio naturale è limitata. Quindi sii il più specifico possibile e usa solo poche parole brevi. Prova metodi diversi per bot diversi.
- Ad esempio, quando si parla di "grandi notizie" al bot della CNN e quindi si risponderà alle principali notizie del giorno. Puoi digitare la parola chiave "elezione" e ricevere notizie relative alle prossime elezioni.
- Con 1-800 fiori, puoi inserire "ordina fiori" per visualizzare la disponibilità e ordinare online. Durante il processo di ordinazione, puoi digitare "cambia idea" per annullare l'ordine.
Parte 10 di 12: regolazione delle notifiche su iOS
Apri la sezione Impostazioni dell'app. Puoi configurare il metodo di notifica di Messenger per i nuovi messaggi in Impostazioni. Fare clic sul pulsante "Impostazioni" nell'angolo inferiore destro.
stampa "Notifiche.’ (Notifiche) Si apriranno le impostazioni di notifica per l'app Messenger.
- Nota: non è possibile disattivare completamente le notifiche o modificare le impostazioni audio da questa barra dei menu. Puoi disabilitare le notifiche di Messenger dalle Impostazioni solo come indicato.
Attiva / disattiva la modalità di anteprima. Ciò consente di definire quali informazioni vengono visualizzate nel pannello di avviso quando si ricevono messaggi.
Disattiva le notifiche per un periodo di tempo. Premere il pulsante "Mute" per disattivare il suono di notifica per il periodo di tempo impostato.Puoi opzionalmente disattivarlo a intervalli o fino al mattino successivo (9:00). Non puoi disattivare completamente le notifiche in questo modo.
Fare clic sulla sezione "Notifiche in Messenger" per impostare le opzioni nell'app. Messenger ha le proprie impostazioni di notifica quando l'app è aperta e attiva. In questo menu è possibile abilitare o disabilitare la modalità suono e vibrazione per i nuovi messaggi all'apertura dell'applicazione.
Apri l'app Impostazioni del dispositivo per modificare altre opzioni di notifica. Quando desideri modificare il modo in cui vengono visualizzate le notifiche, indipendentemente dal fatto che vengano attivate o disattivate completamente, dovrai ricorrere all'app Impostazioni del tuo dispositivo iOS.
Fare clic sulla voce "Notifiche" nell'elenco delle Impostazioni. Verrà visualizzato un elenco di applicazioni.
Fare clic su "Messenger" nell'elenco delle applicazioni. Questo aprirà le impostazioni di notifica per l'app Messenger.
Attiva / disattiva le notifiche utilizzando il dispositivo di scorrimento "Consenti notifiche". Questo disattiverà completamente le notifiche dell'app Messenger.
Attiva / disattiva altre impostazioni di notifica. È comunque possibile eseguire l'installazione senza dipendere dallo stato delle notifiche visualizzate nel Centro notifiche, dal suono, dall'icona dell'applicazione per i messaggi non letti e dallo stato dei messaggi visualizzati. blocca schermo. È inoltre possibile impostare il metodo di notifica in modo che venga visualizzato quando si utilizza un'altra app sul dispositivo. annuncio pubblicitario
Parte 11 di 12: regolazione delle notifiche su Android
Apri la sezione Profilo dell'applicazione. Troverai le impostazioni dell'app in questa sezione, incluse le opzioni di notifica. Fare clic sul pulsante "Profilo" nell'angolo in alto a destra.
Fare clic su seleziona "Notifiche e suoni.’ (Notifiche e suoni) Si apriranno le impostazioni di notifica dell'app Messenger.
- Non puoi disattivare completamente le notifiche per Messenger qui. Dovrai utilizzare l'app Impostazioni di Android per disattivare le notifiche come indicato.
Attiva / disattiva le anteprime delle notifiche. Le anteprime visualizzano il nome e il contenuto dei messaggi appena ricevuti nelle notifiche. Disattiva l'anteprima se non desideri che queste informazioni vengano visualizzate nella schermata di blocco.
Attiva / disattiva la modalità di vibrazione. Puoi disattivare la vibrazione per le nuove notifiche utilizzando il dispositivo di scorrimento.
Attiva / disattiva la luce di notifica. Se il tuo dispositivo ha una luce LED, puoi accendere o spegnere la luce di notifica. Non avrai questa opzione se il tuo dispositivo non è dotato di una luce LED.
Attiva / disattiva il suono di notifica. Usa il cursore Audio per abilitare o disabilitare il suono di notifica di Messenger.
Fai clic su "Suono di notifica" per modificare il suono di notifica in Messenger. Puoi scegliere da un elenco di suoni di notifica scaricati sul tuo dispositivo Android.
Attiva / disattiva i suoni nell'app. Messenger utilizza una serie di suoni diversi all'interno di ciascuna app, ad esempio quando aggiorni l'elenco delle conversazioni. Questo cursore ti permetterà di abilitare o disabilitare quei suoni.
Apri l'app Impostazioni nel tuo dispositivo Android per disattivare completamente le notifiche. Se desideri disattivare completamente le notifiche di Messenger, devi farlo dalle Impostazioni su Android:
- Apri la sezione Impostazioni e seleziona "App" o "Gestione applicazioni". (Gestore dell'applicazione)
- Fare clic su "Messenger" nell'elenco delle applicazioni.
- Deseleziona la casella "Consenti notifiche"
- Se la casella non viene visualizzata nella sezione Impostazioni, torna al menu Impostazioni principale e seleziona "Suoni e notifiche". (Suoni e notifiche). Tocca l'opzione "App" nella sezione "Notifiche". Seleziona "Messenger" dall'elenco delle applicazioni, quindi attiva "Blocca".
Parte 12 di 12: utilizzo di Messenger sul desktop
Visita la pagina.nel browser del desktop. È ora possibile accedere a Messenger dal sito Web Messenger.com. Puoi utilizzare la maggior parte delle funzionalità disponibili sull'app mobile, inclusa la funzione di fatturazione.
- Non esiste un programma Messenger dedicato per computer. Non dovresti scaricare programmi che dichiarano di essere affiliati a Facebook Messenger, poiché ciò metterà a rischio il tuo account personale.
Accedi con il tuo account Facebook personale. Se hai mai effettuato l'accesso a Facebook su un computer, puoi procedere con i passaggi successivi senza inserire i tuoi dati di accesso.
L'utilizzo del sito Web di Messenger è proprio come faresti su un'app. Vedrai un elenco di conversazioni sul lato sinistro della pagina. La conversazione selezionata si aprirà nel frame principale e le opzioni di foto, adesivo, GIF, registrazione e pagamento verranno visualizzate a destra del campo del messaggio.
- Alcune funzionalità, come la spedizione, non sono disponibili nella versione web.