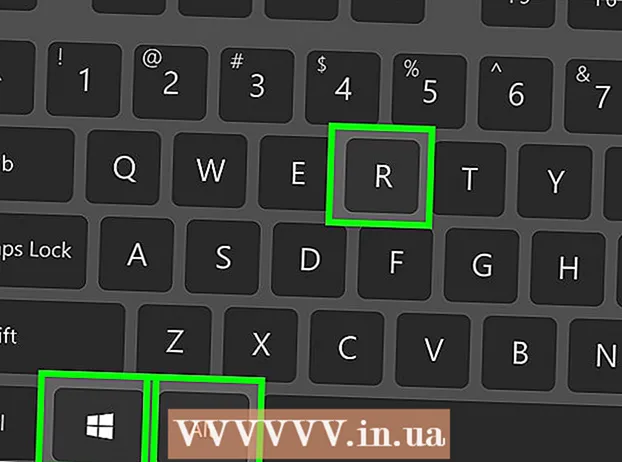Autore:
Laura McKinney
Data Della Creazione:
6 Aprile 2021
Data Di Aggiornamento:
1 Luglio 2024
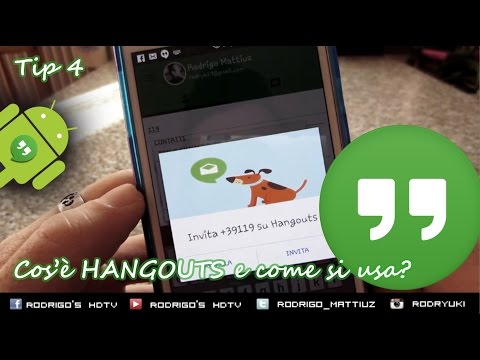
Contenuto
Google Hangouts consente agli utenti di tutto il mondo di videochattare, interagire e condividere facilmente dalle riunioni ai film a tarda notte. Ci sono un sacco di funzioni integrate in questa app di chat, quindi ecco le istruzioni per aiutarti a ottenere il massimo da Hangouts.
Passi
Metodo 1 di 4: imposta un Hangout
Accedi a Google+. Avrai bisogno di un account Google, ad esempio l'account Gmail che stai utilizzando. Google+ è un sito di social networking progettato esclusivamente per i titolari di account Google.

Trova la cornice dell'Hangout. Hangouts si trova sul lato sinistro della pagina Google+. Qui puoi vedere un elenco di Hangouts e indirizzi email recenti.
Crea un nuovo Hangout. Fai clic sul campo "+ Nuovo Hangout" nella parte superiore dell'elenco di Hangouts. Ciò cambierà nel tuo elenco di contatti e cerchie di Google+. Seleziona la casella accanto alla persona che desideri aggiungere all'Hangout.
- Indipendentemente dalla piattaforma in uso, quando tocchi o tocchi un contatto o un Hangout esistente, verrà visualizzata una finestra di dialogo. Se la persona è offline, riceverà i tuoi messaggi la prossima volta che aprirà Hangouts.
- Puoi anche cercare persone o cerchie inserendo un nome, un indirizzo email o un numero di telefono nel campo in cima all'elenco.

Scegli il formato dell'Hangout. Hai due opzioni per avviare un Hangout: formato video o testo. Puoi anche convertire il testo in video in qualsiasi momento. annuncio pubblicitario
Metodo 2 di 4: chatta in Hangouts su Google+

Aggiungi emoticon alla conversazione. Quando tocchi o tocchi l'icona delle faccine a sinistra del campo della chat, verrà visualizzato un elenco di faccine ed emoticon. Queste icone sono classificate per categoria e puoi navigare a ogni elemento selezionando le icone nella parte superiore della schermata delle emoji.
Condividere foto. Puoi aggiungere immagini all'Hangout toccando l'icona Fotocamera a destra del campo della chat. Si aprirà una finestra Seleziona immagine PC o un menu di opzioni sul dispositivo mobile.
- È possibile utilizzare la webcam o il dispositivo stesso per scattare e condividere immagini oppure è anche possibile scattare foto da altre fonti, ad esempio dalla memoria del computer o del telefono.
Personalizza le tue impostazioni di chat. Se sei su un computer, tocca l'icona a forma di ingranaggio nella finestra della chat per selezionare le impostazioni. Puoi anche bloccare la persona con cui stai chattando.
- Se sei su un dispositivo mobile, vai alla sezione del menu e seleziona le opzioni che appaiono nella barra dei menu.
Passa dalla chat di testo alla chat video. Fare clic sull'icona della fotocamera situata nella parte superiore della finestra di dialogo. All'altra persona verrà inviata una notifica che desideri avviare la chat video. Puoi eseguire chat video sia su computer che su dispositivi mobili.
- La chat video non richiede una telecamera per entrambi gli utenti. Basta avere una videocamera su una delle due, mentre l'altra utilizza il microfono, o semplicemente un utente della videocamera e l'altro chatta con il testo.
Metodo 3 di 4: avvia un gruppo (Party) in un Hangout
Apri la pagina Google+. Nell'angolo in basso a destra della finestra verrà visualizzato un collegamento per avviare un gruppo tramite Hangout. Questa è una chat video di gruppo con un massimo di 10 persone. Un team nell'Hangout consente a tutti di connettersi tramite video e testo. Puoi anche condividere video di YouTube e lavorare insieme su documenti condivisi.
- Gli utenti mobili possono anche partecipare a gruppi nell'Hangout, sebbene ci saranno funzionalità limitate come la condivisione di video di YouTube e i file di Google Documenti.
Descrivi la riunione e invita i partecipanti. Quando crei un gruppo in un Hangout, ti verrà chiesto di inserire una descrizione del contenuto della riunione e di aggiungere persone all'elenco degli invitati. La descrizione che scrivi verrà inviata nell'invito.
- Puoi limitare le chiamate solo a persone di almeno 18 anni.
Inizia a chattare. Se la tua webcam è configurata correttamente, puoi avviare subito la chat. La casella sotto la finestra dell'Hangout mostra tutte le persone connesse al tuo Hangout. Il riquadro di destra contiene il testo della chat. Se non vedi una chat, tocca l'icona Chat sul lato sinistro della finestra.
Fare foto. Se desideri salvare qualcosa che appare sullo schermo, fai clic sul pulsante Cattura nel menu a sinistra. L'icona della fotocamera apparirà nella parte inferiore della finestra, basta toccarla per fare uno screenshot.
Condividi i video di YouTube. Fai clic sull'icona YouTube nel menu a sinistra per avviare l'app YouTube Hangout. Puoi aggiungere video a una playlist di Hangout e il video verrà riprodotto contemporaneamente per tutti. Fare clic sul pulsante verde "Aggiungi video a playlist" per trovare e aggiungere video di YouTube.
- Il video viene aperto nella casella principale dell'Hangout. Chiunque nel gruppo può modificare le proprie preferenze per la riproduzione o per saltare i video.
- Il microfono verrà disattivato durante la riproduzione video. Premere il pulsante verde "Push to talk" se si desidera dire qualcosa durante la riproduzione del video.
Visualizzazione sullo schermo. Puoi utilizzare Hangout per condividere lo schermo. Fare clic sul pulsante Condivisione schermo nel menu a sinistra. Si aprirà una nuova finestra con un elenco di tutte le finestre e i programmi aperti. Puoi condividere una singola finestra o l'intero schermo.
- Questo può essere molto utile se stai cercando di convincere qualcuno più esperto a risolvere un problema o se vuoi condividere qualcosa in un programma diverso con tutti i membri del team.
Aggiungi effetti al video. Fai clic sul pulsante Effetti di Google nel menu a sinistra. Il menu Effetti si aprirà sul lato destro della finestra, sostituendo la casella Chat. Puoi trascinare e rilasciare effetti nella schermata della chat video come l'aggiunta di cappelli, occhiali o altre icone divertenti.
- Fare clic sulla freccia nella parte superiore della finestra Effetti per modificare l'elenco degli effetti.
- Per annullare tutti gli effetti aggiunti, fare clic sul collegamento "x Rimuovi tutti gli effetti" situato nella parte inferiore del menu Effetti.
Collabora ai documenti. Puoi aggiungere documenti da Google Drive all'Hangout in modo che tutti i membri possano lavorare sullo stesso documento. Per aprire Google Drive, passa il mouse sul pulsante "..." nel menu a sinistra. Fai clic sul pulsante "Aggiungi app". Apparirà un elenco delle applicazioni disponibili. Scegli Google Drive.
- Quando fai clic sul pulsante Google Drive nel menu, verrà visualizzato un elenco di documenti nel tuo Google Drive. Puoi scegliere quali documenti condividere o creare una cartella condivisa privata.
- Quando condividi un documento, condividi anche il tuo indirizzo email. È necessario confermare per continuare.
Spegni il microfono o la videocamera. Se è necessario disattivare il microfono, toccare il pulsante di disattivazione nell'angolo in alto a destra. L'icona di disattivazione audio ha l'aspetto di un microfono barrato. Quando il microfono è disattivato, l'icona diventa rossa.
- Per spegnere la fotocamera, fare clic sull'icona della fotocamera barrata. Questo disabiliterà la funzione della fotocamera, ma se non disattivi il microfono, la tua voce sarà comunque ascoltata.
Regola l'impostazione della risoluzione. Se la qualità del video non è buona, imposta una risoluzione inferiore facendo clic sul pulsante che assomiglia a colonne di segnale in alto a destra. Verrà visualizzato un dispositivo di scorrimento, in cui puoi regolare la qualità dell'Hangout. Scorri verso il basso se vuoi ridurre la qualità del video e se scorri completamente verso destra, l'Hangout avrà solo ore (per te).
Regola le impostazioni della videocamera e del microfono. Fare clic sull'icona a forma di ingranaggio nel menu in alto a destra per aprire le impostazioni di input. Apparirà una finestra con una miniatura per l'opzione webcam. Ora puoi scegliere quali dispositivi desideri utilizzare. Ciò è utile se il computer dispone di più di una videocamera o di un microfono collegato.
Esci dall'hangout. Quando hai finito di chattare, premi il pulsante Esci nell'angolo in alto a destra della finestra. L'icona è come un telefono fisso. annuncio pubblicitario
Metodo 4 di 4: vai a Hangouts in movimento
Scarica l'app. Apri l'app store di Google sul tuo dispositivo Android o l'app store sul tuo dispositivo iOS e cerca Hangouts. L'applicazione è scaricabile gratuitamente.
- Molti dispositivi Android sono dotati di Hangouts preinstallato. Sostituisce la vecchia app Talk.
Esegui l'applicazione. Quando scarichi l'app per la prima volta, ti verrà chiesto di accedere al tuo account Google. Gli utenti Android possono scegliere l'account associato al dispositivo, mentre gli utenti iOS devono inserire un nome utente e una password.
- Quando l'app si apre, vedrai un elenco dei tuoi Hangout recenti.
Scorri verso sinistra per creare un nuovo account Hangout. Aggiungi un contatto dall'elenco o cerca qualcuno per nome o numero di telefono. annuncio pubblicitario
Consigli
- Installa l'estensione di Chrome se non desideri aprire Google+ per accedere ai tuoi Hangout. L'estensione Hangouts è disponibile in Google Chrome. Al termine dell'installazione, vedrai un'icona di Hangouts aggiunta alla barra delle applicazioni. Fai clic sull'icona per aprire l'elenco degli Hangout. Puoi aggiungere un nuovo Hangout facendo clic sul campo "+ Nuovo Hangout".
- Per creare un URL permanente di facile accesso, è una buona idea creare un Hangout tramite Google Calendar. Fare clic sul collegamento "aggiungi videochiamata" (aggiungi videochiamata). Dopo aver aggiunto le opzioni per la videochiamata e aver salvato queste opzioni, l'URL associato al collegamento "Partecipa alla videochiamata" sarà un URL fisso. Puoi copiare e incollare il percorso nel campo della nota del calendario per un facile accesso.