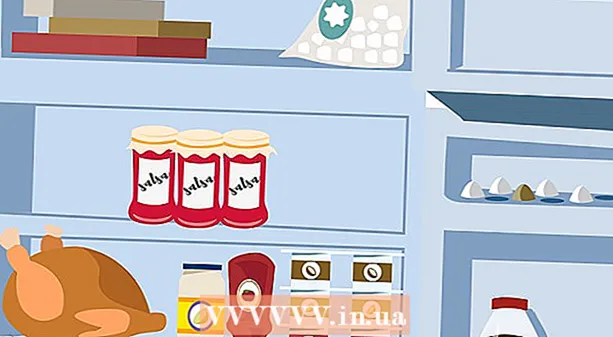Autore:
Randy Alexander
Data Della Creazione:
27 Aprile 2021
Data Di Aggiornamento:
1 Luglio 2024

Contenuto
Quando il computer presenta problemi ma non è possibile risolverlo, l'utilizzo di Ripristino configurazione di sistema è il metodo più appropriato. La funzione Ripristino configurazione di sistema in Windows 7 consente di riportare il computer al momento in cui si è verificato un errore. È possibile utilizzare Ripristino configurazione di sistema nelle seguenti situazioni: si è verificato un errore durante l'installazione di un nuovo sistema operativo, un nuovo disco rigido o un software.
Passi
Metodo 1 di 2: eseguire un ripristino configurazione di sistema
Scopri come funziona Ripristino configurazione di sistema. Ogni volta che si modifica un'impostazione sul computer, Windows crea un punto di ripristino del sistema. È fondamentalmente un'istantanea del computer prima di apportare modifiche (installazione o rimozione di programmi, aggiornamento dei dischi rigidi, ecc.). Se qualcosa va storto quando si effettua una modifica, è possibile utilizzare un punto di ripristino del sistema per riportare il computer dove si trovava prima della modifica senza preoccuparsi di perdere alcun dato.
- Il ripristino del sistema non influisce sui tuoi file personali, ma non perde nulla se esegui un backup di file in caso di arresto anomalo. Fare clic qui per istruzioni su come eseguire rapidamente il backup dei file importanti.
- Se il computer non si avvia in Windows, leggi la sezione Risoluzione dei problemi.

Creare una password di ripristino dell'unità (opzionale). Si raccomanda che se si modifica la password, il ripristino potrebbe rimuovere la vecchia password. Fare riferimento all'articolo su come creare una password di ripristino dell'unità.
Fare clic sul menu Start e digitare "ripristino configurazione di sistema". Seleziona "Ripristino configurazione di sistema" dall'elenco dei risultati della ricerca.
Seleziona il punto di ripristino che desideri utilizzare. Windows suggerisce il punto di ripristino più recente. Se è necessario selezionare un punto precedente, fare clic sul pulsante Avanti> (Avanti).
- Seleziona la finestra di dialogo "Mostra altri punti di ripristino" per vedere tutti i punti di ripristino disponibili. Potrebbe non esserci molto da scegliere perché Windows elimina automaticamente il punto di ripristino per fargli spazio.
- Ogni punto di ripristino avrà una breve descrizione della modifica che ha causato questo punto.

Fare clic sul pulsante.Cerca i programmi interessati (Scansiona il programma interessato) dopo aver selezionato un punto di ripristino. Verranno visualizzati tutti i programmi e i dischi rigidi che vengono reinstallati o rimossi quando si esegue un ripristino del sistema a questo punto.- Tutti i programmi installati dopo la creazione del punto di ripristino verranno rimossi, mentre quelli rimossi verranno reinstallati.
Anteprima del punto di ripristino prima di procedere. Prima di procedere con il ripristino del sistema, vediamo un'ultima volta in anteprima le modifiche. Fare clic sul pulsante Fine per avviare il processo di ripristino.
Attendi il completamento del ripristino. Dopo aver confermato che si desidera ripristinare, il computer si riavvierà e inizierà il processo di ripristino. Questo dovrebbe richiedere alcuni minuti.
Conferma il ripristino riuscito. Una volta completato il ripristino, Windows verrà avviato e dovrebbe apparire un messaggio quando il ripristino ha avuto esito positivo. Controlla il tuo computer per vedere se il processo di ripristino ha corretto l'errore. In caso contrario, puoi provare un punto di ripristino precedente.
- Se Ripristino configurazione di sistema peggiora le condizioni del computer o desideri che il computer torni a quando non è stato ripristinato, puoi annullare il ripristino più recente eseguendo nuovamente lo strumento Ripristino configurazione di sistema e selezionando "Annulla Ripristino configurazione di sistema" (Disinstalla Ripristino configurazione di sistema).
Risolvi i problemi
Assicurati che Ripristino configurazione di sistema sia attivato. Per utilizzare Ripristino configurazione di sistema, è necessario che la funzione sia abilitata sul computer. Se la funzione continua a non funzionare, dovresti controllare se è attivata.
- Fare clic sul menu Start, fare clic con il pulsante destro del mouse su Computer e quindi selezionare "Proprietà".
- Fare clic sul collegamento "Protezione sistema", quindi selezionare il disco rigido da cui si desidera eseguire Ripristino configurazione di sistema.
- Fare clic su Configura ... e ricordarsi di abilitare "Attiva protezione sistema".
Esegui Ripristino configurazione di sistema nel prompt dei comandi se Windows non si avvia. È possibile eseguire lo strumento Ripristino configurazione di sistema dal pannello dei comandi se Windows non può avviare un errore.
- Riavvia il computer e tieni premuto il tasto F8. Questo apre il menu Opzioni di avvio avanzate.
- Seleziona "Modalità provvisoria con prompt dei comandi" dal menu Opzioni di avvio avanzate. Windows scaricherà file importanti e ti porterà al pannello dei comandi.
- genere rstrui.exe e premere Invio. Ciò consente di avviare l'utilità Ripristino configurazione di sistema. Segui le istruzioni nella sezione precedente per ripristinare il computer. Quando si esegue un ripristino del sistema in modalità provvisoria, non è possibile annullarlo.
Attivare l'utilità Verifica disco per verificare la presenza di problemi con il disco rigido. Un disco rigido difettoso può interrompere il Ripristino configurazione di sistema. Disk Check è in grado di risolvere questo problema.
- Fare clic su Start, fare clic con il pulsante destro del mouse su Prompt dei comandi e selezionare "Esegui come amministratore".
- genere chkdisk / r e premere Invio.
- Conferma il riavvio della macchina. Check Disk sarà attivo prima dell'avvio di Windows e cercherà gli errori. Proverà a correggere eventuali errori rilevati.
Cerca virus e malware. I virus possono entrare nel punto di ripristino o disabilitare Ripristino configurazione di sistema. L'antivirus è l'unico modo per far funzionare di nuovo questo strumento, quasi come una rimozione completa di Windows.
- Fare riferimento all'articolo sull'antivirus in linea per maggiori dettagli.
Valuta la possibilità di reinstallare Windows se Ripristino configurazione di sistema non funziona. Se tutto non funziona, l'unica soluzione è reinstallare il sistema operativo. Se hai eseguito il backup di file importanti, il processo di reinstallazione non richiede tutto il tempo che potresti pensare e migliora le prestazioni del tuo computer.
- Fare riferimento all'articolo sulla reinstallazione di Windows 7 sulla rete per maggiori dettagli.
Metodo 2 di 2: creare un punto di ripristino del sistema
Fare clic sul menu Start, fare clic con il pulsante destro del mouse su "Computer", quindi selezionare "Proprietà". Puoi creare tu stesso un punto di ripristino del sistema, il che è vantaggioso se il sistema funziona correttamente e hai bisogno di un punto di correlazione da ripristinare se qualcosa va storto.
Seleziona "Protezione del sistema" dal riquadro di sinistra. Ciò consente di aprire la finestra Proprietà del sistema e accedere alla scheda Protezione del sistema.
Seleziona il pulsante.Creare ... (Creare). Ti viene chiesto di inserire una breve descrizione in modo che possa essere facilmente identificata in seguito.
Attendi che venga creato il punto di ripristino. Questo potrebbe richiedere alcuni minuti.
- I punti di ripristino sono disponibili in molte dimensioni, ma per impostazione predefinita Windows occupa il 5% dello spazio sul disco rigido. I punti di ripristino più vecchi vengono eliminati automaticamente per fare spazio a quelli nuovi.
Elimina manualmente i vecchi punti di ripristino. Se desideri più spazio libero o sei preoccupato per l'arresto anomalo del punto di ripristino, puoi eliminare tutti i vecchi punti di ripristino.
- Aprire la scheda Protezione del sistema nella finestra "Proprietà del sistema" (vedere il passaggio 1 di questa sezione).
- Fare clic su Configura ... e selezionare Elimina per eliminare tutti i punti di ripristino. Si noti che tutto lo spazio liberato verrà utilizzato anche durante la creazione di un nuovo punto di ripristino.
Risolvi i problemi
Disattiva il tuo programma antivirus se non riesci a creare un punto di ripristino. Questo programma può causare conflitti durante la creazione del punto di ripristino. Se non riesci a ottenere un punteggio, disabilitare il tuo antivirus è il modo più veloce per risolvere il problema.
- È possibile disabilitare il programma antivirus facendo clic con il pulsante destro del mouse sull'icona del programma nella barra delle applicazioni e quindi selezionando "Disabilita" o "Arresta".
Prova a creare un punto di ripristino in modalità provvisoria. Se qualcosa su Windows sta causando il problema, puoi risolverlo creando un punto di ripristino in modalità provvisoria.
- Per accedere alla modalità provvisoria, riavvia il computer e tieni premuto F8. Seleziona "Modalità provvisoria" nel menu Opzioni di avvio avanzate.
- Segui i passaggi precedenti per creare un punto di ripristino in modalità provvisoria.
Assicurati che ci sia spazio sufficiente per creare un punto di ripristino. Se non hai abbastanza spazio libero su disco sul tuo computer, non sarai in grado di creare punti di ripristino. Windows non creerà punti di ripristino su dischi rigidi inferiori a 1 GB.
- Fare clic su Start, quindi selezionare "Computer".
- Fare clic con il pulsante destro del mouse sul disco rigido di installazione di Windows (di solito l'unità C :) e quindi selezionare Proprietà.
- Assicurati che ci siano almeno 300 MB di spazio libero disponibile. Di solito dovresti lasciare almeno 2-3 GB in bianco.
Prova a configurare il repository di Windows. In questo modo è possibile correggere il problema di non creare un punto di ripristino.
- Riavvia il computer e tieni premuto F8. Seleziona "Modalità provvisoria" nel menu Opzioni di avvio avanzate.
- Seleziona il menu Start, fai clic con il pulsante destro del mouse su Prompt dei comandi, quindi seleziona "Esegui come amministratore".
- genere net stop winmgmt e premere Invio.
- Fare clic su Start, quindi selezionare "Computer". Navigare verso C: Windows System32 wbem e rinomina repository Forte repositoryold.
- Riavvia il computer e vai su Windows come al solito. Fare clic sul menu Start, fare clic con il tasto destro e selezionare Prompt dei comandi, quindi selezionare "Esegui come amministratore".
- genere net stop winmgmt quindi premere Invio. Quindi digita winmgmt / resetRepository e continua a premere Invio.
- Riavvia il computer un'ultima volta e prova a creare un punto di ripristino.
avvertimento
- Ricordarsi di salvare i file aperti e chiudere tutti i programmi. Non interrompere Ripristino configurazione di sistema.