Autore:
Louise Ward
Data Della Creazione:
4 Febbraio 2021
Data Di Aggiornamento:
1 Luglio 2024

Contenuto
Questo articolo ti insegna come correggere la protezione da scrittura su un file o un dispositivo di archiviazione, in modo da poter modificare il contenuto del file oi dati nella memoria. È necessario utilizzare un account amministratore per eseguire questa operazione. Alcuni dispositivi di archiviazione, come i dischi CD-R, dispongono di una protezione da scrittura predefinita che non è possibile apportare modifiche.
Passi
Metodo 1 di 5: correzione di base
Fare clic sul logo di Windows nell'angolo inferiore sinistro dello schermo.
Fare clic sull'icona della cartella nella parte inferiore sinistra del menu Start.

Fare clic sul logo di Windows nell'angolo inferiore sinistro dello schermo.
genere regedit Vai su Start per cercare il comando dell'Editor del Registro di sistema sul tuo computer.
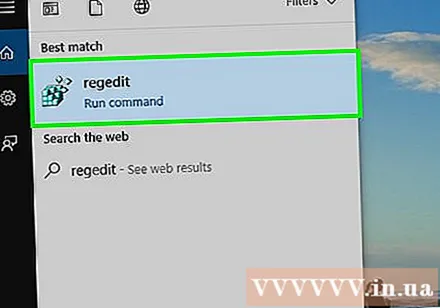
Clic regedit con un'icona multiblocco blu nella parte superiore della finestra Start per aprire la finestra.
Espandi la cartella "HKEY_LOCAL_MACHINE". Fare clic sull'icona della freccia in basso a sinistra della cartella "HKEY_LOCAL_MACHINE" nell'angolo superiore sinistro della finestra.
Nota: Dovrai trascinare il cursore del riquadro sul lato sinistro della finestra verso l'alto per trovare questa cartella.
Espandi la cartella "SYSTEM".
Espandi la cartella "CurrentControlSet".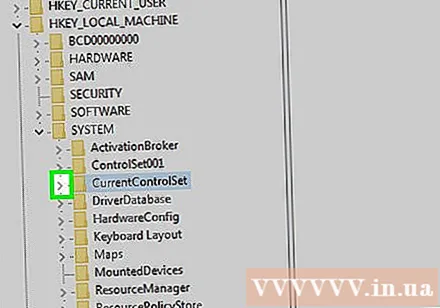
Seleziona la cartella "Control". Fare clic sulla cartella per eseguire la selezione.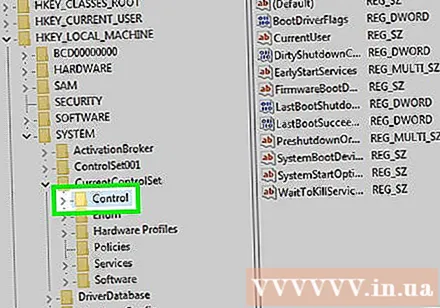
Fare clic sulla scheda modificare (Modifica) nella parte superiore della finestra per aprire un menu a discesa.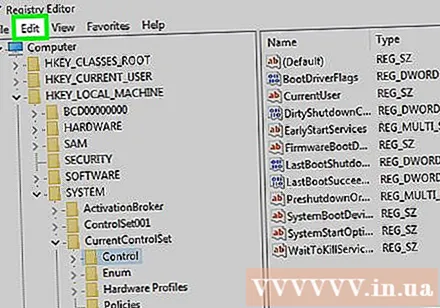
Scegliere nuovo (Nuovo) si trova nella parte superiore del menu modificare sta mostrando.
Clic Chiave (Key) si trova nella parte superiore del menu nuovo appena visualizzato. Una nuova cartella (nota anche come "Chiave") verrà visualizzata nella cartella "Controllo".
Modificare il nome della cartella "chiave". genere StorageDevicePolicies e premete ↵ Invio.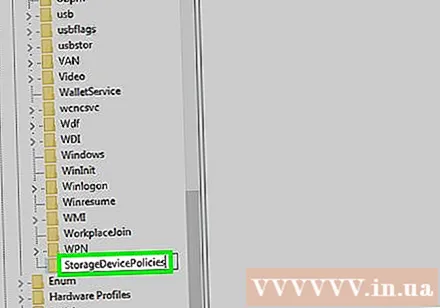
Crea un nuovo file DWORD nella cartella "key" nel modo seguente: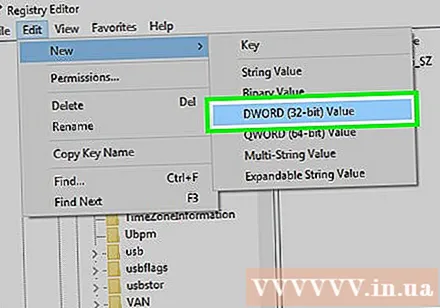
- Seleziona la cartella "chiave" denominata "StorageDevicePolicies" che hai appena creato.
- Clic modificare
- Scegliere nuovo
- Clic Valore DWORD (32 bit)
- genere Protezione da scrittura e premete ↵ Invio.
Aprire il valore DWORD facendo doppio clic. Lo schermo visualizzerà una nuova finestra.
Modificare il numero "Valore" in 0. Seleziona il numero nel campo "Valore", quindi digita 0 per sostituire il valore corrente.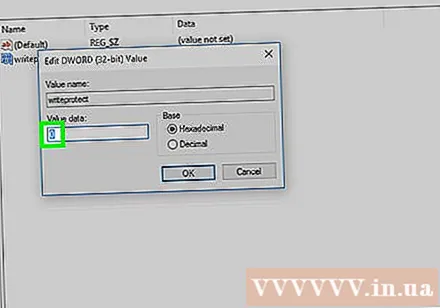
Clic ok. Questo correggerà gli errori di sola lettura che stai riscontrando sul tuo dispositivo di archiviazione.
- Se l'USB o il CD non è ancora in grado di scrivere dati, sarà necessario portare il dispositivo a un servizio di recupero dati per recuperare i dati.
Metodo 5 di 5: correzione della protezione da scrittura per i dispositivi di archiviazione Mac
Assicurati che sia collegato un dispositivo di archiviazione. Inserisci la tua USB, unità esterna o scheda di memoria SD nel tuo Mac prima di continuare.
- Se stai utilizzando un Mac più recente, avrai bisogno di un adattatore per collegarlo a una delle porte USB-C prima di poter montare un dispositivo di archiviazione.
Fare clic sul menu Partire nella parte superiore dello schermo per aprire un elenco di selezione.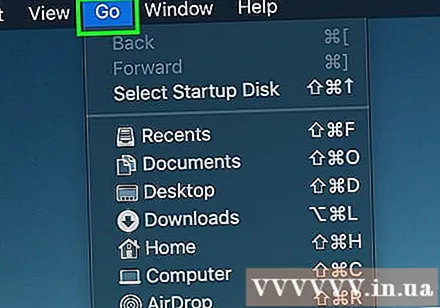
- Altrimenti Partire Nella parte superiore dello schermo, fai clic sullo sfondo blu del Finder o sull'icona della faccia nel Dock del Mac per visualizzare questo menu.
Clic Utilità (Utilità) si trova nella parte inferiore del menu Partire sta mostrando.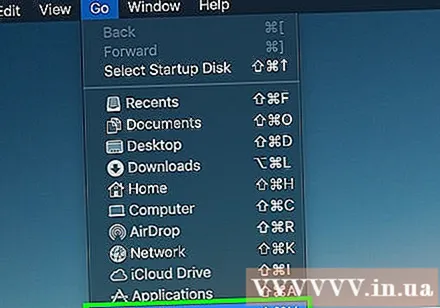
Apri Utility Disco facendo doppio clic sull'icona del disco rigido. Lo schermo visualizzerà una nuova finestra.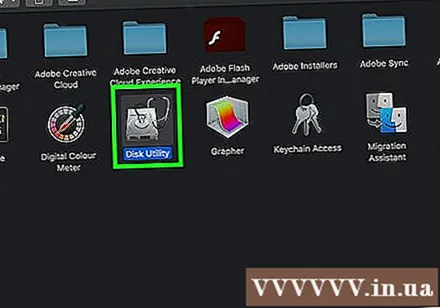
Seleziona un dispositivo di archiviazione facendo clic sul suo nome nell'angolo in alto a sinistra della finestra Utility Disco.
Fare clic sulla scheda Primo soccorso (Ripara) con l'icona dello stetoscopio nella parte superiore della finestra Utility Disco.
Attendi che il tuo Mac termini la scansione. Se la protezione da scrittura del dispositivo è abilitata a causa dell'errore sul dispositivo, l'errore verrà corretto e sarà possibile utilizzare il dispositivo normalmente.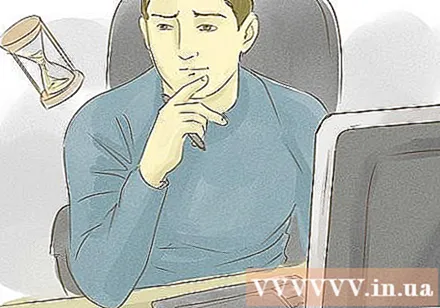
- Se il problema del dispositivo è relativo all'hardware, è necessario portare il dispositivo a un servizio di recupero dati per recuperare i dati salvati.
Consigli
- In genere, si verificano errori di anti-scrittura a causa di limitazioni hardware (come un dispositivo di scorrimento di sola lettura attivato o una parte danneggiata) o un formato di file system inappropriato.
avvertimento
- Se non sei un amministratore o desideri correggere la protezione da scrittura su un dispositivo di sola lettura (come un CD-R), la correzione della protezione da scrittura non funzionerà.



