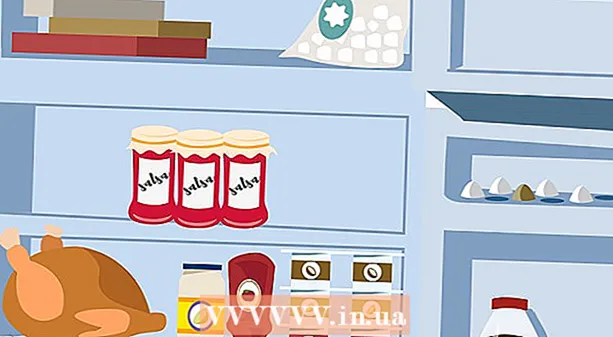Autore:
John Stephens
Data Della Creazione:
28 Gennaio 2021
Data Di Aggiornamento:
1 Luglio 2024

Contenuto
Google ti consente di archiviare ed eseguire il backup dei dati sul tuo dispositivo mobile in diversi modi. Inoltre, c'è Google Drive per gli utenti che desiderano archiviare un backup dei propri file sulla rete. Ora è facile eseguire il backup di foto, video, dati, app e impostazioni su Google utilizzando il tuo telefono o tablet Android.
Passi
Metodo 1 di 4: backup di foto e video Android su Google Foto
Scarica e installa Google Foto. Questa è un'app gratuita sul Google Play Store.

Apri l'app Foto sul tuo dispositivo Android.
Tocca il menu. Questa sezione si trova nella parte superiore sinistra dello schermo.

Seleziona Impostazioni. Vedrai le opzioni per caricare e organizzare le tue foto.
Salva le foto su Google Drive. Attiva l'interruttore accanto a Google Drive. Questa è l'azione per salvare automaticamente foto e video sul dispositivo nella libreria di Google Foto.

Controlla se è stato eseguito il backup di foto e video.- Apri l'app Google Foto.
- Tocca Foto. Vedrai questa app in basso.
- Le foto e i video di cui non è stato eseguito il backup avranno un'icona che assomiglia a una nuvola, barrata.
Metodo 2 di 4: backup dei dati Android su Google Drive
Crea un account su Google Drive. Drive è il servizio cloud di Google che ti offre 15 GB di spazio di archiviazione gratuito per il backup di foto, video e altri dati. Prima di eseguire un backup dei dati Android su Google Drive, è necessario creare un account su questa piattaforma.
- Scarica e installa l'app Drive su Google Play Store.
- Apri Google Drive sul tuo dispositivo.
- Accedi con il tuo indirizzo email e la tua password Google. Verrai automaticamente connesso a Drive.
Apri l'app Google Drive sul tuo dispositivo Android. Questa app ti consente di caricare facilmente file sul servizio di cloud storage di Google.
Assicurati che la connessione Wi-Fi o cellulare sul telefono sia attiva.
Tocca l'icona più nell'angolo. Verrà visualizzata una nuova finestra.
Seleziona Carica.
Tocca le foto e i video di cui desideri eseguire il backup su Drive. Questa è l'azione per selezionare cosa caricare.
Tocca Fine. Gli elementi selezionati vengono automaticamente sottoposti a backup nel cloud.
Visualizza i file caricati in Il mio Drive. annuncio pubblicitario
Metodo 3 di 4: sincronizza app e impostazioni Android utilizzando Google
Apri Impostazioni. Questa sezione ha un'immagine dell'ingranaggio nella parte superiore dello schermo. L'opzione Impostazioni ti consente di sincronizzare facilmente le app Android utilizzando Google.
Vai a Personale. Questa è la sezione che ti permette di gestire e visualizzare le informazioni personali, impostare la privacy e impostare la cronologia dell'account.
Vai ad Account. Questa sezione ti consente di gestire e visualizzare le preferenze del tuo account Google e i singoli servizi di Google.
Tocca Google. Puoi visualizzare e gestire l'intero elenco di app Google.
Seleziona l'account che desideri sincronizzare. Puoi farlo solo se disponi di più account su Google.
- Puoi vedere l'elenco delle app Google sincronizzate e l'ultima volta che sono state sincronizzate.
- Grazie alla funzione di sincronizzazione automatica, le app Google aggiorneranno automaticamente i dati sul tuo dispositivo Android e ti avviseranno degli aggiornamenti.
- Puoi disattivare la sincronizzazione automatica per ogni app Google.
Vai alle impostazioni. Questa icona a forma di ingranaggio si trova nella parte superiore dello schermo. Con molte opzioni di Impostazioni, puoi sincronizzare le impostazioni di Android con il tuo account Google.
Vai a Personale. Qui puoi gestire e visualizzare le informazioni personali, impostare la privacy e impostare la cronologia dell'account.
Vai ad Account. Questa sezione ti aiuta a gestire e visualizzare le preferenze del tuo account Google e i singoli servizi Google.
Seleziona "Backup dei miei dati" e "Ripristino automatico". Non solo esegui il backup del tuo account Google, ma ripristini anche tutti i dati e le impostazioni sul tuo dispositivo. La funzione di ripristino automatico è particolarmente utile quando hai perso i dati sul tuo dispositivo corrente o vuoi passare a un nuovo dispositivo.
Seleziona l'account che desideri sincronizzare. Questo passaggio può essere eseguito solo se disponi di più account su Google.
Seleziona tutte le caselle elencate. Questo aiuta a garantire che tutti i tuoi dati siano sincronizzati.
- Tieni presente che Android 5.0 e Android 6.0 hanno funzionalità di backup più avanzate, come salvare giochi, impostazioni, dati delle app e altro.
Metodo 4 di 4: backup dei dati con il servizio di backup Android
Vai alle impostazioni. Questa è la sezione a forma di ingranaggio nella parte superiore dello schermo. Questa sezione ti consente di eseguire il backup delle tue app utilizzando il servizio Android Backup. Questa funzione è molto utile quando è necessario sostituire il dispositivo o cancellare i dati sul dispositivo corrente.
Vai a Personale. Questa sezione ti aiuta a gestire e visualizzare le informazioni personali, impostare la privacy e impostare la cronologia dell'account.
Seleziona "Backup e ripristino".
Tocca "Backup dei miei dati". Seleziona la casella per abilitare il backup automatico.
Seleziona un account di backup. Il backup dei dati sul dispositivo verrà eseguito automaticamente. Inutile dire che sai già che questa funzione può essere utilizzata solo quando hai più account.
- Vai alle impostazioni.
- Vai a Personale.
- Tocca "Account di backup".
- Tocca "Aggiungi account".
- Conferma il PIN, la sequenza o la password del dispositivo.
Accedi con l'account Google selezionato. I tuoi dati verranno salvati automaticamente.
- Questo servizio esegue il backup di calendario, rete, password, Gmail, display, lingua, tastiera, app Google e altro ancora.
Recupero dati. Puoi ripristinare i dati dall'account Google di cui hai scelto di eseguire il backup.
- Aggiungi il tuo account Google a dispositivi nuovi o formattati. Questo è il passaggio del ripristino automatico dei dati di backup tramite il servizio di backup Android.
Ripristina le impostazioni dell'applicazione. Quando reinstalli un'app su un dispositivo nuovo o formattato, puoi anche ripristinare le impostazioni di cui è stato eseguito il backup in precedenza, se lo desideri.
- Vai alle impostazioni.
- Vai a Personale> Backup e ripristino.
- Tocca "Ripristino automatico". Attiverai questa funzione.
- Tieni presente che non puoi ripristinare i dati di app che non utilizzano il servizio di backup Android.
avvertimento
- La modifica delle impostazioni di backup potrebbe influire su tutte le applicazioni che utilizzano la funzione Backup e sincronizzazione.