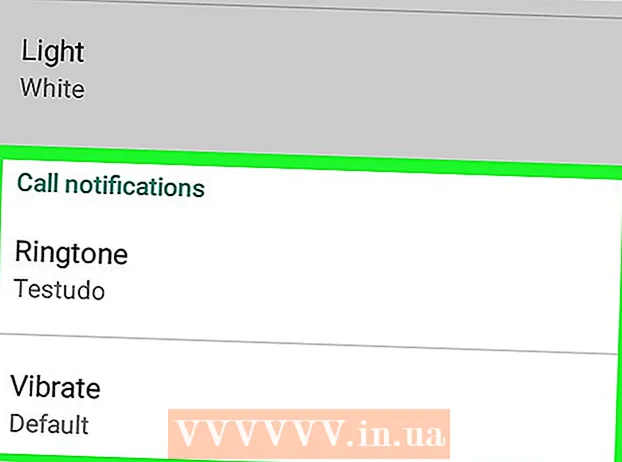Autore:
Laura McKinney
Data Della Creazione:
3 Aprile 2021
Data Di Aggiornamento:
1 Luglio 2024
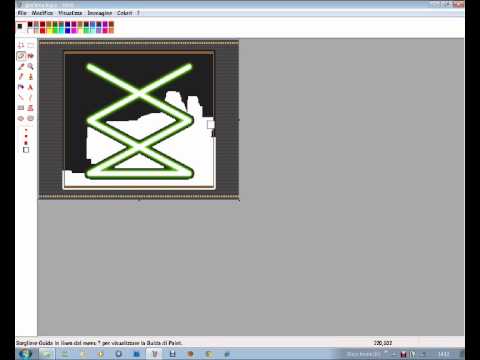
Contenuto
Questo articolo illustra come utilizzare la funzione di sostituzione del colore del programma Paint su un computer Windows. Microsoft Paint non può sostituire i colori complessi come Photoshop, ma puoi comunque utilizzare una gomma per sostituire un colore monocromatico con un colore diverso senza disturbare il resto dei colori del progetto.
Passi
. Fare clic sul logo di Windows nell'angolo inferiore sinistro dello schermo.
Apri Paint. Importare dipingere, quindi fai clic su Dipingere nel menu Start. La finestra Paint apparirà sullo schermo.
- Se vedi un programma chiamato "Paint 3D", non fare clic su di esso, perché Paint 3D non è Microsoft Paint.

Apri l'immagine da modificare. Sebbene la funzione di cambio colore di Paint non sia in grado di gestire colori complessi, puoi comunque aprire un semplice progetto Paint o un'immagine clip art per la modifica secondo necessità:- Clic File (File) nell'angolo in alto a sinistra della finestra Paint.
- Clic Aperto (Apri) nel menu attualmente visualizzato.
- Vai alla cartella contenente l'immagine che desideri aprire
- Fare clic su quella foto.
- Clic Aperto.
- Se non desideri aprire un file esistente, crea un nuovo progetto Paint prima di continuare.

Seleziona lo strumento contagocce. Fare clic sull'icona del contagocce nella sezione "Strumenti" sopra la finestra di Paint.
Fare clic sul colore che si desidera sostituire. Ciò fa sì che il colore selezionato venga visualizzato nella sezione "Colore 1" sopra la finestra Paint.
- È possibile ingrandire per vedere chiaramente il colore facendo clic sul segno + nell'angolo inferiore destro della finestra.

Seleziona di nuovo lo strumento contagocce. Fare clic sull'icona dello strumento nella sezione "Strumenti" per farlo.- Salta questo passaggio se il colore che desideri utilizzare per sostituire il primo colore non è nell'immagine.
Fare clic con il pulsante destro del mouse sul colore che si desidera utilizzare per sostituire il primo colore. Questo aggiungerà il colore alla casella "Colore 2"; ciò significa che il colore nella casella "Colore 1" verrà sostituito con il colore nella casella "Colore 2".
- Se hai saltato il passaggio precedente, farai clic sulla cella Colore 2 nella parte superiore della pagina e fare clic sul colore che si desidera utilizzare dalla tavolozza nella parte superiore della finestra.
Scegli lo strumento gomma. Fai clic sull'icona della gomma rosa sopra la sezione "Strumenti".
Fare clic con il tasto destro e spostare la gomma sulla parte colorata che si desidera sostituire. Questa è l'azione di cambiare il colore nella casella "Colore 1" in colore nella casella "Colore 2" senza cambiare altri colori sull'immagine.
- Non utilizzare il pulsante sinistro del mouse in questo passaggio. Questo fa sì che lo strumento gomma cancelli tutto mentre lo sposti invece di cancellare semplicemente il colore selezionato per sostituirlo con un colore diverso.
Consigli
- Assicurati di utilizzare lo strumento contagocce per selezionare il primo colore. Senza questo passaggio, lo strumento gomma aggiungerà "Colore 2" ai dettagli che tocca.
avvertimento
- Di tanto in tanto, un contorno colorato apparirà attorno all'oggetto per il quale hai sostituito il colore. Devi rimuovere manualmente quel bordo colorato.
- Questi passaggi sono disponibili solo in MS Paint versione 6.1 e successive.