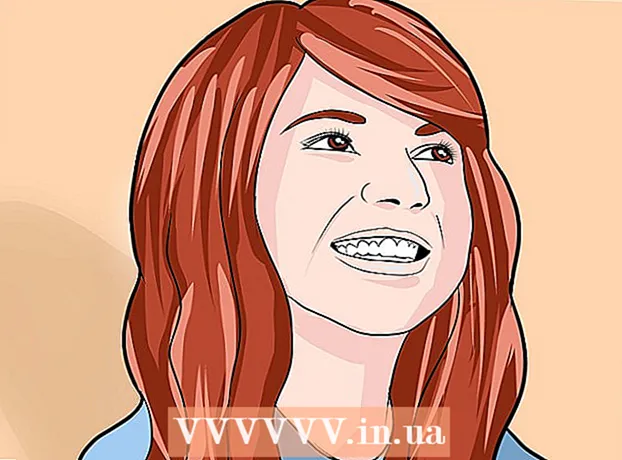Autore:
Louise Ward
Data Della Creazione:
10 Febbraio 2021
Data Di Aggiornamento:
1 Luglio 2024

Contenuto
Questo articolo mostra come configurare e connettersi a un server FTP su un computer con Ubuntu Linux. I server FTP sono molto utili per archiviare i dati dal tuo computer e consentire ad altri di sfogliare quei file. Per stabilire una connessione dal tuo computer, hai bisogno di un server FTP. È inoltre necessario eseguire l'aggiornamento all'ultima versione di Ubuntu.
Passi
Parte 1 di 4: installazione del framework FTP
Assicurati che la tua versione di Ubuntu sia aggiornata. Le versioni di Ubuntu 17.10 e successive hanno molti percorsi di file diversi rispetto alle versioni precedenti, quindi dovrai eseguire l'aggiornamento all'ultima versione di Ubuntu:
- Aperto terminale
- Inserisci un ordinesudo apt-get upgrade quindi premere ↵ Invio.
- Immettere la password e toccare ↵ Invio.
- Importare y appare, quindi premere ↵ Invio.
- Attendi che l'aggiornamento termini l'installazione, quindi riavvia il computer se richiesto.

Apri Terminale. Fare clic sul menu Applicazioni⋮⋮⋮, scorri verso il basso e fai clic sull'icona terminale iniziare.- Puoi anche premere Alt+Ctrl+T per aprire Terminal.

Immettere il comando di installazione VSFTPD. Inserisci un ordine sudo apt-get install vsftpd in Terminal, quindi premere ↵ Invio.
Inserire la password. Inserisci la password che utilizzi per accedere al tuo computer, quindi tocca ↵ Invio.
Attendi l'installazione di VSFTPD. Questo richiederà circa 5-20 minuti a seconda della configurazione FTP e della connessione Internet, quindi sii paziente.
Installa FileZilla. Questo è il programma che utilizzerai per accedere e caricare i dati sul tuo server. Per installare, per favore:
- Inserisci un ordine sudo apt-get install filezilla
- Reinserisci la password se richiesto.
- Attendi il completamento dell'installazione.
Parte 2 di 4: configurazione del server FTP
Apri il file di configurazione VSFTPD. Inserisci un ordine sudo nano /etc/vsftpd.conf e premete ↵ Invio. Sarà necessario modificare questo file per abilitare (o disabilitare) funzionalità VSFTPD specifiche.
Consenti agli utenti locali di accedere al server FTP. Usa i tasti freccia e scorri verso il basso fino al titolo
# Rimuovere il commento per consentire agli utenti locali di accedere. , quindi rimuovere il "#" dalla rigalocal_enable = YES di seguito.- Puoi rimuovere il "#" utilizzando i tasti freccia e selezionare la lettera davanti al cancelletto (in questo caso, "l"), quindi premere il tasto ← Backspace.
- Salta questo passaggio se la linea
local_enable = YES senza cancelletto.
Consenti a FTP di scrivere comandi. Scorri verso il basso fino al titolo
# Rimuovere il commento per abilitare qualsiasi forma di comando di scrittura FTP., quindi rimuovere il "#" dalla rigawrite_enable = YES di seguito.- Salta questo passaggio se la linea
write_enable = YES senza cancelletto.
- Salta questo passaggio se la linea
Disabilita il disturbo ASCII. Scorri verso il basso fino al titolo
# La manipolazione ASCII è una caratteristica orribile del protocollo., quindi rimuovi il "#" dalle seguenti due righe:ascii_upload_enable = SÌascii_download_enable = SÌ
Cambia l'impostazione "chroot". Scorri verso il basso fino al titolo
# chroot), quindi aggiungi le seguenti righe:user_sub_token = $ USERchroot_local_user = SÌchroot_list_enable = SÌ- Se una delle righe precedenti esiste già, è sufficiente eliminare il "#" davanti a tali righe.
Modifica le impostazioni predefinite di "chroot". Scorri verso il basso fino al titolo
(predefinito segue), quindi aggiungi le seguenti righe:chroot_list_file = / etc / vsftpd.chroot_listroot_locale = / home / $ USER / Public_htmlallow_writeable_chroot = YES- Se una delle righe precedenti esiste già, è sufficiente eliminare il "#" davanti a tali righe.
Attiva l'opzione "ls funzione ricorsiva". Scorri verso il basso fino al titolo
# Puoi attivare l'opzione "-R" ..., quindi rimuovere il "#" dalla rigals_recurse_enable = SÌ di seguito.
Salva ed esci da un editor di testo. Per fare questo, tu:
- stampa Ctrl+X
- Importare y
- stampa ↵ Invio
Parte 3 di 4: aggiunta del nome utente all'elenco chroot
Apri il file di testo "chroot". Inserisci un ordine sudo nano /etc/vsftpd.chroot_list e premete ↵ Invio.
- È possibile saltare e andare all'ultimo passaggio in questa sezione se non è necessario specificare chi può accedere al server FTP.
Inserire la password. Immettere la password che si utilizza per accedere a Ubuntu, quindi fare clic su ↵ Invio. Il file di testo "chroot" si aprirà.
- Salta questo passaggio se il sistema non ti chiede di inserire la password.
Aggiungi il nome utente all'elenco. Inserisci il tuo nome utente, quindi tocca ↵ Invio, quindi ripeti per i nomi utente che possiedono la cartella Home a cui desideri accedere direttamente sul tuo server.
Salva l'elenco. stampa Ctrl+X, importa y quindi premere ↵ Invio. Il tuo elenco verrà salvato.
Riavvia VSFTPD. Inserisci un ordine sudo systemctl riavvia vsftpd quindi premere ↵ Invio. Il VSFTPD verrà riavviato per garantire che le modifiche siano state salvate. Ora dovresti essere in grado di accedere al server FTP. annuncio pubblicitario
Parte 4 di 4: accesso al server
Determina l'indirizzo del server. Se hai acquistato un server FTP tramite un servizio di terze parti (ad esempio, Bluehost), dovrai conoscere l'indirizzo IP del servizio o un indirizzo normale per connetterti.
- Se stai mantenendo un server privato sul tuo computer, sarà necessario l'indirizzo IP del computer, inserisci il comandoifconfig Vai a Terminale e vedi il numero "inet addr" nell'output.
- Se "ifconfig" non è installato, puoi inserire il comando sudo apt-get install net-tools Vai a Terminale per installare.
- Se stai mantenendo un server privato sul tuo computer, sarà necessario l'indirizzo IP del computer, inserisci il comandoifconfig Vai a Terminale e vedi il numero "inet addr" nell'output.
Port forwarding sul router. Una volta che conosci l'indirizzo IP del server, dovrai inoltrare la porta a 21 slot del tuo router a quell'indirizzo; Assicurati che questa porta utilizzi il protocollo TCP (non UDP o tipo combinato).
- Il processo di port forwarding varierà a seconda del router, fare riferimento all'articolo pertinente o alla documentazione del router per le istruzioni.
Apri Filezilla. Importare filezilla Vai al terminale, quindi premi ↵ Invio. Dopo un momento, FileZilla si aprirà.
- Se vuoi connetterti tramite Terminale, puoi provare a inserire i comandi ftp . Finché il server FTP è attivo e funzionante e hai accesso a Internet, il sistema proverà a connettersi al server; tuttavia, potresti non essere in grado di caricare il file.
Clic File nell'angolo in alto a sinistra della finestra FileZilla. Apparirà un menu a tendina.
Clic Gestore del sito ... (Gestore del sito). Questa opzione è nel menu a discesa. Si aprirà la finestra Site Manager.
Clic Nuovo sito (Nuova pagina). Questo pulsante bianco si trova nella parte inferiore sinistra della finestra. La sezione Nuovo sito si aprirà su Site Manager.

Immettere l'indirizzo del server. Immettere l'indirizzo (o indirizzo IP) del server FTP a cui si desidera connettersi nel campo "Host:".
Aggiungi il numero di porta da inoltrare. Importare 21 entrare nel campo "Porta:".

Clic Collegare (Collegare). Questo pulsante rosso si trova in fondo alla pagina. FileZilla collegherà il computer al server FTP.
Trasferisci i file sul server. È possibile trascinare la cartella nel riquadro di sinistra e rilasciarla nella finestra di destra per caricare i dati sulla pagina del server FTP. annuncio pubblicitario
Consigli
- L'inoltro della porta 20 può risolvere alcuni problemi di rete se si mantiene privato il server.
- Il processo di connessione a un server FTP su Ubuntu 17 e versioni successive sarà leggermente diverso dalle versioni precedenti, quindi dovrai aggiornare Ubuntu alla versione 17.10 (o successiva) se non l'hai già fatto.
avvertimento
- Un server FTP non è sempre sicuro, soprattutto se mantieni il tuo server. Pertanto, è necessario astenersi dal caricare informazioni personali / sensibili sui server FTP.