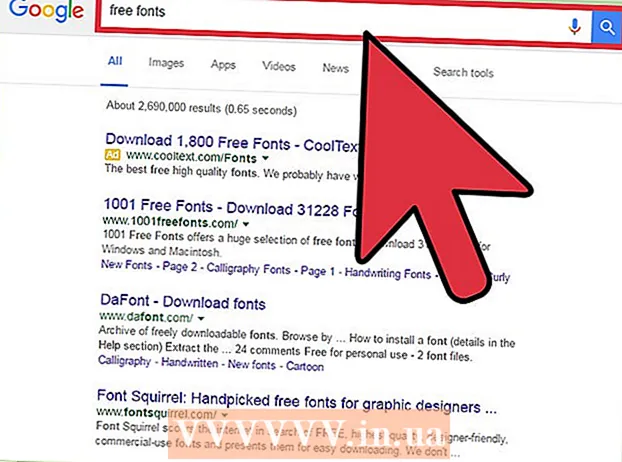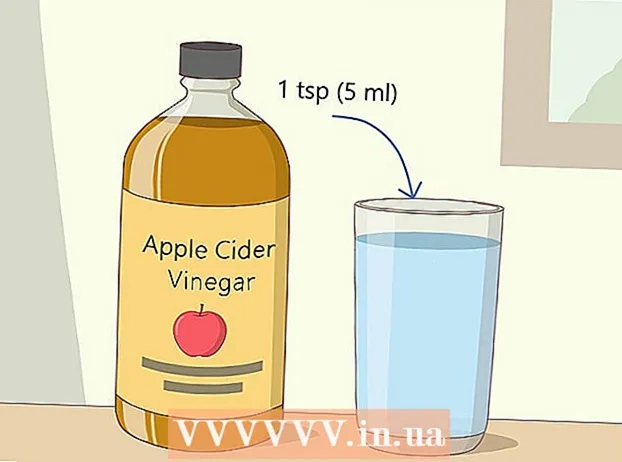Autore:
Louise Ward
Data Della Creazione:
5 Febbraio 2021
Data Di Aggiornamento:
1 Luglio 2024
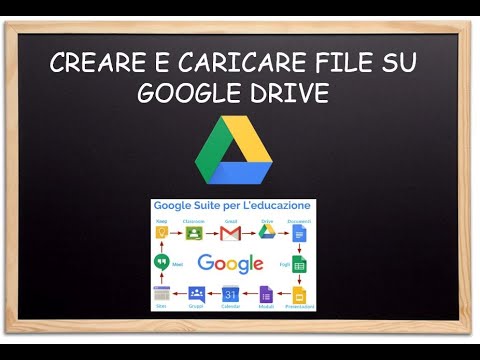
Contenuto
Questo articolo spiega come caricare file dal tuo computer, smartphone (smartphone) o tablet sul tuo account Google Drive. Google Drive è una funzionalità gratuita su tutti gli account di Google Account; Se non hai un account Google, devi crearne uno prima di procedere.
Passi
Metodo 1 di 3: sul sito Web di Google Drive
Apri Google Drive. Vai a https://drive.google.com/ utilizzando il tuo browser web. La pagina principale di Google Drive si aprirà se hai effettuato l'accesso all'account Google.
- Se non hai effettuato l'accesso all'account Google, fai clic sul pulsante Vai su Google Drive (Vai a Google Drive) in blu al centro della pagina, quindi inserisci l'indirizzo email e la password del tuo account Google.

Clic NUOVO (Nuovo). Questo pulsante verde si trova nell'angolo in alto a sinistra della pagina. Apparirà un menu a tendina.
Scegli un'opzione di caricamento. Fare clic su una delle seguenti opzioni a seconda del contenuto che si desidera caricare:
- Upload di file Consente di scegliere file o gruppi di file specifici da caricare.
- Caricamento cartella - Ti permette di scegliere intere cartelle da caricare.

Seleziona file o cartelle. Nella finestra Esplora file (Windows) o Finder (Mac) che si apre, vai al percorso della cartella o del file e fai clic sul contenuto che desideri caricare.- È possibile selezionare più file premendo e tenendo premuto Ctrl (Windows) o ⌘ Comando (Mac) fai clic simultaneamente su ogni file che desideri selezionare.
- Nota: non puoi caricare più di 15 GB di dati senza pagare più spazio di archiviazione.

Clic Aperto (Apri) nella parte inferiore della finestra. La selezione verrà confermata e il file o la cartella inizierà il caricamento su Google Drive.- Se stai caricando una cartella, fai clic su ok.
Attendi il caricamento dei dati. La durata di questo processo dipenderà dalla dimensione dei dati caricati e dalla connessione Internet.
- Non chiudere il sito Web di Google Drive in questo momento.
- Una volta caricato il file, sarai in grado di accedervi tramite Google Drive su qualsiasi computer o smartphone connesso a Internet.
Organizza i file. Una volta caricati i dati su Google Drive, puoi fare clic e trascinarli per spostarli nella cartella, se necessario. È inoltre possibile eliminare i file non necessari facendo clic con il pulsante destro del mouse sul contenuto e selezionando Rimuovere (Cancellare).
- Per creare una nuova cartella su Google Drive, fai clic su NUOVO (Nuovo), seleziona Cartella (Cartella) dal menu a discesa, immettere un nome e premere ↵ Invio.
Metodo 2 di 3: al telefono
Apri Google Drive. Fai clic sull'icona dell'app Google Drive con il logo di Drive triangolare su sfondo bianco. Se hai effettuato l'accesso, si aprirà la pagina del Drive personale.
- Se non hai effettuato l'accesso, inserisci il tuo indirizzo email e la password per continuare.
- Se non hai installato Google Drive, puoi scaricarlo gratuitamente dall'App Store dell'iPhone o dal Google Play Store su Android.
Fare clic sul segno + nell'angolo inferiore destro dello schermo. Comparirà un menu.
Fare clic sull'opzione Caricare si trova nel menu a comparsa.
Scegli un'opzione di caricamento. Le opzioni di caricamento variano leggermente a seconda del dispositivo che utilizzi (iPhone o Android):
- Con iPhone - Fare clic su Foto e video (Foto e video) per selezionare foto e / o video dall'app Foto o toccare Navigare (Sfoglia) per selezionare un file dall'app File.
- Con Android - Scegli una posizione per il file dal menu che appare. Almeno ci saranno delle opzioni immagini (Immagine) e Video Qui.
Seleziona il file da caricare. Tocca e tieni premuto un file per selezionarlo, quindi tocca un altro file per selezionarne altri.
- Su un iPhone, alcuni file verranno caricati automaticamente dopo aver toccato.
Fare clic sull'opzione CARICARE nell'angolo in alto a destra dello schermo. Il file selezionato inizierà il caricamento su Google Drive.
Attendi il completamento del caricamento. La durata di questo processo dipenderà dalla dimensione dei dati caricati e dalla connessione Internet.
- Non chiudere l'app Google Drive in questo momento.
- Una volta caricato il file, sarai in grado di accedervi tramite Google Drive su qualsiasi computer o smartphone connesso a Internet.
Metodo 3 di 3: sul computer
Apri il sito web di Backup e sincronizzazione. Vai a https://www.google.com/drive/download/backup-and-sync/ utilizzando il browser web del tuo computer. La funzione "Backup e sincronizzazione" di Google Drive consente agli utenti di caricare i dati sul proprio account Google Drive semplicemente spostando i file in una cartella sul computer quando sono connessi a Internet.
Clic Scarica Backup e sincronizzazione (Scarica Backup e sincronizzazione). Questo pulsante verde si trova al centro della pagina.
Clic Accetta e scarica (Accetta e scarica). I file di backup e sincronizzazione in formato EXE (Windows) o DMG (Mac) inizieranno a essere scaricati sul tuo computer.
Installa Backup e sincronizzazione. Una volta terminato il download del file di configurazione di Backup e sincronizzazione, cerca il file sul tuo computer (di solito si trova nella cartella Download), quindi:
- Su Windows - Fare doppio clic sul file di installazione, fare clic su sì viene visualizzato e attendere l'installazione di Backup e sincronizzazione.
- Su Mac Fare doppio clic sul file di installazione, confermare l'installazione se richiesto, fare doppio clic sull'icona al centro della finestra e attendere l'installazione di Backup e sincronizzazione.
Clic INIZIARE (Inizio). Questo pulsante verde si trova al centro della pagina di benvenuto.
Accedi con il tuo account Google Drive. Inserisci il tuo indirizzo email e la password di Google Drive quando richiesto. Finché le tue informazioni di accesso sono corrette, il tuo account Google sarà connesso a Backup e sincronizzazione.
Clic FATTO (Capisco). Si aprirà la pagina di sincronizzazione.
Seleziona una cartella da sincronizzare con Google Drive. Deseleziona le cartelle che non desideri sincronizzare nella parte superiore della pagina.
- Nota: hai solo 15 GB di spazio libero su Google Drive.
Fare clic sul pulsante IL PROSSIMO (Avanti) nell'angolo inferiore destro della finestra.
Clic FATTO quando richiesto di nuovo. Apparirà la pagina di sincronizzazione inversa, dove puoi scegliere una cartella di Google Drive da sincronizzare con il tuo computer.
- Nella maggior parte dei casi, Google Drive sincronizzerà solo i contenuti del tuo Drive con il tuo computer.
Clic INIZIO (Start) nell'angolo inferiore destro della finestra.
Sposta i file nella cartella sincronizzata con Google Drive. Seleziona file o cartelle, premi Ctrl+C (Windows) o ⌘ Comando+C (Mac) per copiare il contenuto selezionato, poi vai nella cartella sincronizzata con Google Drive, premi Ctrl+V (Windows) o ⌘ Comando+V (Mac) per incollare i dati qui. Il file verrà caricato su Google Drive la prossima volta che ti connetti a Internet.
- Ad esempio, se sincronizzi la cartella del desktop con Google Drive, dovrai spostare il file o la cartella sul desktop per sincronizzarlo con Google Drive.
Controlla le cartelle del tuo computer su Google Drive. Puoi visualizzare le cartelle sul tuo computer aprendo Google Drive e facendo clic sulla scheda Computer situato sul lato sinistro della pagina e seleziona il tuo computer. annuncio pubblicitario
Consigli
- Google Drive è una buona opzione per eseguire il backup di file o cartelle importanti.
- È possibile accedere a tutti i file caricati su Google Drive su qualsiasi computer, smartphone o tablet connesso a Internet accedendo al proprio account Google Drive.
avvertimento
- I dati memorizzati su Google Drive andranno persi se elimini il tuo account Google.