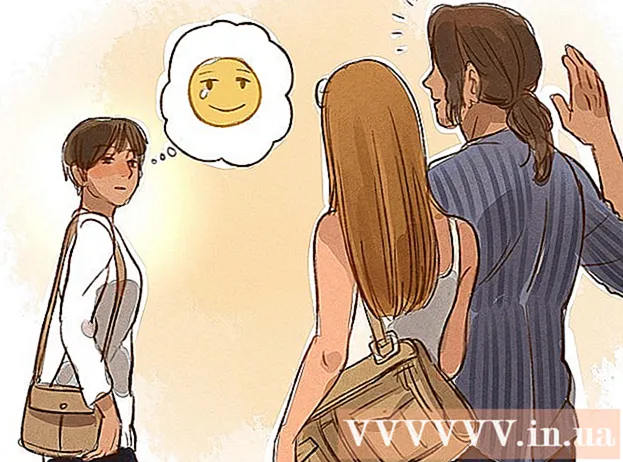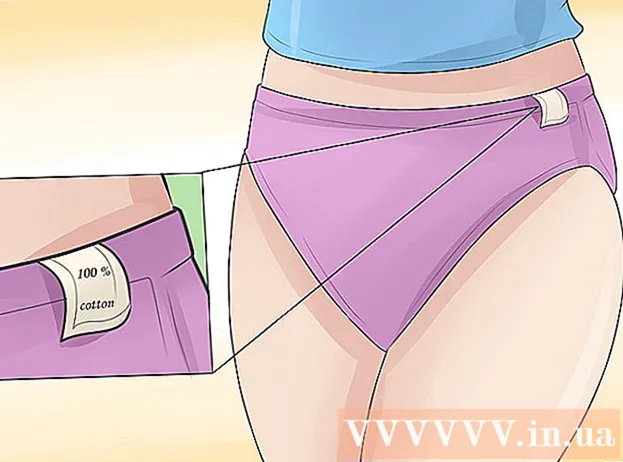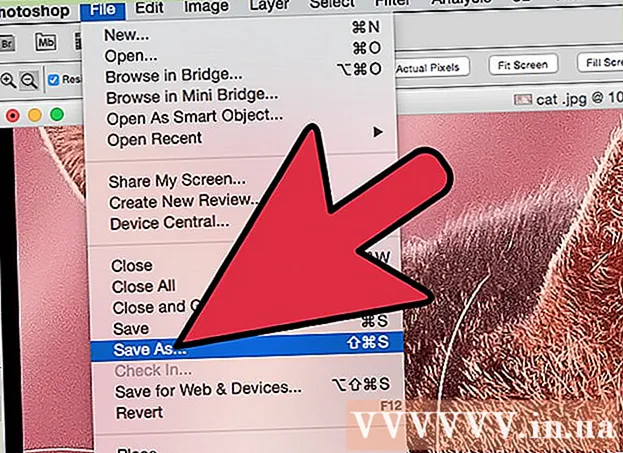Autore:
Randy Alexander
Data Della Creazione:
28 Aprile 2021
Data Di Aggiornamento:
1 Luglio 2024

Contenuto
In questo articolo, wikiHow ti guiderà a scaricare video da Netflix in modo da poterli guardare in qualsiasi momento, o utilizzare la funzione Guarda offline integrata nell'app mobile Netflix o salvare lo schermo. immagine del computer
Passi
Metodo 1 di 2: guarda i video offline (iPhone / Android)
Connettiti a una rete wireless, se possibile. Quando scarichi programmi o film dall'app Netflix, devi scaricare molti dati. Quindi connettiti alla rete wireless in modo da non perdere i costi dei dati mobili.

Installa e aggiorna l'app Netflix. Se hai un iPhone, iPad, iPod Touch o un dispositivo Android, puoi utilizzare l'app Netflix per salvare i contenuti per la visualizzazione offline. Puoi installare l'app gratuitamente dall'app store del tuo dispositivo.- Se Netflix è installato, controlla il tuo app store per un aggiornamento. È necessario eseguire l'aggiornamento alla versione più recente per salvare i video per la visualizzazione offline.

Apri l'app Netflix. Dopo aver installato o aggiornato l'app, premere il pulsante Apri sull'app store o toccare l'icona Netflix sul desktop o nell'elenco delle applicazioni.
Accedi con il tuo account (se necessario). Se hai appena installato l'app, devi accedere con il tuo account Netflix.
- Se non hai ancora un account, puoi registrarti per una prova gratuita.

premi il bottone ☰. Vedrai questa icona nell'angolo in alto a sinistra dello schermo.
premi il bottone Disponibile per il download (Può scaricare). Se non vedi questa opzione, stai utilizzando una vecchia versione di Netflix o non ci sono video guardati offline nel tuo paese.
Trova il film o il programma che desideri scaricare. Le categorie di download saranno più limitate rispetto a quelle online. Puoi accedere allo stesso film o mostrare i titoli come faresti online.
premi il bottone Scarica (Scarica) nella pagina del film o dello spettacolo. Questo pulsante ha un'icona a freccia che punta verso il basso su una linea. Vedrai questa icona dopo aver cliccato sul titolo del film e un elenco di ogni episodio che può essere scaricato. Se non lo vedi, il titolo del film o del programma scelto non può essere visualizzato offline.
Attendi che il contenuto venga scaricato. Puoi vedere l'avanzamento del download nell'angolo inferiore dello schermo.
premi il bottone ☰.
premi il bottone I miei download (I miei download). Questa è la sezione che mostra tutti i video che hai scaricato e ripreso.
Fare clic sul file di download per avviare la visualizzazione. Una volta scaricato, puoi guardare il video in qualsiasi momento senza una connessione di rete. annuncio pubblicitario
Metodo 2 di 2: registrazione di filmati con OBS (Windows / Mac)
Apri il tuo sito web Open Broadcast Software (OBS). Questo è un software open source gratuito che ti consente di registrare il contenuto visualizzato sullo schermo del tuo computer, puoi registrare video guardando su Netflix.
- OBS è completamente gratuito e senza pubblicità, sviluppato dalla community aperta. Nessuno trae vantaggio dall'installazione e dall'utilizzo di questo software.
Fare clic sul pulsante Scarica OBS Studio (Scarica OBS).
Fare clic su un sistema operativo compatibile. Il supporto OBS per Windows, Mac e Linux è relativamente simile.
Fare clic sul programma di installazione dopo il download. Puoi trovarlo nell'elenco Download in un browser web o nella cartella Download.
Segui le istruzioni per installare OBS. Finché scarichi il software direttamente dal sito Web OBS, non è necessario preoccuparsi del programma dannoso.
Avvia OBS dopo l'installazione. Ti verrà chiesto se desideri avviare il programma automaticamente dopo l'installazione.
Fare clic sul pulsante impostazioni (Ambientazione). Troverai questo pulsante nell'angolo in basso a destra della finestra OBS.
Fare clic sulla scheda Tasti di scelta rapida (Tasto di scelta rapida). Questa è una scheda per creare un collegamento per avviare e interrompere la registrazione senza aprire il programma OBS. Le scorciatoie sono estremamente utili perché registrerai tutto il contenuto sullo schermo.
Fare clic sul campo Inizia a registrare (Inizia a registrare).
Premere la combinazione di tasti che si desidera utilizzare. Non utilizzare sequenze di tasti che coincidono con le funzioni del browser.
Fare clic sul campo Interrompi la registrazione (Interrompi la registrazione).
Premere la combinazione di tasti che si desidera utilizzare. Seleziona la combinazione di tasti accanto a Avvia registrazione per ricordarlo facilmente. Ad esempio, se imposti il collegamento di Avvia registrazione su Ctrl+⇧ Shift+F11 Interrompi registrazione può essere impostato su Ctrl+⇧ Shift+F12.
Fare clic sulla scheda Produzione (Produzione). Questa è una scheda in cui è possibile impostare la qualità del filmato registrato e la posizione in cui salvarlo.
Clic Navigare (Accesso) nella scuola Percorso di registrazione (Riga di registrazione). Questa è l'operazione per scegliere dove salvare il video clip finito. Per impostazione predefinita, il clip filmato viene salvato nella cartella Video.
Fare clic sul menu Formato di registrazione (Formato record).
Clic mp4. Questo è un formato popolare e può essere visualizzato sulla maggior parte dei dispositivi. Se desideri utilizzare un formato specifico, puoi scegliere da questo passaggio.
Clic Applicare (Applica) quindi premere ok. Questa è l'azione di salvare le modifiche.
Fare clic sul pulsante + alla fine della lista Fonti (Fonte).
Clic Cattura display (Screen Record).
Clic ok.
Deselezionato Cattura il cursore (Record del cursore del mouse). Pertanto il programma non registrerà il puntatore del mouse che appare sullo schermo.
Fare clic sul pulsante ok. Se sei pronto per registrare ciò che viene visualizzato sullo schermo.
Disattiva il microfono. Se hai un microfono collegato, premi il pulsante Mute accanto alla sezione Mixer della finestra OBS.
Disattiva i programmi non necessari. Dovresti limitare la possibilità che il messaggio appaia spontaneamente o interrotto dal suono. Chiudi tutti i programmi inutilizzati tranne OBS.
Apri Chrome o Firefox. È possibile registrare la visualizzazione dello schermo durante l'utilizzo di questi browser e Explorer o Edge no.
Vai al sito Netflix e accedi. Accedi con il tuo account Netflix nel tuo browser.
Seleziona il video che desideri guardare. Puoi registrare qualsiasi film o programma TV su Netflix.
Pausa immediatamente. Se desideri passare alla visualizzazione a schermo intero e avviare la registrazione. Puoi guardare lo spettacolo dall'inizio ..
Fare clic sul pulsante A schermo intero (A schermo intero). Troverai questo pulsante sul lato destro della barra di controllo.
Premere la combinazione di tasti Avvia registrazione. OBS ha iniziato a registrare. Non vedi nessun messaggio.
Fai clic su Riproduci su Netflix. Il video inizia a essere riprodotto.
Riproduci il video fino alla fine. Non disattivare il video o cambiare finestra. È possibile disattivare lo schermo o gli altoparlanti se non si desidera attendere durante la registrazione.
Premere la combinazione di tasti Interrompi registrazione al termine del video. Il video registrato viene salvato nella cartella selezionata in precedenza.
Taglia i video con un programma di editing gratuito. Ci sono molti programmi gratuiti là fuori per modificare i tuoi video ed eliminare gli snippet non necessari.
- Puoi scaricare Avidemux, che è anche un software open source come OBS.
Consigli
- La maggior parte dei contenuti su Netflix può essere scaricata utilizzando Torrent, ma in molti paesi è illegale scaricare contenuti di cui non si possiede il copyright.