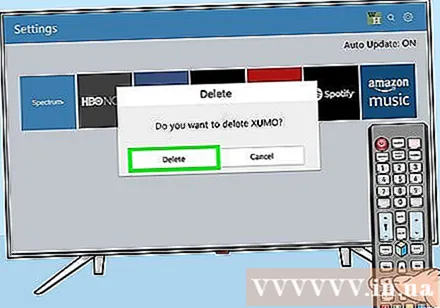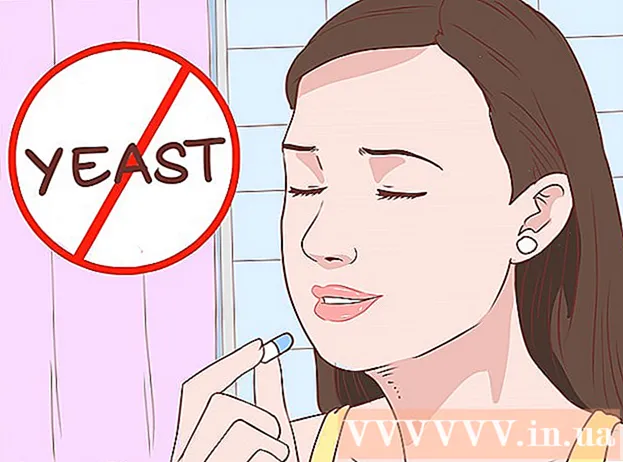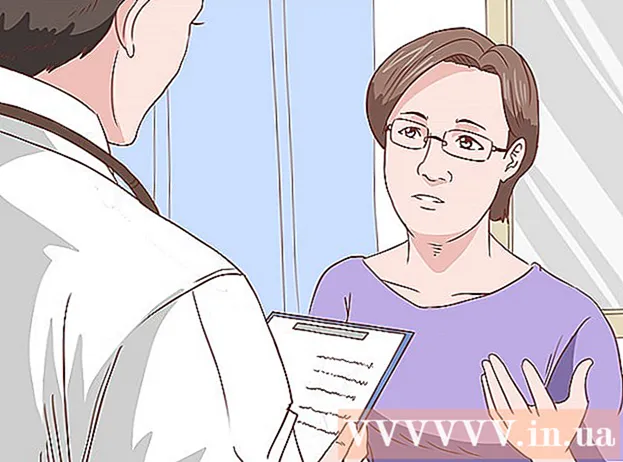Autore:
Monica Porter
Data Della Creazione:
16 Marzo 2021
Data Di Aggiornamento:
1 Luglio 2024

Contenuto
Questa pagina wikiHow mostra come trovare e aggiungere app alla tua Smart TV Samsung. Imparerai anche come riorganizzare le app nella schermata iniziale e come rimuovere le app che non usi più.
Passi
Metodo 1 di 3: aggiungi app
premi il bottone ⇱ Home sul telecomando. Questo aprirà la schermata iniziale della smart TV.
- Se il televisore non è connesso a Internet, fare riferimento all'articolo Come registrare la Samsung Smart TV o all'articolo su come registrare Samsung Smart TV per procedere.

Scegliere APPS (Applicazione). È l'icona con 4 cerchi nella parte inferiore dello schermo. Utilizzare i pulsanti di navigazione sul telecomando per navigare nella posizione corretta (in basso a sinistra).
Seleziona una categoria per il check-out. Alcune categorie vengono visualizzate verticalmente nella parte inferiore dello schermo. Scegli una categoria che ti piace per vedere quali app sono disponibili.
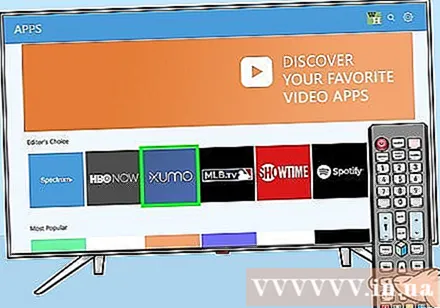
Scegli un'app per saperne di più. Verranno visualizzati i dettagli sull'applicazione, nonché schermate e applicazioni correlate.- Se stai utilizzando le serie TV del 2016 o del 2017, puoi selezionare il pulsante Aperto (Apri) per avviare l'app senza aggiungerla alla schermata principale.

Scegliere Installare (Installazione) (righe più recenti) o Aggiungi a Home (Aggiungi alla schermata iniziale) (righe precedenti). Questo scaricherà l'app selezionata e la aggiungerà alla schermata principale.- Quando si avvia l'applicazione dalla schermata iniziale, è possibile che venga richiesto di accedere all'applicazione o di creare un nuovo account. Segui le istruzioni sullo schermo per completare il processo di avvio.
Metodo 2 di 3: disponi le app sulla schermata iniziale
premi il bottone ⇱ Home sul telecomando. Questo aprirà la schermata iniziale della smart TV.
Accedi all'applicazione che desideri spostare. Utilizzare i pulsanti di navigazione per evidenziare l'applicazione.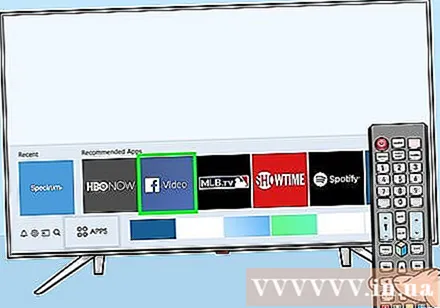
Premi il tasto Giù. Un menu si espanderà sotto l'app
Scegliere Mossa (Mossa). Questa app è pronta.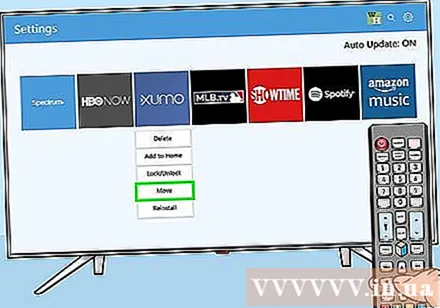
Vai alla posizione in cui desideri posizionare l'applicazione. Usa i pulsanti di navigazione per spostare l'app lì.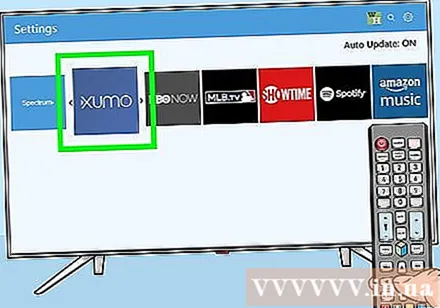
stampa Selezionare (Seleziona) sul telecomando. Ora l'icona dell'app è stata visualizzata nella sua nuova posizione. annuncio pubblicitario
Metodo 3 di 3: elimina l'app
premi il bottone ⇱ Home sul telecomando. Questo aprirà la schermata iniziale della smart TV.
Scegliere APPS (Applicazione). È l'icona con 4 cerchi nella parte inferiore dello schermo. Utilizzare i pulsanti di navigazione sul telecomando per navigare nella posizione corretta (in basso a sinistra).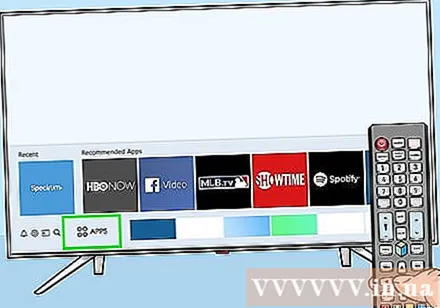
Scegliere impostazioni (Installazione) o Opzioni (Opzione). Le opzioni visualizzate variano a seconda del modello di smart TV.
- Se stai usando la serie 2016, seleziona immediatamente il pulsante Elimina (Cancellare).
Seleziona l'app che desideri rimuovere. Diverse opzioni appariranno sotto l'icona dell'app.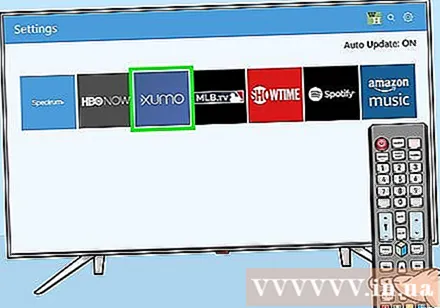
- Se stai usando la serie 2016, scegli Fatto (Compiuto).
Scegliere Elimina (Cancellare). Verrà visualizzato un messaggio di conferma.
Scegliere Elimina (Elimina) (riga più recente) o ok (vecchia linea). Questo rimuoverà l'app dalla TV. annuncio pubblicitario