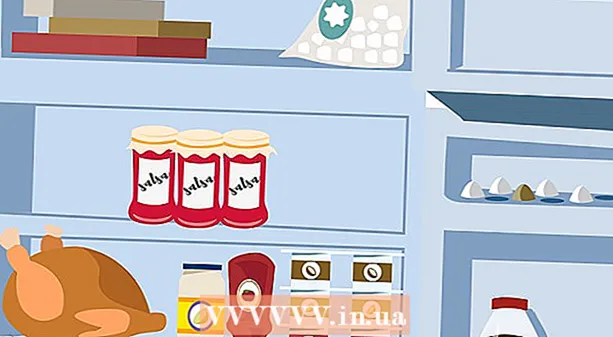Autore:
Louise Ward
Data Della Creazione:
9 Febbraio 2021
Data Di Aggiornamento:
1 Luglio 2024

Contenuto
Ci sono momenti in cui è necessario inviare molti file contemporaneamente tramite e-mail, si desidera mettere insieme tutte le vecchie foto in un unico posto per salvare la memoria del computer o è necessario proteggere alcuni documenti importanti da persone curiose. La soluzione per te è creare un file ZIP (file compresso). I file ZIP consentono di risparmiare memoria, gestire un gran numero di file o mantenere più protetti i documenti riservati. L'articolo di oggi ti guiderà come creare file compressi su Windows e Mac OS X.
Passi
Metodo 1 di 3: sui sistemi operativi Windows
Crea una directory. Il modo più veloce per creare un archivio è raccogliere tutti i file e / o le cartelle che desideri comprimere in un'unica grande cartella. Quindi, procedi con la creazione di un file ZIP da quella directory.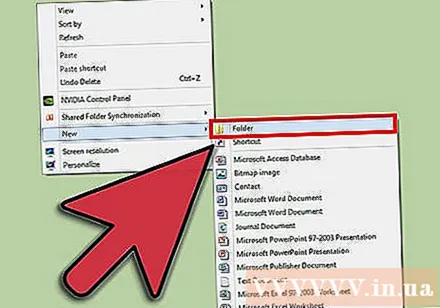
- Rinomina la cartella principale con il nome che desideri assegnare al file ZIP.

Fare clic con il tasto destro sulla cartella appena creata. Spostare il puntatore del mouse sull'opzione "Invia a", apparirà un sottomenu. Seleziona "Cartella compressa (zippata)" dal sottomenu.- Allo stesso modo, puoi selezionare più file contemporaneamente, quindi fare clic con il pulsante destro del mouse su uno di essi e fare lo stesso. Il risultato creerà un file ZIP contenente tutti i file selezionati, questo file contiene il nome del file che hai fatto clic con il tasto destro per manipolare.
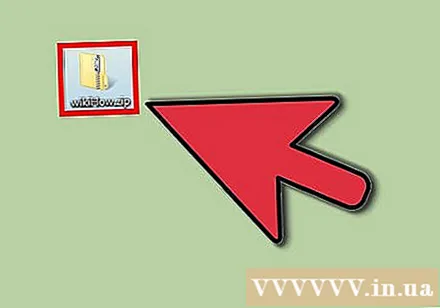
Attendi fino alla creazione della cartella compressa. Il tempo del processo dipende dal numero di file che comprimi. Durante l'aggiunta dei file verrà visualizzata una barra di avanzamento. Una volta terminato, il file ZIP si troverà nella stessa posizione della directory principale. annuncio pubblicitario
Metodo 2 di 3: sui sistemi operativi Mac OS X.
Crea una directory. Il modo più veloce per creare un archivio è raccogliere tutti i file e / o le cartelle che desideri comprimere in un'unica grande cartella. Quindi, procedi con la creazione di un file ZIP da quella directory.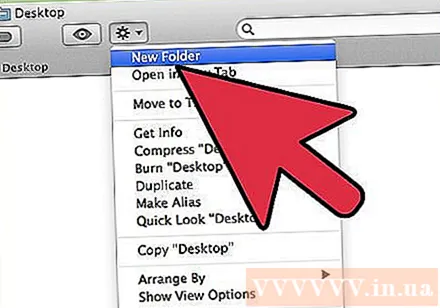
- Rinomina la cartella principale con il nome che desideri assegnare al file ZIP.

Fare clic con il tasto destro sulla cartella appena creata e scegli "Comprimi" per comprimere la cartella in un file ZIP. L'archivio sarà nella stessa posizione della directory principale.- Allo stesso modo, puoi anche selezionare più file contemporaneamente, fare clic con il tasto destro su uno di essi e fare lo stesso. Il risultato creerà un archivio chiamato "Archive.zip", che contiene tutti i file selezionati.
Metodo 3 di 3: imposta la password per proteggere il file ZIP
Scarica un programma di compressione dati sul tuo computer. Per alcune versioni più recenti del sistema operativo Windows, non è possibile proteggere con password un file ZIP senza installare software aggiuntivo. Creare un file ZIP protetto non è troppo complicato, puoi scaricare gratuitamente o acquistare un software di compressione dati disponibile su Internet. I programmi più popolari sono: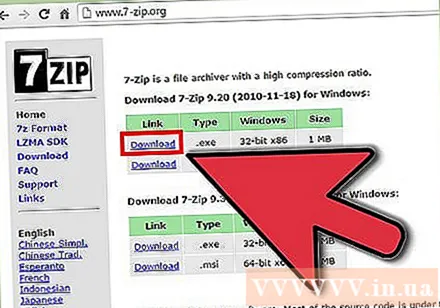
- 7 zip
- IZArc
- PeaZip
Crea file di archivio. Usa il software di compressione dei dati per creare un nuovo file ZIP aggiungendo il file che devi comprimere. Durante questo processo, il programma ti darà la possibilità di inserire la password per l'archivio (se lo desideri). Sarà necessario utilizzare questa password per accedere all'archivio in futuro.
Imposta una password per proteggere i file ZIP in OS X. Per fare ciò, puoi utilizzare l'applicazione Terminale senza dover scaricare altri programmi. Per prima cosa, raccogli tutti i file da comprimere in una cartella separata, quindi rinomina la cartella con il nome che vuoi dare al file ZIP.
- Avvia il Terminale accedendo alla cartella Utilità che si trova nella cartella Applicazioni.
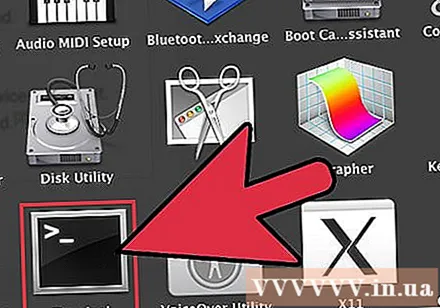
- Passa alla posizione della cartella da comprimere.

- Digita il comando:
zip –er.cerniera lampo /* 
- Imposta la password. Dovrai inserire la tua password due volte per confermarla. Al termine dell'importazione, verrà creato il file ZIP.
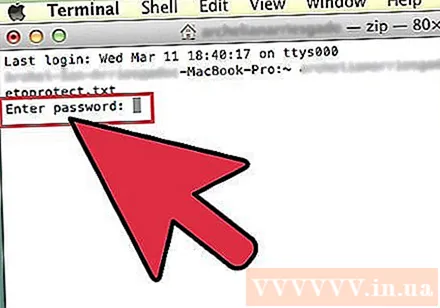
- Avvia il Terminale accedendo alla cartella Utilità che si trova nella cartella Applicazioni.
Consigli
- Tenere premuto Ctrl (Control) per selezionare più file nella finestra di Windows Explorer o nella finestra di dialogo Navigazione cartella in WinZip.