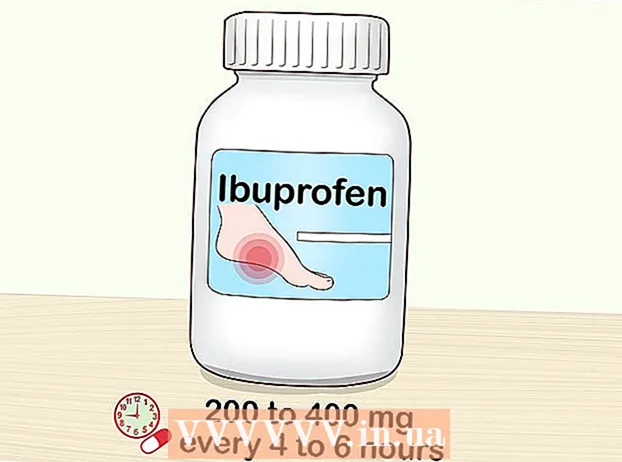Autore:
Monica Porter
Data Della Creazione:
20 Marzo 2021
Data Di Aggiornamento:
2 Luglio 2024

Contenuto
Questo è un articolo che ti insegna come accedere e interagire con i file Android dal tuo computer Windows. Il modo più semplice per farlo è connettere il tuo dispositivo Android al computer utilizzando un cavo di ricarica USB, ma puoi anche utilizzare il Bluetooth per inviare e ricevere file tra il tuo dispositivo Android e il computer. Se vuoi modificare il tuo dispositivo Android mentre sei lontano, puoi utilizzare un'app gratuita e un programma di calcolo chiamato AirDroid.
Passi
Metodo 1 di 3: utilizzare un cavo USB
. Fare clic sul logo di Windows nell'angolo inferiore sinistro dello schermo.
nell'elenco di selezione.
- Se l'icona Bluetooth è blu o evidenziata, il dispositivo Android ha il Bluetooth attivato.

sul computer. Fare clic sul logo di Windows nell'angolo inferiore sinistro dello schermo per aprire il menu Start.
(Impostazioni) con l'icona dell'ingranaggio nell'angolo inferiore sinistro del menu Start per aprire questa finestra.
.
- Toccare Bluetooth nel menu.
- Seleziona il nome del computer, quindi conferma toccando ok o SPEDIRE (Invia) quando richiesto. annuncio pubblicitario
Metodo 3 di 3: usa AirDroid

Play Store del dispositivo Android.- Tocca la barra di ricerca.
- genere airdroid, quindi seleziona AirDroid: accesso remoto e file nell'elenco di selezione.
- Toccare INSTALLARE (Impostazioni), quindi seleziona ACCETTARE (Accettare).
Apri AirDroid sul tuo dispositivo Android. Toccare APERTO (Apri) nel Play Store o tocca l'app AirDroid verde e bianca nel cassetto delle app Android.

Accedi al tuo account AirDroid. Toccare ACCEDI O REGISTRATI (Accedi o Registrati) nella parte inferiore dello schermo, digita il tuo indirizzo email o la password nei campi "Email" e "Password", quindi seleziona REGISTRATI.
Fai clic sulla scheda "Cartelle" con l'icona della cartella sul lato sinistro della finestra di AirDroid sul tuo computer. Questo aprirà un elenco di cartelle Android.
Vedi l'elenco delle directory di Android. Puoi vedere l'elenco di file e cartelle Android nella finestra di AirDroid anche quando lo schermo di Android è bloccato.
- AirDroid deve essere attivo su Android per poter visualizzare le ultime versioni dei file su Android e il dispositivo Android deve essere connesso al Wi-Fi o ai dati del telefono.
Attiva la visualizzazione dello schermo del telefono sul computer. Se desideri ricevere notifiche dal tuo dispositivo Android sul tuo computer, procedi come segue:
- Tocca la carta Utensili (Strumenti) nella parte inferiore dello schermo.
- Toccare Notifica desktop (Annuncio del computer).
- Toccare Abilitare (Su)
- Tocca il cursore grigio a destra del titolo "AirDroid".
- Toccare PERMETTERE (Consentito) o ok quando viene richiesto.
Invia messaggi da AirDroid sul tuo computer. Puoi utilizzare AirDroid per inviare messaggi da Android anche quando non utilizzi direttamente il dispositivo:
- Fare clic sulla scheda "Messaggi" con l'icona della casella di chat sul lato sinistro della finestra di AirDroid.
- Seleziona un destinatario dalla casella di immissione dati nella parte superiore della finestra.
- SMS.
- Clic Spedire (Invia) nell'angolo inferiore destro.
Consigli
- TeamViewer è un altro modo per connettere un computer a un dispositivo Android.
avvertimento
- Tuttavia, non è possibile utilizzare il Bluetooth per visualizzare file e cartelle su Android allo stesso modo di un cavo USB.